Microsoft ruller endelig Cortana ud til IOS og Android i Storbritannien

Microsoft bringer endelig sin digitale assistent Cortana til Android og iOS i Storbritannien. Udgivelsen, der kommer omkring et år efter en lignende udrulning
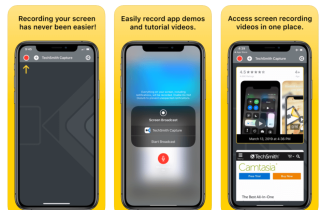
I denne artikel vil vi diskutere forskellige måder at optage zoomskærm på iPhone med lyd.
I dag behøver Zoom ingen introduktion, når det kommer til at foretage problemfri video- eller lydopkald. Det seneste #Coronavirusudbrud har ført til en massiv stigning i brugen af videoopkald og konferenceopkald . Også, zoom Video Calling App har været på forkant for at give brugerne den bedst-in-class service. Videochatplatformen har formået at vokse fra 10 millioner videoopkald om dagen i december 2019 til over 200 millioner videoopkald dagligt i marts 2020.
Så uanset om du hopper ind i Zoom, for at nyde virtuelle hangouts med venner, for at tage onlinekurser eller deltage i et møde/webinar eksternt, virker det klogt at lære, hvordan man optager zoom på iPhone med lyd? Skærmen optog. Zoommøde vil hjælpe, når du ønsker at henvise til specifikke vigtige punkter og detaljer i fremtiden. Så lad os begynde!
Sådan skærmoptages zoommøde på iPhone med lyd:
Nå, i modsætning til Zoom Desktop App er skærmoptagelse i iPhone og Android en lidt mere kompliceret proces, plus den er ikke tilgængelig for alle. Men det betyder dog ikke, at du ikke kan skærmoptage.
| Top 4 måder at skærmoptage zoommøde på iPhone med lyd |
| Metode 1 - Brug den indbyggede iOS-skærmoptager |
| Metode 2- Brug tredjeparts skærmoptagerværktøj til iPhone |
| Metode 3- Brug af en skærmspejlingsapplikation |
| Metode 4- Brug Zooms Cloud Recording Option |
Ligesom alle de fremragende videochat-apps og -platforme giver Zoom også brugere mulighed for at skærmoptage, men brugerne skal vide, hvordan processen med at optage Zoom Meeting præcis fungerer. Du kan finde flere zoomtips og tricks til at foretage bedre videokonferenceopkald lige her!
For hurtigt at begynde at optage Zoom-møder på iPhone- eller iPad-enheder kan du bruge standard iOS-skærmoptagelsesfunktionen. Bare sørg for, at din enhed er opdateret til mindst iOS 11!
TRIN 1- Aktiver iPhone-skærmoptagelsesfunktion
Gå til appen Indstillinger og vælg indstillingen Kontrolcenter på listen. Find og vælg indstillingen "Tilpas kontrol". Tryk nu på den grønne knap nær indstillingen Skærmoptagelse. Tryk på knappen 'Tilbage' og skift til knappen 'Adgang i apps'.

TRIN 2- Start optagelse af Zoom-møde på iPhone
Start Zoom-appen og afhold mødet på den sædvanlige måde. Når alle deltagerne har tilsluttet sig, er det næste trin at trykke på ikonet Optag, der er placeret i kontrolcenteret. En hurtig nedtælling vises på din skærm, og dit Zoom-møde begynder at blive optaget på skærmen. Når du har lyst til at stoppe skærmoptagelsen, skal du bare stryge ned og vælge "Stop optagelse".

Bemærk: Da det er et indbygget skærmoptagerværktøj, bliver lyden fra deltagere muligvis ikke optaget.
Læs også: Onlinemødesoftware til videokonferencer i høj kvalitet
Hvis du kører en iOS-version under 11, eller du vil optage Zoom-møder med lyd på en iPhone-enhed, skal du installere dedikerede skærmoptager-apps!
I denne artikel bruger vi TechSmith Capture-applikationen. Skærmoptageren med lydværktøjet fås gratis; du kan installere det fra App Store !
TRIN 1- Når du har installeret skærmoptagelsesværktøjet til iPhone eller iPad.
TRIN 2- Start iOS Screen Recorder-appen og opret en gratis konto. Hvis du bliver bedt om det, skal du give de nødvendige tilladelser og lade appen give besked, når skærmbilledet er færdigt.
TRIN 3- Før du bruger værktøjet, skal du sikre dig, at din standardfunktion til skærmoptagelse er aktiveret fra kontrolcenteret.
TRIN 4- Tryk nu på knappen Optag. For at fange lyden skal du også trykke på mikrofonikonet.
TRIN 5- Start Zoom-appen for at optage mødet. Når du er færdig, skal du trykke på den røde knap, der vises øverst på skærmen. Stop og gem din optagelse forsigtigt!
Du kan finde skærmen optaget Zoom Meeting i din telefons galleri!
Læs også: Sådan optager du FaceTime på skærmen med lyd på iPhone?
Nå, der er et andet hurtigt trick til at optage Zoom-møder på iPhone med lyd, dvs. ved hjælp af skærmspejlingsapplikationen. Vi har en komplet liste over dedikerede skærmspejlingsværktøjer designet til både iPhone og Android. Til demonstrationsformål bruger vi her ApowerMirror-værktøjet. Værktøjet opfylder formålet med at streame og optage iPhone- eller Android-skærm på Mac eller PC.
Sådan kan du optage Zoom Meeting med lyd på iPhone eller iPad ved hjælp af ApowerMirror!
TRIN 1- Installer Screen Mirroring-appen på både din Mac og iPhone.
TRIN 2- Forbind din iPhone-enhed med Mac og sørg for, at begge enheder er tilsluttet det samme Wi-Fi-netværk.
TRIN 3- Start nu skærmspejlingssoftwaren på din Mac-maskine, og åbn samtidig Kontrolcenter på din iPhone-enhed. Tryk nu på indstillingen Screen Mirroring for at søge efter enheder. Her skal du vælge navnet på din Mac-maskine.

TRIN 4- På denne måde vil din iPhone-enhed blive streamet til din Mac-maskine. Nu kan du deltage i et Zoom-møde, som også bliver castet til din Mac-maskine.
TRIN 5- Tryk på optagerikonet på din Mac, der er placeret i ApowerMirrors dashboard.
Når dit Zoom-møde er afsluttet, kan du trykke på Stop-knappen på din Mac for at stoppe skærmoptagelsen. Videoen gemmes automatisk på din maskine.
Da Zoom Mobile-appen ikke tillader brugere at screene optagelse lokalt i appen, kan du stole på en af metoderne nævnt ovenfor eller bruge Zooms Cloud Recording-indstilling (for at skærmoptage med lyd). Men der er visse forudsætninger, der skal opfyldes.
Forudsætninger at følge for at optage Zoom-møder:
Nå, hvis du opfylder alle disse parametre, kan du nemt skærmoptage Zoom-møde med lyd på iPhone og andre enheder.
Sådan aktiverer du Zoom Cloud-optagelse på iPhone?
Cloud-optagelsesindstillingen er muligvis deaktiveret som standard, så du skal aktivere den på din iPhone, før du begynder at optage Zoom-mødet.
TRIN 1- Log ind på din Zoom-konto som administrator > Kontostyring.
TRIN 2- Fra Kontoindstillinger skal du gå til fanen 'Optagelse' og aktivere 'Cloud Recording-funktionen'. Bare udforsk alle Zoom-videoindstillingerne for nemheds skyld.
TRIN 3- Når du er klar, skal du åbne Zoom-appen på din iPhone og deltage i Zoom-mødet. Når du er der, skal du trykke på ikonet med tre prikker, der er placeret i nederste højre hjørne af skærmen.
TRIN 4- Fra menuen skal du vælge indstillingen 'Optag til skyen'.
Nu vil dit Zoom-møde blive optaget på skærmen med lyd, og et 'Optagelse'-ikon vil dukke op på din skærm. Tryk på det samme ikon for at stoppe eller sætte skærmoptagelsen på pause på Zoom.
Hvis du er vært for mødet, kan du skærmoptage den måde, der er nævnt ovenfor. Men i tilfælde af, at du vil lade andre brugere have mulighed for at optage skærmen, skal du give visse tilladelser. Du kan tjekke, hvordan du gør det i afsnittet 'Ofte stillede spørgsmål' .
Sådan får du vist skærmoptagede zoommøder?
For at se, downloade og dele dine skærmoptagede Zoom-møder, skal du blot:
Så disse var metoderne til at skærmoptage Zoom-møde på iPhone med lyd.
Ofte stillede spørgsmål: Zoom mødeoptagelse
Q1. Hvorfor er jeg ikke i stand til at skærmoptage et zoommøde?
Nå, hvis din vært har givet dig tilladelse til at optage Zoom-mødet, vil du se en knap til Optag fra Zoom-værktøjslinjen. Så du kan enten bede værten om at give tilladelser eller bruge tredjepartsværktøjer, der er nævnt ovenfor.
Q2. Hvordan kan jeg give deltagere tilladelse til at optage zoommøder?
For at lade andre deltagere have mulighed for at skærmoptage Zoom-møder med lyd på iPhone eller andre enheder, er det her, du skal gøre:
Q3. Hvilke filformater understøtter Zoom til skærmoptagelse?
Zoom-møder optages i MP4-filformat, lydfiler i M4A-format og tekstchat optages på skærmen i TXT-format.
Q4. Hvordan kan jeg optage Zoom-møder med lyd på skrivebordet?
Her er en kort guide til, hvordan man skærmoptager zoom ved hjælp af en desktop-app!
Q5. Er Zoom Meeting-appen sikker at bruge?
Nå, Zoom har utvivlsomt fanget en masse opmærksomhed i disse dage, men dens stigende popularitet har også tiltrukket masser af trolde om Zoom-bombning under videokonferenceopkald . Læs, hvad det er, og hvordan du kan sikre dit privatliv, mens du deltager i Zoom Meetings!
SE OGSÅ:
Microsoft bringer endelig sin digitale assistent Cortana til Android og iOS i Storbritannien. Udgivelsen, der kommer omkring et år efter en lignende udrulning
Fejlkode 5823 er specifik for iPhone- og iPad-enheder. Det opstår, når brugere forsøger at gemme deres skærmoptagelse.
Smid hurtigt en nål i Google Maps for at få en nøjagtig placering, som du kan dele med venner. Se, hvordan du anbringer en Google Maps-nål på iPadOS 14, Android og Desktop.
Hvis du ikke kan bruge Signal på iOS, skal du tjekke for app- og iOS-opdateringer. Rediger derefter apptilladelserne, deaktiver lavenergitilstand og geninstaller appen.
En god løsning til at tilføje signaturer til dine tekstbeskeder på din Apple iPhone.
Hvis du ejer en iPhone, og du har problemer med at slette uønsket e-mail, skal du opdatere din enhed. Slet derefter Papirkurv e-mails fra serveren.
Vil du have de seneste vejropdateringer på din mobilenhed? Få den bedste vejr-app til iPad fra denne liste. Nu om dage er vejret blevet ganske
Har du brug for at kode på farten i forbindelse med arbejdet, eller vil du opfriske dine kodningsevner? Du kan tjekke disse bedste kodningsapps til iPad.
Hvis Dropbox ikke kan finde og uploade nye billeder fra din iPhone, skal du sørge for, at du kører de seneste iOS- og Dropbox-appversioner.
Gør læsning lettere på Safari og øg størrelsen; her er hvordan.








