BaldurS Gate 3 undermørke indgang

The Underdark er et farligt underjordisk område i "Baldur's Gate 3." Den er fyldt til randen med dødbringende skabninger, men den rummer også dyrebare genstande,
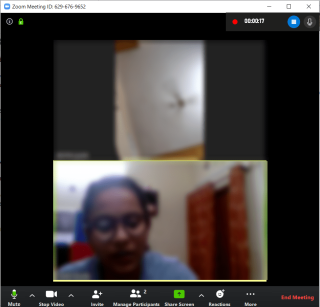
Hurtig navigation:
Mens ¼ af verden er under lockdown og arbejder hjemmefra, er det blevet en prioritet at holde kontakten med dine venner og familie . Folk er begyndt at bruge forskellige videokonferencesoftware til det samme. Et sådant værktøj er Zoom Meetings , som er ret populært til teammøder. Under et videoopkald, under en teamdiskussion, hvis du ønsker at optage Zoom-møder for at sikre, at du ikke springer noget vigtigt over, vil vi hjælpe!
I dette indlæg vil vi diskutere, hvordan man optager et møde på Zoom på Windows, Mac, iOS og Android.
Ønsker du at optage dit Zoom-møde på Windows/Mac? Hvis du har startet et møde, eller værten har givet dig lov til at optage et Zoom-møde, kan du optage mødet ved at bruge følgende trin:
Bemærk: I venstre side vil du se optagelsesskilt, der indikerer, at samtalen nu optages.
Bemærk: Du kan pause/stoppe optagelsen fra toppen og bunden af skærmen.
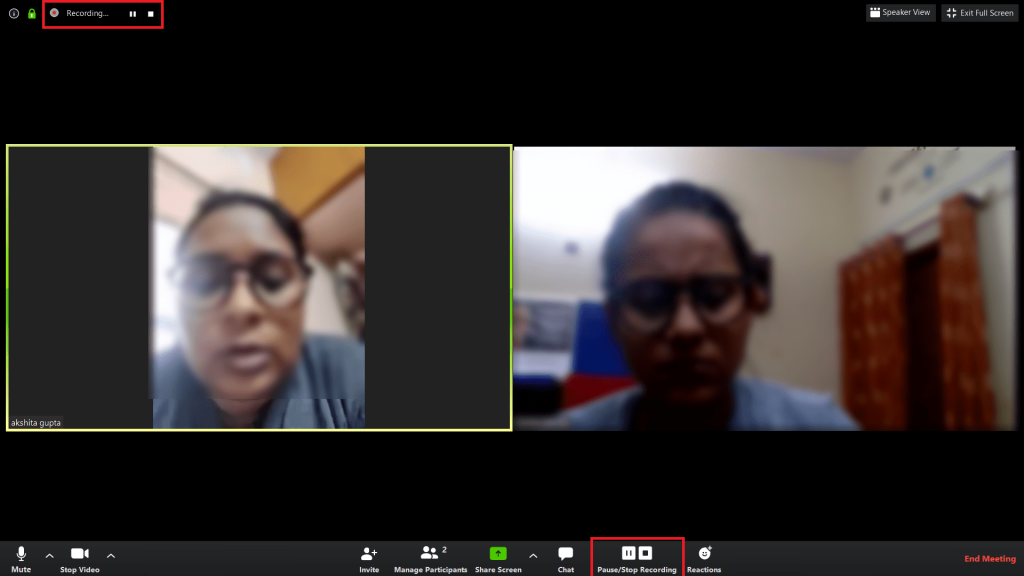
Når du optager skærmen , får deltagerne også at vide, da der ved siden af dit navn vises en optagemulighed.
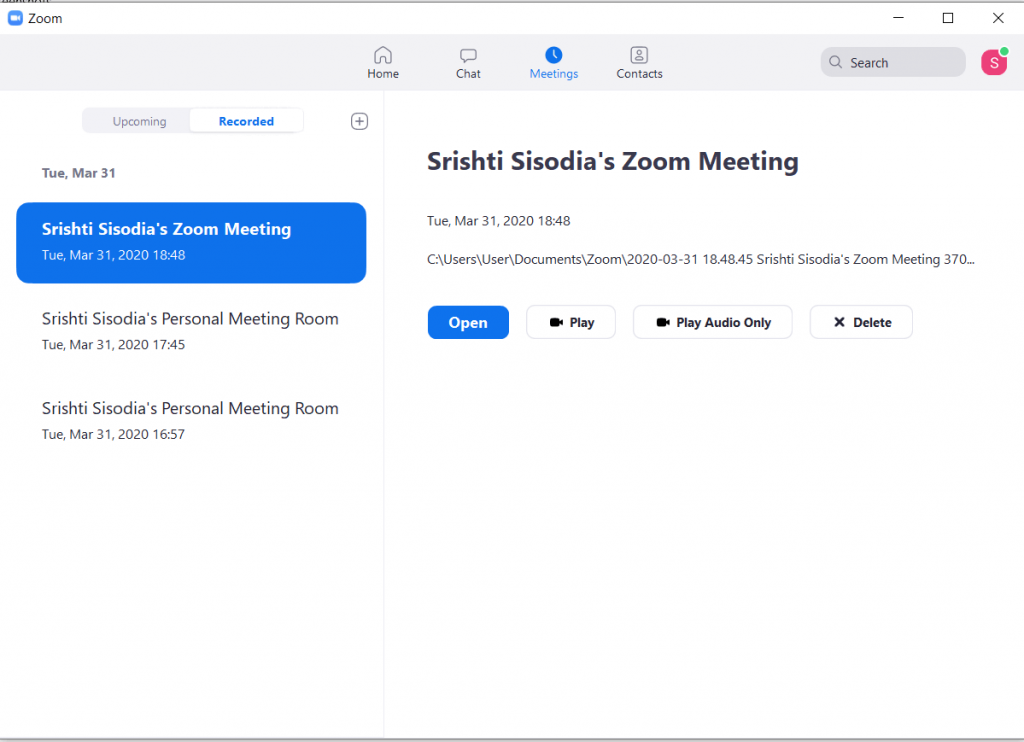
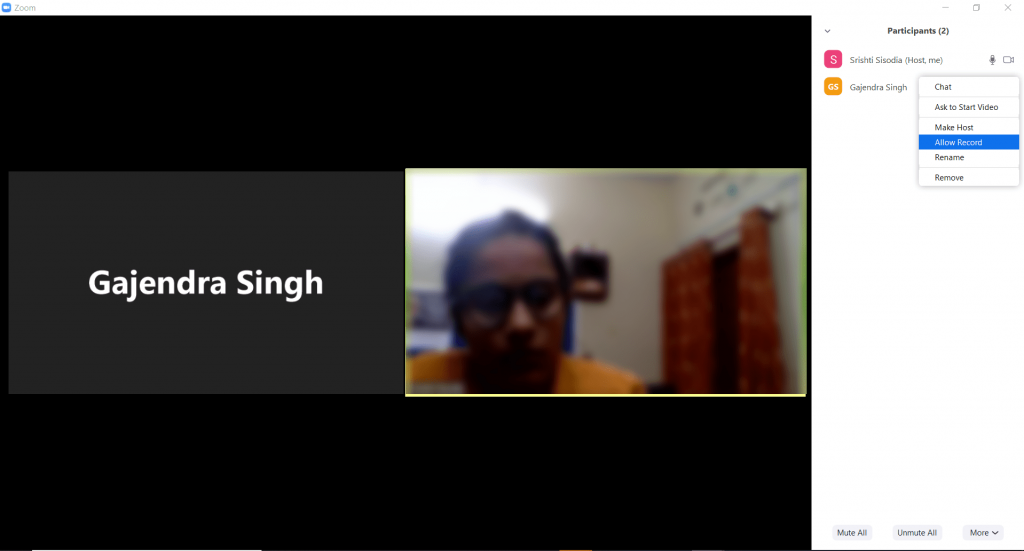
Du kan også kontrollere stien til den gemte fil fra højre side af ruden.
For at søge tilladelse til at optage videoen skal du klikke på Optag, og værten får muligheden Tillad optagelse under Administrer deltagere. Når værten tillader dig, kan du optage Zoom-mødet ved hjælp af den indbyggede Zoom-optagelsesindstilling.
Sådan optager du et zoommøde på Windows uden at fortælle det til nogen?
Men hvis du vil optage Zoom-mødet som en deltager og ikke ønsker, at nogen anden person skal vide om det, så skal du have et skærmoptagerværktøj. På Windows har du en indbygget skærmoptagelsesapp , Game Bar, som kan hjælpe dig med at optage et Zoom-møde. Følg disse trin for at gøre det samme:
Trin 1: Når dit møde starter, start Game Bar ved at trykke på Windows + G sammen.
Trin 2: Tryk på knappen Optag for at starte optagelsen.
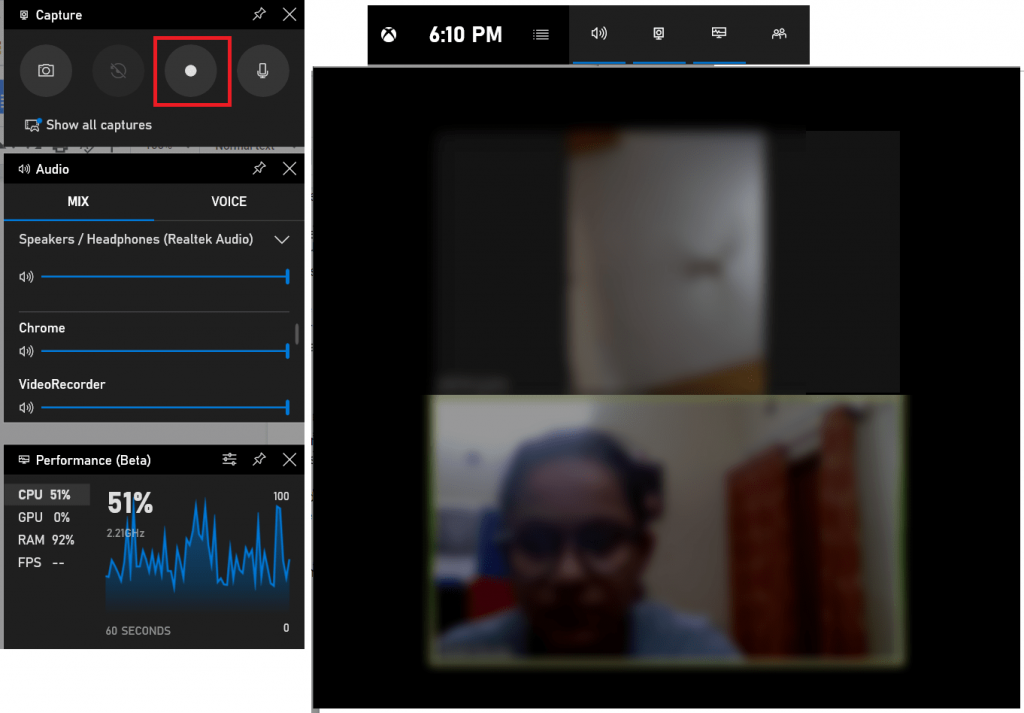
Trin 3: Når dit møde er slut, kan du klikke på knappen Stop for at stoppe optagelsen.
Det vil gemme filen på standardplaceringen; du kan klikke på gemt optagelsesprompt for at få optagelsen.
For at få stemmeoptagelse fra begge ender skal du sikre dig, at du har aktiveret mikrofon. Du kan enten aktivere det fra Game Bar-hovedgrænsefladen eller fra den lille boks med stop og mikrofonikon.
Sådan optager du et zoommøde på Mac uden at fortælle det til nogen?
For at optage Zoom-møde uden nogen på Mac skal du starte Quick Time-afspilleren og følge disse trin:
Trin 1: Når mødet er startet, skal du starte Quick Time Player.
Trin 2: Fra Fil skal du vælge Ny filmoptagelse/Ny lydoptagelse . Optagelsen starter.
Bemærk: For at få mulighed for film/lydoptagelse skal du minimere Zoom Meeting-vinduet for at optage opkaldet. Så på denne måde kan du optage Zoom-møder , men uden video.
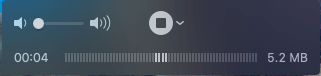
Trin 3: Når mødet er afsluttet, kan du klikke på knappen Stop for at stoppe optagelsen.
Filen gemmes i mappen Dokumenter på din computer.
For at optage Zoom-møder på iPhone og Android skal du have et skærmoptagerværktøj. De fleste af Android-telefonerne kommer med en indbygget optager, men hvis din Android-telefon ikke har det, så installer enhver Call Recorder-app for at gøre det nødvendige. I vores tilfælde har vi installeret AZ Screen Recorder.
For nu at optage skærmen, mens du er på Zoom-møde på Android, skal du følge disse trin:
Siden iOS 11 kommer iPhones med en indbygget skærmoptager; du kan kalde det fra Kontrolcenter, forudsat at du har tilføjet det der. Ellers kan du stryge nedad og skrive Screen Recorder i søgefeltet for at få det. Det er dog praktisk at få det fra kontrolcentret. Gå til Indstillinger> Kontrolcenter> Tilpas kontroller. Se efter skærmoptagelse; klik på +-ikonet ved siden af for at tilføje det til kontrolcenteret.
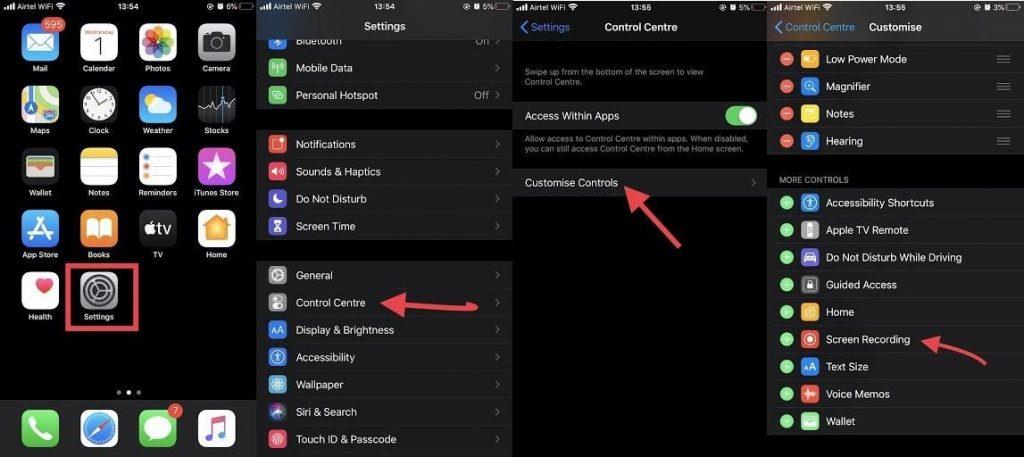
For nu at optage skærmen, mens du er på Zoom-møde på iPhone, kan du følge disse trin:
Optagelsen vil blive gemt i Fotos .
På Android og iPhone kan du kun optage video. Hvis du vil fange et diagram, et flowchart eller noget, der er skrevet på tavlen under mødet, så er det nyttigt. På Mac kan du optage lyden fra mødet på Zoom, uden at nogen ved det.
For at få adgang til alle funktioner på Zoom Meetings og kunne optage dine møder, skal du have en premium version af Zoom.
Så disse er måder at optage Zoom-møder på Windows, Mac, Android og iPhone. Prøv disse trin og gå aldrig glip af vigtige ting under et møde.
Fandt du artiklen nyttig? Hvis ja, så del venligst dine tanker i kommentarfeltet nedenfor.
The Underdark er et farligt underjordisk område i "Baldur's Gate 3." Den er fyldt til randen med dødbringende skabninger, men den rummer også dyrebare genstande,
Med potentialet til at tjene når som helst, hvor som helst og sætte din egen tidsplan, lyder det som en god handel at blive chauffør med Lyft eller Uber. Men om du er
Enhver, der har været online, er sandsynligvis stødt på en pop-up, der siger, "Dette websted bruger cookies." Du har altid mulighed for enten at acceptere alle
Dit firmanetværk er muligvis låst mere sikkert end Fort Knox, men det betyder ikke, at dine fjernarbejdende og vejkrigere har det så godt
"The Legend of Zelda: Tears of the Kingdom" (TotK) har en stor, smuk verden. Der er så meget at se og nyde, du kan have øjeblikke, hvor du ønsker dig
Obsidian-brugere kan lave mange ting med note-appen, inklusive tabeller. En tabel giver en måde at nedbryde komplekse oplysninger og sammenligne
Spændingen ved at lave dine værktøjer og våben i Minecraft er uovertruffen. Men disse varer har begrænset holdbarhed. Heldigvis giver Minecraft dig en måde
Mobilspil på en pc eller Mac ved hjælp af BlueStacks er en fantastisk måde at udvide din oplevelse på, men nogle gange kan betjeningsknapperne på skærmen komme i vejen. Gamepad
Hvis du er en inderlig TikToker og ofte poster for at holde op med dit fantastiske publikumsengagement, bruger du sandsynligvis sektionen Udkast (eller skaberen
Hvor er Disney Plus tilgængelig? Disney+ byder på alle de bedste klassiske Disney-serier og -film. Det er fantastisk underholdning for børn eller voksne, der ønsker








