Microsoft ruller endelig Cortana ud til IOS og Android i Storbritannien

Microsoft bringer endelig sin digitale assistent Cortana til Android og iOS i Storbritannien. Udgivelsen, der kommer omkring et år efter en lignende udrulning
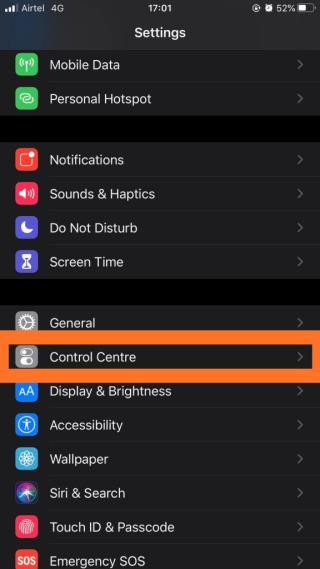
Du vil måske optage FaceTime med lyd på iPhone for at bevare dyrebare øjeblikke med dine venner og familie. Du har muligvis også brug for det til at optage et interview på FaceTime til forretningsformål. FaceTime har leveret denne fantastiske service til at foretage tale- og videoopkald til iOS- og Mac-brugere. Med den seneste opdatering i iOS-versionen er en række funktioner blevet ændret. Vi diskuterer metoden til, hvordan man skærmoptager FaceTime med lyd på iPhone.
Kan du optage et FaceTime-opkald på iPhone?
Ja, du kan optage et FaceTime-opkald på iPhone, hvilket er muligt med indbygget skærmoptager. Du kan også tage Live Photos i FaceTime på din iPhone , som fungerer til enheder med iOS 12 og nyere versioner.
Bemærk: Du vil være i stand til at optage dit FaceTime-opkald sammen med lyd op til iOS-version 13.3. Yderligere versioner har for nylig anvendt begrænsninger for at optage lyden til FaceTime-opkaldet. Så sørg for, at din iPhone har sin iOS-version, før du prøver at gå videre med processen. For iOS-versionerne over 13.3 kan man bruge en alternativ måde.
Kan du optage FaceTime på skærmen med lyd på iPhone?
Ja, du kan optage FaceTime med lyd på din iPhone. I modsætning til de fleste Android-enheder, der kræver tredjepartsapps til skærmoptagelse , er der ikke behov for sådanne apps til iPhone. Skærmoptageren på iPhone er god nok til at fange den skærm, du er i FaceTime-opkaldet.
Trin 1: Start Indstillinger- appen på din iPhone .
Trin 2: Rul ned og find Kontrolcenter og tryk på det.
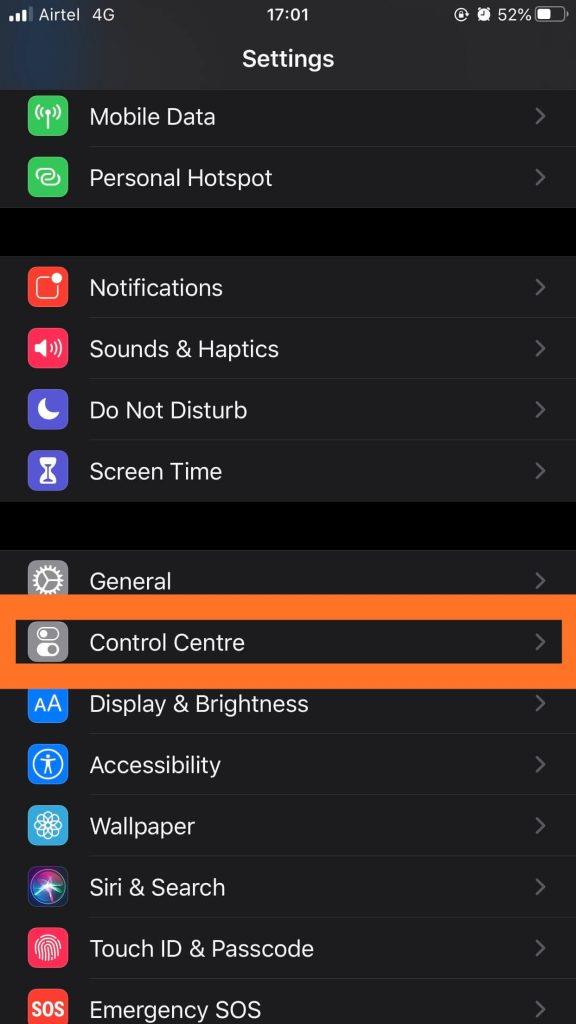
Trin 3: Sørg for, at du slår vippekontakten til for adgang i apps. Tryk på Tilpas kontroller .
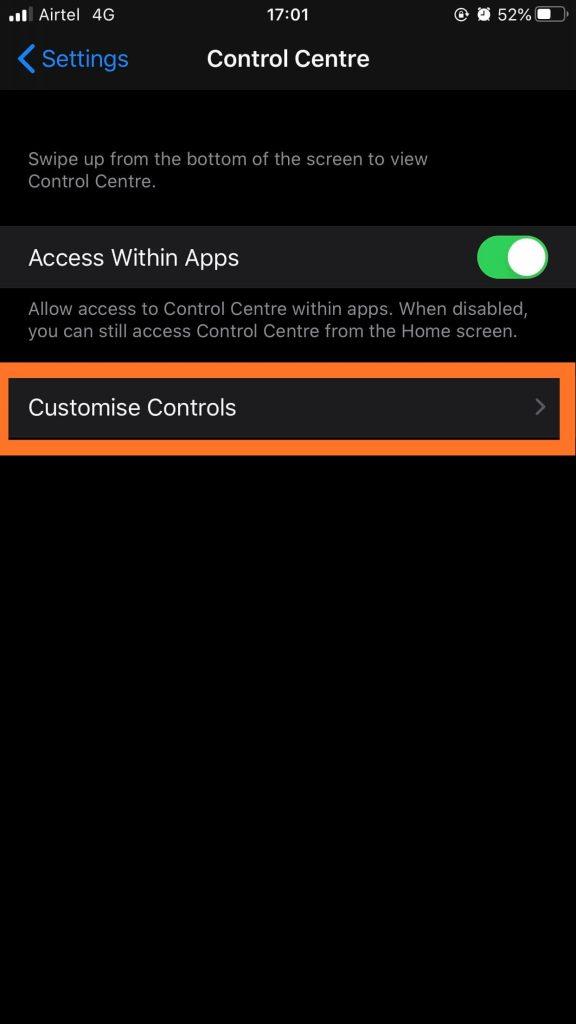
Trin 4: Dette vil vise dig en liste over apps, der har tilladelse til at blive vist i kontrolcentret. For at tilføje optagelsesappen skal du klikke på plustegnet foran Screen Recording. Det er nu inkluderet på listen, hvilket vil gøre Screen Recorder-ikonet i kontrolcentret.
Trin 5: Start FaceTime-appen, vælg en kontakt, og foretag et FaceTime-opkald.
Trin 7: Når opkaldet begynder at ringe, skal du åbne kontrolcentret. Tryk på skærmoptageren vil starte en optagelse, dette vil kun optage skærmen uden lyd.
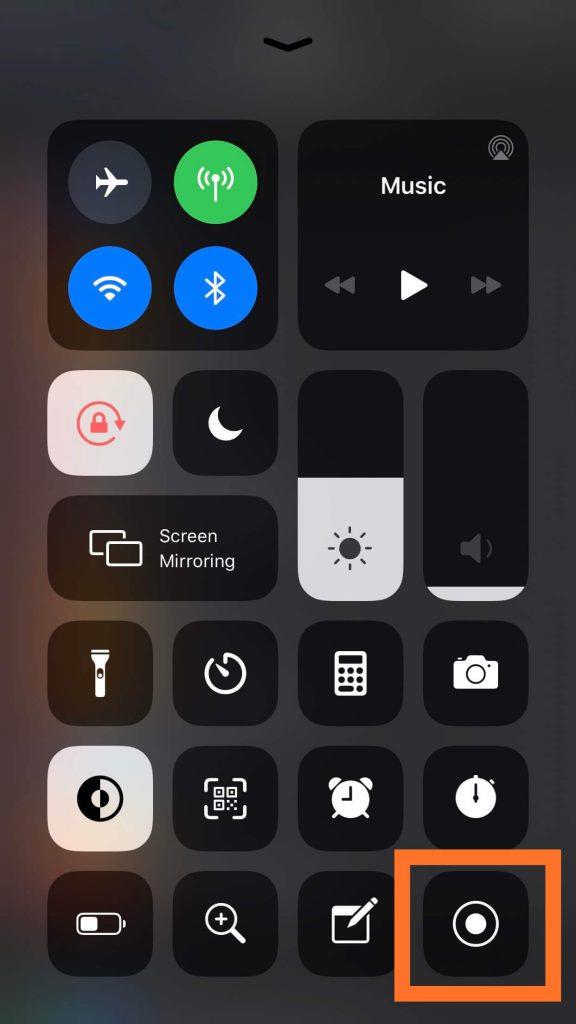
Hvis du nu ønsker at optage FaceTime med lyd, skal du følge et yderligere trin.
Langt tryk på skærmoptageren, og du vil se alle mulighederne, mens du optager. Det viser et tegn for en mikrofon, som vises gråt, og der står Microphone Off .
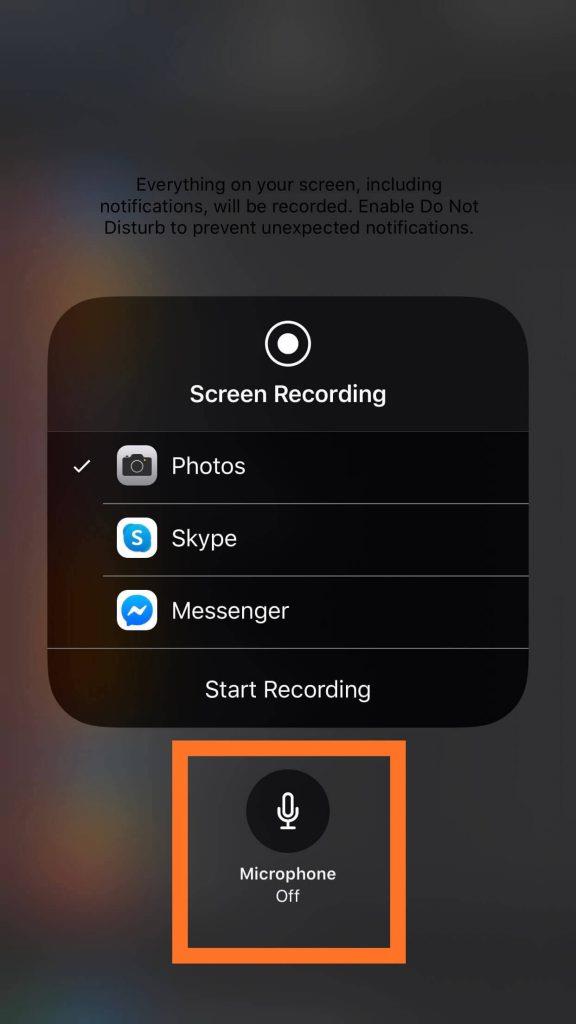
Trin 8: Tryk på mikrofontegnet, og det vil vise dig, at skiltet bliver farvet, og kommandoen vist nedenfor ændres til mikrofon til.
Trin 9: Find knappen Start optagelse, og tryk på den for at starte optagelsen. Dette vil straks starte en nedtælling, og du kan fortsætte dit FaceTime-opkald.
Husk, at alt på din iPhone-skærm er optaget sammen med lyden . Luk derfor alle notifikationer eller lyde, der er aktiveret for dem, for at undgå afbrydelser på optagelse af FaceTime med lyd på iPhone.
Trin 10: Når du er færdig med opkaldet, skal du lukke optagelsen ved at trykke på den røde bjælke, der vises øverst på skærmen. Det viser dig en bekræftelsesdialogboks, tryk på Stop-knappen fra mulighederne.
Mens du ændrer mikrofonindstillingerne, får du muligheder for at ændre standardlagringsplaceringen for din FaceTime med lydopkald. Det kan ændres til Skype eller Messenger. Dette vil udsende din video via en af de valgte.
For at afspille mediefilen på din iPhone skal du gå til placeringen af den gemte skærmoptagelse. Sådan skærmoptager du FaceTime med lyd på iPhone på en nem måde uden hjælp fra tredjepartsapps.
Alternativt kan du bruge en anden telefon eller kamera til at optage det igangværende FaceTime-opkald på din iPhone. Denne metode virker hver gang og har ingen begrænsninger for iOS-versionerne. Vi anbefaler, at du optager FaceTime-opkaldene, mens du også underretter den anden person.
Afslutter:
Sådan optager du FaceTime med lyd på iPhone. Så optag dine FaceTime-opkald med lyd og del det med dine venner eller gem dem i dit fotos album.
Vi elsker at høre fra dig
Fortæl os venligst dine synspunkter om metoden til, hvordan man skærmoptager FaceTime med lyd på iPhone i kommentarfeltet nedenfor. Forlad også dine synspunkter og forespørgsler, hvis du optager FaceTime med lyd på iPhone og oplever problemer på FaceTime-opkaldet . Vi vil meget gerne vende tilbage til dig med en løsning. Vi skriver regelmæssigt om tips og tricks sammen med løsninger på almindelige problemer relateret til teknologi. Tilmeld dig vores nyhedsbrev for at få regelmæssige opdateringer om teknologiverdenen. Følg os på Facebook og Twitter , og del vores artikler.
Relaterede emner:
Deaktiver FaceTime på iPhone, iPad og Mac.
Ting, du kan gøre, mens du er på vagt på iPhone.
Microsoft bringer endelig sin digitale assistent Cortana til Android og iOS i Storbritannien. Udgivelsen, der kommer omkring et år efter en lignende udrulning
Fejlkode 5823 er specifik for iPhone- og iPad-enheder. Det opstår, når brugere forsøger at gemme deres skærmoptagelse.
Smid hurtigt en nål i Google Maps for at få en nøjagtig placering, som du kan dele med venner. Se, hvordan du anbringer en Google Maps-nål på iPadOS 14, Android og Desktop.
Hvis du ikke kan bruge Signal på iOS, skal du tjekke for app- og iOS-opdateringer. Rediger derefter apptilladelserne, deaktiver lavenergitilstand og geninstaller appen.
En god løsning til at tilføje signaturer til dine tekstbeskeder på din Apple iPhone.
Hvis du ejer en iPhone, og du har problemer med at slette uønsket e-mail, skal du opdatere din enhed. Slet derefter Papirkurv e-mails fra serveren.
Vil du have de seneste vejropdateringer på din mobilenhed? Få den bedste vejr-app til iPad fra denne liste. Nu om dage er vejret blevet ganske
Har du brug for at kode på farten i forbindelse med arbejdet, eller vil du opfriske dine kodningsevner? Du kan tjekke disse bedste kodningsapps til iPad.
Hvis Dropbox ikke kan finde og uploade nye billeder fra din iPhone, skal du sørge for, at du kører de seneste iOS- og Dropbox-appversioner.
Gør læsning lettere på Safari og øg størrelsen; her er hvordan.








