Outlook 365 Hjemmemenuen mangler: 6 bedste rettelser

Hvis knappen Hjem mangler i Outlook, skal du deaktivere og aktivere Home Mail på båndet. Denne hurtige løsning hjalp mange brugere.
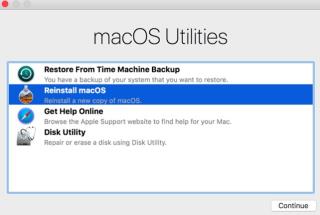
Hvis jeg siger, at Mac'er er de mest pålidelige maskiner, vi nogensinde har set, hvad vil din reaktion så være? Forudsat at de fleste af jer er enige med mig, er der et andet spørgsmål. Hvis de er så troværdige, hvorfor står vi så over for problemer på Mac?
Svaret er enkelt nogle gange, på grund af malware, korrupt macOS-installation og utilsigtet sletning af systemfiler, kan du støde på visse problemer. Og derfor tilbyder Apple en Mac-gendannelsestilstand . Ved at bruge denne indbyggede funktion kan de fleste af de Mac-relaterede problemer nemt løses.
Overrasket? Nå, hvis du vil vide mere om det, og hvordan Mac-gendannelsestilstand hjælper, så lad os læse videre.
Hvad er gendannelsestilstand på Mac?
Du kan sige, at det er som en nødhjælpslinje, som Apple har bygget til os. Ved at bruge gendannelsestilstanden kan du gendanne den fungerende version af Mac, geninstallere macOS, og hvis du har mistanke om, at der er noget galt med drevene, kan du også scanne dem.
Først introduceret i 2011 med macOS Lion-gendannelsestilstand giver brugerne mere kontrol over geninstallation af macOS. Ikke kun dette, hvis du bruger en Mac med en T2-sikkerhedschip , så er den eneste måde at bruge macOS på ved hjælp af et eksternt drev at starte op i gendannelsestilstand.
Der er fire muligheder for brugeren af Mac-gendannelsestilstand; de er:

Gendan fra Time Machine Backup – hjælper med at bruge en tidligere version af Mac, der er gemt på ekstern HDD.
Geninstaller macOS – som navnet forklarer, sletter denne mulighed det aktuelle OS og erstatter det med en ren version af Mac.
Få hjælp online – Giver mulighed for at bruge Safari til at fejlfinde problemerne.
Diskværktøj – hjælper med at verificere, scanne og reparere drev, hvis der er mistanke om et problem.
Nu hvor du ved, hvad genoprettelsestilstand på Mac er, og hvilke muligheder den giver, hvis du planlægger at bruge den, foreslår vi, at du optimerer Mac først. Dette trin hjælper med at løse flere problemer uden at miste nogen data. Til dette anbefaler vi at bruge et værktøj som CleanMyMac X. Værktøjet vil rydde op i alt og hjælpe med at booste systemets ydeevne, genvinde lagerplads og gøre meget mere. For at bruge det skal du downloade det fra nedenstående link:
Sådan starter du Mac i gendannelsestilstand
Følg nedenstående trin for at aktivere Apples gendannelsestilstand:
Dette vil vise et vindue med Mac boot muligheder; vælg dem efter dit valg. Vi foreslår, at du starter med Diskværktøj, da det hjælper med at reparere og rette drevfejl. Ikke kun dette, men Diskværktøj vil også spare dig for at geninstallere macOS. Men hvis du vil slette alle data og gendanne en tidligere sikkerhedskopi, skal du vælge Gendan fra Time Machine Backup.
Dette skulle hjælpe med at rette fejl. Hvis indstillingen Diskværktøj, der tilbydes af gendannelsestilstanden, ikke løser problemerne, skal du vælge at geninstallere den seneste version af macOS. For at gøre det skal du genstarte din Mac og trykke på Option + Shift + Kommando + R
Sådan genstartes MacBook Pro over internettet
Nogle gange, når ovenstående metoder ikke virker, kan du anmode om MacBook-gendannelsestilstand online. Selvom denne mulighed ikke er populær, er den tilgængelig. Når du prøver at få det originale macOS, der fulgte med Mac'en, foregår det kun over internettet.
For at gøre det skal du følge nedenstående trin:
Bemærk: Denne metode er fuldstændig afhængig af netværksforbindelse; derfor er den ustabil. Så hvis din Mac er fuldstændig beskadiget, skal du først bruge den.
Følg nedenstående trin for at starte Mac i gendannelsestilstand online:
Dette vil starte Mac til onlinegendannelsestilstand.
Men hvis du vil, kan du undgå at blive offer for sådanne situationer. Til dette skal du bare holde din Mac optimeret. For at gøre det har vi et tip til dig.
Hvordan holder man Mac optimeret?
Gendannelsestilstand er sidste udvej, så brug den ikke, medmindre det er nødvendigt. For at undgå at bruge det, prøv at rydde op på din Mac regelmæssigt. Til dette kan du bruge CleanMyMac X, langt den bedste app til at rense og optimere Mac. Det renser ikke kun uønskede filer, men det øger også ydeevnen på din Mac og sletter malware-infektioner. Det betyder at bruge CleanMyMac X; du kan optimere Mac og forblive beskyttet mod malware-trusler.

Dette værktøj kører også diagnostik og vedligeholder scripts uden at gå ind i Mac-gendannelsestilstanden; det betyder, at du kan løse almindelige Mac-problemer uden at starte op i gendannelsestilstand.
Så hvad venter du på? Prøv dette fremragende værktøj i dag, og spar dig selv fra at starte op i Mac-gendannelsestilstand.
Vi håber du finder artiklen nyttig; giv os venligst din feedback i kommentarfeltet nedenfor.
Hvis knappen Hjem mangler i Outlook, skal du deaktivere og aktivere Home Mail på båndet. Denne hurtige løsning hjalp mange brugere.
Vil du sende en e-mail til mange modtagere? Ved du ikke, hvordan man opretter en distributionsliste i Outlook? Her er, hvordan du gør dette ubesværet!
Ved, hvordan du genstarter grafikdriver på Windows 10, 11 og Mac for at løse problemerne. Prøv disse bedste metoder til at nulstille grafikdriveren.
Hvis cirkulære referencer i Excel-regneark er bekymrende, lærer du her, hvordan du finder cirkulære referencer i Excel og fjerner disse.
Leder du efter gratis eller betalte Excel-budgetskabeloner? Læs denne artikel for at udforske nogle af de bedste budgetskabeloner til Excel online og offline.
Hvis du ser, at denne fil ikke er kompatibel med QuickTime Player, så læs denne artikel nu. Det skygger lys på nogle af de bedste rettelser.
Hvis du vil gøre dataindtastningsopgaver fejlfri og hurtig, skal du lære, hvordan du laver en rulleliste i Excel.
Står du over for piletasterne, der ikke virker i Excel-problemet? Læs denne artikel nu og find ud af, hvordan du kan løse dette på mindre end 5 minutter!
Hvis nogle eller alle de downloadede eller redigerede videoer ikke afspilles på mac, kan du læse denne ultimative guide for de bedste og nemme fejlfindingsideer.
Mac-genveje-appen er et kraftfuldt værktøj til at køre makroer. Med et enkelt klik kan macOS Genveje-appen udføre opgaver, der ellers ville tage timer.








