Outlook 365 Hjemmemenuen mangler: 6 bedste rettelser

Hvis knappen Hjem mangler i Outlook, skal du deaktivere og aktivere Home Mail på båndet. Denne hurtige løsning hjalp mange brugere.
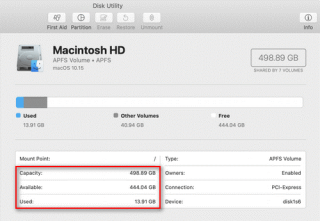
Resumé : Mac tilbyder indbyggede hjælpeprogrammer og muligheder for at hjælpe dig med at tjekke lagerplads . Lad os gennemgå nogle af disse tilgængelige muligheder i denne artikel.
Hvordan tjekker man lagerpladsen på Mac?
For at holde din Mac oppe og køre, skal du holde styr på Mac-lagerpladsen. Ideelt set bør du lade 10 procent af pladsen være fri for at undgå problemer med ydeevnen . For at gøre dette kan du finde flere muligheder for at kontrollere lageret på Mac. Lad os gennemgå nogle af disse muligheder her for at kontrollere tilgængelig Mac-lagerplads.
1. Tjek lagerplads på Mac i Finder
Det første hurtige trin til at kontrollere lagerpladsen på Mac er at få vist en forhåndsvisning af lagerenhed i Finder. For at gøre dette skal du følge disse trin:
Luk dette vindue nu. For at gøre dette skal du trykke på mellemrumstasten igen. Alternativt kan du klikke på X-knappen for at lukke den. Du kan også trykke på Command + W-tasterne for at lukke den.
2. Tjek det ind i Diskværktøj
Diskværktøj er en nyttig tilføjelse på din Mac. Du kan bruge denne smarte mulighed til nemt at se og administrere lagerplads på mac . Følg disse trin for at kontrollere lageret på Mac ved hjælp af Diskværktøj:
I vinduet Diskværktøj vil du kunne se drevtype, brugt og tilgængelig plads, harddiskkapacitet og andre relaterede oplysninger.
3. Prøv Vis statuslinje i Finder
En anden hurtig måde at kontrollere tilgængelig Mac-lagerplads er at prøve Vis statuslinje i Finder. For at gøre dette skal du følge disse trin:
Nu vil du være i stand til at se, hvor meget plads der er tilbage eller ledig på drevet, og hvor mange genstande der er i det åbne drev/mappe.
4. Tjek det fra Om denne Mac
Hvis du vil tjekke en detaljeret brugsrapport for din Mac-lagerplads, kan du gøre det fra indstillingen Om denne Mac. Den viser din samlede brugsrapport med dybdegående analyse, herunder hvor meget plads der optages af forskellige typer filer såsom lyd, billeder, apps osv. Du kan også finde ' Anden lagerplads ' her. Følg disse trin for at kontrollere lagringen på Mac ved hjælp af indstillingen Om denne Mac:
Nu vil du være i stand til at kontrollere lagerpladsen på din Mac. Det vil vise dig, hvor meget plads der er optaget af forskellige filer og apps, og hvor meget lagerplads der er tilgængelig på disken.
5. Prøv Få info-funktionen
Næste mulighed for at kontrollere lagerpladsen på Mac er at prøve Get Info Feature. For at gøre dette skal du følge disse trin:
Nu vil du være i stand til at se en masse information, herunder kapacitet, tilgængelig plads, brugt plads, systemversion, drevformat og mere.
Konklusion
Så dette var 5 hurtige trin, du kan bruge til at kontrollere lagerpladsen på Mac. Du kan kontrollere Mac-lagerplads for at identificere den tilgængelige lagerplads, som du kan bruge til at gemme vigtigere filer. Du kan også frigøre lagerplads, hvis det er nødvendigt for at øge systemets overordnede ydeevne
Hvis knappen Hjem mangler i Outlook, skal du deaktivere og aktivere Home Mail på båndet. Denne hurtige løsning hjalp mange brugere.
Vil du sende en e-mail til mange modtagere? Ved du ikke, hvordan man opretter en distributionsliste i Outlook? Her er, hvordan du gør dette ubesværet!
Ved, hvordan du genstarter grafikdriver på Windows 10, 11 og Mac for at løse problemerne. Prøv disse bedste metoder til at nulstille grafikdriveren.
Hvis cirkulære referencer i Excel-regneark er bekymrende, lærer du her, hvordan du finder cirkulære referencer i Excel og fjerner disse.
Leder du efter gratis eller betalte Excel-budgetskabeloner? Læs denne artikel for at udforske nogle af de bedste budgetskabeloner til Excel online og offline.
Hvis du ser, at denne fil ikke er kompatibel med QuickTime Player, så læs denne artikel nu. Det skygger lys på nogle af de bedste rettelser.
Hvis du vil gøre dataindtastningsopgaver fejlfri og hurtig, skal du lære, hvordan du laver en rulleliste i Excel.
Står du over for piletasterne, der ikke virker i Excel-problemet? Læs denne artikel nu og find ud af, hvordan du kan løse dette på mindre end 5 minutter!
Hvis nogle eller alle de downloadede eller redigerede videoer ikke afspilles på mac, kan du læse denne ultimative guide for de bedste og nemme fejlfindingsideer.
Mac-genveje-appen er et kraftfuldt værktøj til at køre makroer. Med et enkelt klik kan macOS Genveje-appen udføre opgaver, der ellers ville tage timer.








