Outlook 365 Hjemmemenuen mangler: 6 bedste rettelser

Hvis knappen Hjem mangler i Outlook, skal du deaktivere og aktivere Home Mail på båndet. Denne hurtige løsning hjalp mange brugere.
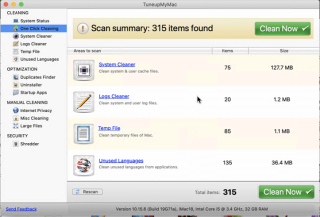
MacOS er unægteligt et fantastisk og alsidigt operativsystem. Men det har sin del af fejl. Den mest almindelige af alle er installationen af flere sprogfiler. Disse filer er ubrugelige komponenter for dem, der kører macOS på deres primære sprog og modersmål, og de ligger i dvale og roder i systemet.
Så hvis du leder efter en måde at rydde op i dit system og frigøre værdifuld plads her, så går du. I denne artikel vil vi anmelde, hvordan du fjerner ubrugte sprog fra Mac og får en bonus Mac-hastighedsboost .
Hvad er sprogfilerne?
Lokaliseringsfiler bruges til at ændre sproget på enhver apps grænseflade, og de er kendt som sprogfiler. Hvert program, som Mac-bruger installerer, har forudinstallerede sprogfiler. Dette gøres, så brugeren kan ændre sproget, når de vil. Men ikke alle brugere er flersprogede; det betyder, at sprogfilerne bare sidder på harddisken og tager unødvendig plads, hvilket får dig til at se fejlmeddelelser om utilstrækkelig lagerplads .
Sådan sletter du ubrugte sprog på Mac?
Sprogfiler på Mac er gemt i pakkeindholdet af installerede programmer. Antag, at du åbner mappen Ressourcer og leder efter filer og mapper, der ender med .Iproj, vil du finde flere sprogfiler. Hver mappe vil have en sprogfil for et bestemt sprog. For at forstå, hvad vi mener, se skærmbilledet nedenfor:
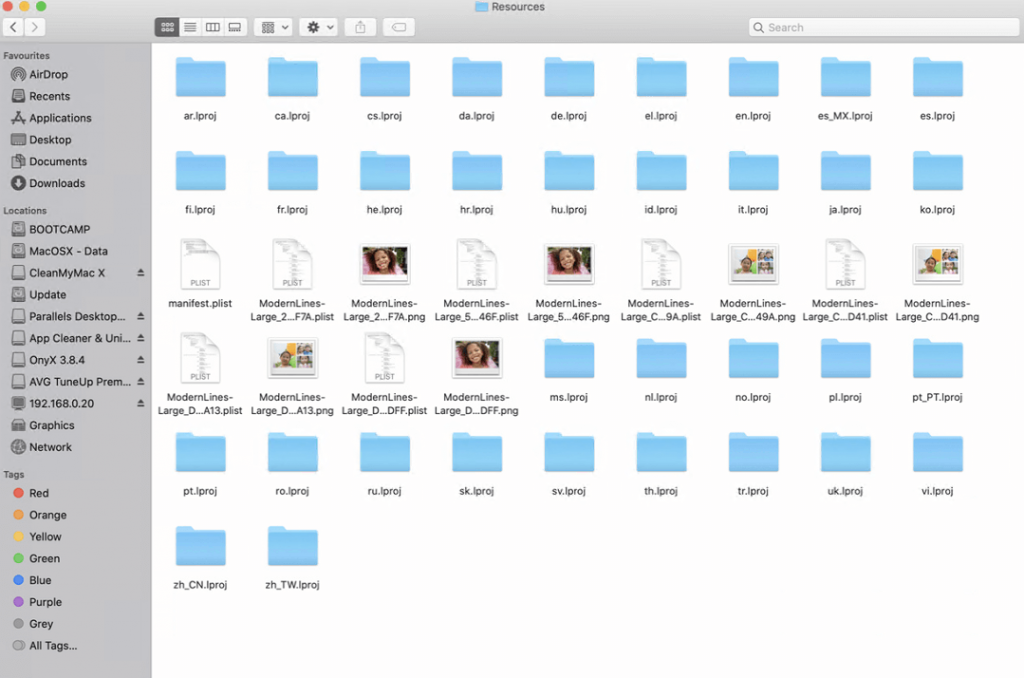
Disse filer kan slettes manuelt, men det vil ikke være let at gøre det manuelt for hver applikation. Det kræver, at du sparer en masse tid.
Men vi kender en nem måde at løse det på.
Sådan fjerner du ubrugte sprogfiler automatisk fra Mac
Ubrugte sprogfiler kan slettes på to måder:
Manuel metode til at slette uønskede sprogfiler fra Mac
Bemærk: Afinstallation af sprogfiler påvirker ikke maskinens funktion. I stedet hjælper det med at gendanne lagerplads. Følg nedenstående trin for at slette filer manuelt:
1. Gå til mappen Programmer > højreklik på appens ikon (som du vil slette uønskede sprogfiler for) > vælg " Vis pakkeindhold. ”
2. Se efter mappen " Ressourcer " og find undermappen, der ender med .lproj
Bemærk: Sprogfiler har forkortede navne på sproget med filtypenavnet .lproj, f.eks. en.lproj eller pl.lproj;
3. Nu, hvor du ved, hvordan du finder sprogpakker, skal du vælge filerne og smide dem i papirkurven.
4. Ryd derefter papirkurven.
Bemærk: Den tid, du investerer i at slette disse uønskede sprogfiler, afhænger af antallet af tredjepartsapps, du har installeret. Hvis de er ret mange, vil du være udmattet, når du er færdig med kun 1/4 af dem.
Så i stedet for at fjerne alle ubrugte sprogfiler manuelt, kan vi bruge TuneUpMyMac, et program, der kan tage sig af hver bit.
Sådan sletter du uønskede filer fra Mac automatisk
Du skal blot downloade TuneUpMyMac- applikationen, starte den, klikke på Ubrugte sprog.
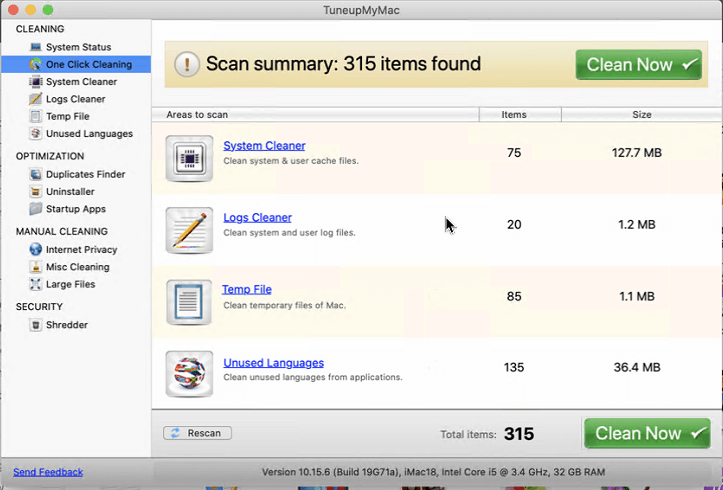
Når scanningen er færdig, skal du klikke på Rens nu. Dette vil rense din Mac for alle de uønskede systemer og applikationsskrammel, inklusive unødvendige sprogfiler.
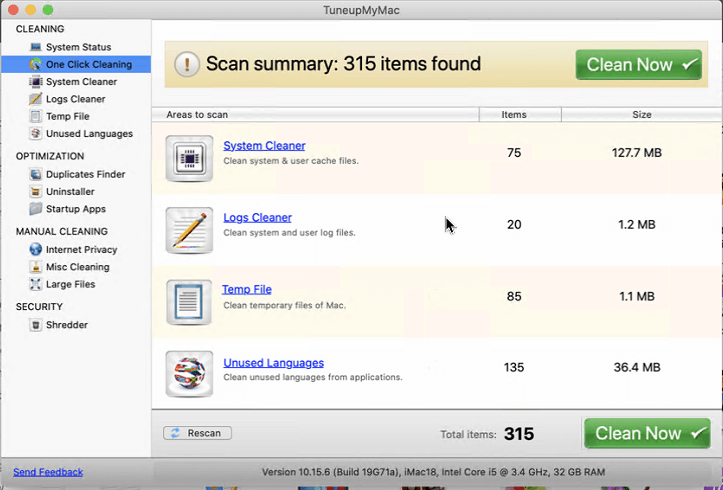
Ud over dette kan du rense uønskede filer, logfiler, systemcache, dubletter, afinstallere uønskede filer uden at efterlade rester og meget mere.
Når du er færdig med at scanne Mac'en for alle uønskede data, der roder pladsen, kan du klikke på Rens nu og slippe af med alle disse uønskede data.
Dette vil ikke kun hjælpe med at frigøre plads, men vil også optimere din Mac, så du kan bruge den bedst muligt.
Bemærk: Når du har slettet sprogfiler, vil du ikke være i stand til at bruge dem på noget andet sprog. Det betyder, at hvis du nogensinde vil ændre sproget, skal du geninstallere applikationen, så sprogene installeres tilbage.
Dette er det, ved hjælp af disse enkle trin kan du hurtigt slippe af med uønskede sprogfiler, frigøre plads, optimere Mac og kan endda rense uønskede filer. Hvad mere er, hvis du bruger TuneUpMyMac, behøver du ikke bekymre dig om at optimere din Mac. Denne app er svaret på din søgen efter den bedste rengøringsapp til Mac. Så hvad beslutter du dig for at gøre? Vil du prøve appen? Fortæl os, hvad du synes, i kommentarfeltet. Hvis du bruger appen, så giv feedback og del denne artikel med andre, hvis det har hjulpet.
Hvis knappen Hjem mangler i Outlook, skal du deaktivere og aktivere Home Mail på båndet. Denne hurtige løsning hjalp mange brugere.
Vil du sende en e-mail til mange modtagere? Ved du ikke, hvordan man opretter en distributionsliste i Outlook? Her er, hvordan du gør dette ubesværet!
Ved, hvordan du genstarter grafikdriver på Windows 10, 11 og Mac for at løse problemerne. Prøv disse bedste metoder til at nulstille grafikdriveren.
Hvis cirkulære referencer i Excel-regneark er bekymrende, lærer du her, hvordan du finder cirkulære referencer i Excel og fjerner disse.
Leder du efter gratis eller betalte Excel-budgetskabeloner? Læs denne artikel for at udforske nogle af de bedste budgetskabeloner til Excel online og offline.
Hvis du ser, at denne fil ikke er kompatibel med QuickTime Player, så læs denne artikel nu. Det skygger lys på nogle af de bedste rettelser.
Hvis du vil gøre dataindtastningsopgaver fejlfri og hurtig, skal du lære, hvordan du laver en rulleliste i Excel.
Står du over for piletasterne, der ikke virker i Excel-problemet? Læs denne artikel nu og find ud af, hvordan du kan løse dette på mindre end 5 minutter!
Hvis nogle eller alle de downloadede eller redigerede videoer ikke afspilles på mac, kan du læse denne ultimative guide for de bedste og nemme fejlfindingsideer.
Mac-genveje-appen er et kraftfuldt værktøj til at køre makroer. Med et enkelt klik kan macOS Genveje-appen udføre opgaver, der ellers ville tage timer.








