Outlook 365 Hjemmemenuen mangler: 6 bedste rettelser

Hvis knappen Hjem mangler i Outlook, skal du deaktivere og aktivere Home Mail på båndet. Denne hurtige løsning hjalp mange brugere.
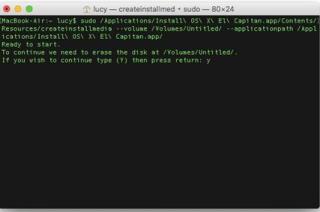
Står du over for problemer med din Mac? Vil du gerne geninstallere det, men internetgendannelsestilstand fungerer ikke? Bare rolig! I denne artikel lærer vi, hvad vi skal gøre, når Command +R og internetgendannelsestilstand ikke fungerer. Ud over dette vil vi også se på andre muligheder for at geninstallere macOS. Sådan gendanner du en Mac, når internetgendannelse ikke virker.
Hvorfor skal vi geninstallere Mac?
Så på grund af disse almindelige problemer vil du måske geninstallere Mac-operativsystemet. Der er en enkel måde at gøre det på, brug enten Mac Recovery- partition eller Mac Internet Recovery. De kan tilgås ved at trykke på Kommando + R-tasterne. Men hvis der ikke kommer noget op, når du trykker på Command + R så?
Nå, vi har den bedste løsning til at løse dette problem. Så lad os uden forsinkelse lære og vide mere om Mac Recovery.
Hvad er Mac Recovery Mode?
Mac Recovery Mode, med enkle ord, er et program, der indlæser et indbygget gendannelsesværktøj og hjælper med at geninstallere Mac. Det er SOS til macOS og hjælper med at løse forskellige Mac-relaterede problemer . Tilbage i 2011, da OS X Lion blev lanceret, var der ingen gendannelsespartition. I stedet skulle brugerne bruge en fysisk disk for at geninstallere Mac.
Men i dag ved hjælp af Mac Recovery-partitionen kan du nemt geninstallere operativsystemet fra bunden. Men hvis den forsvinder, eller af en eller anden grund, kan du ikke få adgang til den, så bare rolig. Der er også en løsning på dette problem.
Hvad er forskellen mellem internetgendannelse og almindelig gendannelse?
Normal gendannelsestilstand er en vigtig cache for alle de værktøjer, du har brug for. Den er gemt på en partition i din Macs startdrev. Det betyder, at den er skjult for resten af diskpladsen og kan bruges, når du støder på nogle problemer. Hvis du har brug for at geninstallere macOS, genstarter Recovery Mode din Mac med den nyeste version af operativsystemet. I modsætning hertil geninstallerer Internet Recovery den macOS, der oprindeligt fulgte med. Dette skyldes, at internetgendannelsestilstand bruger indlejret kode, der inkluderer billeder af operativsystemet.
Hvornår skal man bruge internetgendannelse
Når gendannelsespartitionen forsvinder, bruges internetgendannelsestilstand. Dette sker, når du bruger en RAID-diskenhed, fordi den ikke understøtter gendannelsespartitionen. Hvis partitionsdrevet er ændret, eller det er blevet partitioneret med Boot Camp Assistant, kan du også få problemer med normal gendannelse.
Men hvis internetgendannelsestilstand også holder op med at virke, så?
Her er rettelsen.
Sådan repareres Internet Recovery Mac, der ikke fungerer
Hvis du har en uheldsrække, er der kun chancer for, at både normal gendannelsestilstand og Internet Recovery Mac holder op med at fungere. I sådanne tilfælde er den bedst mulige løsning at bruge et bootbart flashdrev . Dette er nyttigt, når du skal håndtere sådanne uforudsete problemer.
Hvorfor holder Internet Recovery Mac op med at fungere?
Her er nogle almindelige årsager til, at internetgendannelsestilstand ikke fungerer:
Rettelse til Internet Recovery Mac virker ikke
Når Internet Recovery og Normal Recovery ikke er muligheden for dig, er den næstbedste ting, du kan gøre, at bruge et bootbart installationsprogram. Den nemmeste måde at gøre det på er at bruge Terminal-appen.
Følg nedenstående trin for at bruge det:
Big Sur beta
sudo /Applications/Install\ macOS\ Big\ Sur\ Beta.app/Contents/Resources/createinstallmedia --volume /Volumes/MyVolume --nointeraction --downloadassets
(Vi antager, at dette vil være den korrekte createinstall media-kode for den aktuelle beta).
Catalina
sudo /Applications/Install\ macOS\ Catalina.app/Contents/Resources/createinstallmedia --volume /Volumes/MyVolume
Mojave
sudo /Applications/Install\ macOS\ Mojave.app/Contents/Resources/createinstallmedia --volume /Volumes/MyVolume
Høj Sierra
sudo /Applications/Install\ macOS\ High\ Sierra.app/Contents/Resources/createinstallmedia --volume /Volumes/MyVolume
Sierra
sudo /Applications/Install\ macOS\ Sierra.app/Contents/Resources/createinstallmedia --volume /Volumes/MyVolume --applicationpath /Applications/Install\ macOS\ Sierra.app
Når du har indtastet den korrekte kommando, vil den se noget ud som nedenstående billede:

 Yderligere tip
Yderligere tip

Så få fingrene i Cleanup My System i dag, og øg dets ydeevne for en forsinkelsesfri og jævnere ydeevne!
Installer macOS fra Bootable Installer
Følg trinene for at installere macOS ved hjælp af et bootbart installationsprogram:
macOS vil nu blive installeret via et bootbart installationsprogram. Det er alt, hvis Internet Recovery eller Normal Recovery ikke virker, sådan kan du geninstallere macOS. Håber du fandt artiklen nyttig. Fortæl os venligst dine tanker ved at give feedback i boksen nedenfor.
Hvis knappen Hjem mangler i Outlook, skal du deaktivere og aktivere Home Mail på båndet. Denne hurtige løsning hjalp mange brugere.
Vil du sende en e-mail til mange modtagere? Ved du ikke, hvordan man opretter en distributionsliste i Outlook? Her er, hvordan du gør dette ubesværet!
Ved, hvordan du genstarter grafikdriver på Windows 10, 11 og Mac for at løse problemerne. Prøv disse bedste metoder til at nulstille grafikdriveren.
Hvis cirkulære referencer i Excel-regneark er bekymrende, lærer du her, hvordan du finder cirkulære referencer i Excel og fjerner disse.
Leder du efter gratis eller betalte Excel-budgetskabeloner? Læs denne artikel for at udforske nogle af de bedste budgetskabeloner til Excel online og offline.
Hvis du ser, at denne fil ikke er kompatibel med QuickTime Player, så læs denne artikel nu. Det skygger lys på nogle af de bedste rettelser.
Hvis du vil gøre dataindtastningsopgaver fejlfri og hurtig, skal du lære, hvordan du laver en rulleliste i Excel.
Står du over for piletasterne, der ikke virker i Excel-problemet? Læs denne artikel nu og find ud af, hvordan du kan løse dette på mindre end 5 minutter!
Hvis nogle eller alle de downloadede eller redigerede videoer ikke afspilles på mac, kan du læse denne ultimative guide for de bedste og nemme fejlfindingsideer.
Mac-genveje-appen er et kraftfuldt værktøj til at køre makroer. Med et enkelt klik kan macOS Genveje-appen udføre opgaver, der ellers ville tage timer.








