Outlook 365 Hjemmemenuen mangler: 6 bedste rettelser

Hvis knappen Hjem mangler i Outlook, skal du deaktivere og aktivere Home Mail på båndet. Denne hurtige løsning hjalp mange brugere.
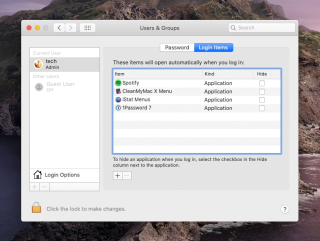
Nå, det er ikke normalt for en Mac at sænke farten efter en systemopgradering. Men hvis du er blandt de uheldige, kan du opleve, at Mac kører langsomt . Måske kan det være langsomme opstarter , logins eller applikationslanceringer. Uanset hvad problemet er, vil disse tips hjælpe med at få din Mac til at køre hurtigere .
Hvorfor kører Mac langsomt efter opgradering til macOS Catalina 10.15?
En af de almindelige årsager til dette problem er, at din bærbare eller stationære Mac ikke er kompatibel med macOS Catalina . Dette kan være, hvis din Mac er lavet før 2012. Hvis du befinder dig i denne situation, er den eneste løsning, du har, at gøre det.
Tænker du på, at vi vil anbefale at købe en ny Mac? Slet ikke, ved at deaktivere visse funktioner kan du forsøge at fremskynde din Mac.
Men hvis denne grund ikke gælder for dig, og din Mac understøtter macOS 10.15 , kan du prøve mange andre metoder, der er forklaret i denne vejledning, for at fremskynde dit Mac OS, der kører på Catalina.
Den nemmeste måde at fremskynde MacOS Catalina og få det til at køre hurtigere
Brugere ser altid frem til macOS-opdateringer, da det bringer masser af spændende funktioner, fejlrettelser, designjusteringer og sikkerhedsfremskridt. Desværre er opdateringer ikke altid perfekte – brugere kan opleve hastighedsproblemer og ydeevneforsinkelser . Mange brugere efter opdatering til macOS Catalina 10.15 er begyndt at gå langsommere. Her er måder at fremskynde Mac med at køre langsomt .
Før det er her et tip til dig: Download Cleanup My System og slet ubrugelige opstartselementer, rens uønskede filer og andre overflødige data for at genvinde plads og øge hastigheden.
Men hvis du vil reparere Mac, der kører langsomt på egen hånd, er her de bedste løsninger til dig.
Måder at få langsomme MacOS Catalina til at køre hurtigere
Sådan fremskyndes MacOS Catalina: Top 14 måder
Her er listet de bedste måder at få din MacOS Catalina til at køre hurtigere:
Som Windows, når du starter Mac for første gang, starter flere programmer automatisk uden dit samtykke. Disse startelementer indlæses altid ved opstart, medmindre du ændrer indstillingerne, og det får Mac til at køre langsomt. Hvis du vil slippe af med disse programmer, der starter automatisk, skal du følge nedenstående trin:
Dette vil deaktivere valgte startelementer.
Læs mere: Top 5 bedste Startup Manager-apps til Mac [2021]
Tip: Ikke alle programmer, der automatisk startes ved Mac-start, er synlige for dig. Nogle af programmerne er skjulte, og af den grund, selv efter at have deaktiveret visse elementer, vil du muligvis ikke opleve nogen hastighedsændring. For at løse dette problem skal vi bruge et værktøj, der kan hjælpe med at finde opstartsapps. Til dette anbefaler vi at bruge Cleanup My System . Når du har værktøjet på din Mac, skal du gå til afsnittet Startup Apps og fjerne startagenter og login-elementer, du ikke har brug for.

På denne måde kan du fjerne uønskede og skjulte genstande for at fremskynde Mac uden at lægge en stor indsats!
Hvis din SMC eller PRAM er korrupte, kan du opleve hastighedsproblemer på Mac. Der er dog intet at bekymre sig om, du kan nulstille begge dele.
System Management Controller hjælper med en problemfri drift af hardware som CPU-fans osv. Når du følger nedenstående trin, skal du derfor være meget forsigtig.
Følg nedenstående trin for at nulstille SMC på MacBook Air, MacBook Pro eller MacBook :
Dette bør nulstille SMC.
Læs mere: Din startdisk er næsten fuld – hvordan løser du det?
Hvis der er et problem med opløsningen af Mac, skal du først nulstille PRAM. Følg nedenstående trin for at gøre det:
Disse trin hjælper med at nulstille SMC og PRAM. Vær bekymret for ikke at nulstille RAM forårsager ikke datatab.
Nogle gange er den eneste løsning til at løse problemer med macOS 10.15-hastighed at tilføje mere RAM. Hvis din Mac har RAM-slots, og du har råd til mere RAM, er det værd at investere.
Læs mere: Tips til at reducere hukommelsesforbrug på Mac
Du kan muligvis finde forskellige værktøjer på markedet, der hævder at fremskynde Mac. Stol ikke på disse apps og dem, der fortæller, at din Mac er kapret – dette er en velkendt fidus. På den anden side er der apps som Cleanup My System, der kommer med et væld af moduler til at rense, optimere og holde din sikkerhed intakt!
Prøv det ved at bruge den gratis version – uden forpligtelse 😉
Spotlight på Mac indekserer hver mappe, inklusive dem, der er monteret på eksterne drev. Og dette kan gøre din Mac langsommere. Sådan udelukker du mapper fra Spotlight-indeksering og fremskynder Mac, der kører macOS Catalina.
1. Klik på Apple-logoet for at åbne menuen > Systemindstillinger
2. Vælg Spotlight-ruden > Privacy-fanen.

3. Tryk på + for at tilføje mapper, der skal ekskluderes, eller træk blot mapper, der skal ekskluderes.
4. Afslut Systemindstillinger.
Dette vil igen hjælpe med at fremskynde langsom Mac, der kører macOS 10.15
Dette er et vigtigt skridt, da det vil hjælpe med at frigøre lagerplads. Hvis du ikke har aktiveret denne funktion, skal du følge nedenstående trin:

Når denne funktion er aktiveret, vil den administrere alle filer og organisere dem i forskellige kategorier. Hvad mere er, vil det endda fjerne ubrugte filer og derved frigøre plads. Dette vil fremskynde Mac og få den til at køre hurtigere, da macOS Catalina 10.15 nu vil have mere plads til at arbejde.

Holder du dit hjem rodet? Nej, hvorfor så beholde alle uønskede data på din Mac? Ved opgradering af systemet til et nyt OS skrives der en masse data - og snart bliver det forældet, efterhånden som opdateringen er færdig.
Det er ikke nemt at rense alle disse data manuelt. For at få dette arbejde gjort og for at undgå at gøre din Mac langsommere, har du brug for en tredjepartsapp.
Vi anbefaler at bruge Cleanup My System til ubesværet og regelmæssig Mac-rengøring og optimering. Denne avancerede app har en ren grænseflade og fantastisk kontrol. Ved blot at køre en scanning ved hjælp af Smart Cleanup-modulet kan du nemt identificere uønskede filer, logfiler, caches og andre overflødige data, der er ansvarlige for at gøre din Mac langsom!
Det er praktisk at bruge mange browserfaner, men ikke at lukke dem, når de ikke er i brug, kan gøre din Mac langsommere. Luk derfor browserfaner, der ikke er nødvendige.
Hvis du stadig ikke har fundet årsagen til, hvorfor din Mac kører langsomt, vil du måske nok deaktivere strømkrævende apps. For at finde disse apps skal du gå til Programmer > Hjælpeprogrammer > Aktivitetsovervågning. Dobbeltklik på den for at åbne applikationer.

Du har forskellige kolonner, klik på %RAM-kolonnen for at identificere programmer, der optager meget RAM. Hvis den applikation ikke er i brug, klik på X for at stoppe appen. Ligeledes for at identificere andre apps, klik på CPU-fanen og gentag processen. Klik på Tving afslutning for at stoppe appen.
Dette vil hjælpe med at fremskynde macOS Catalina.
Hvis ingen af metoderne har hjulpet indtil videre, er det bedst at sikre sig og kontrollere, om dit system er kompatibelt med macOS 10.15.
Hvis du er bekendt med dette, prøv at bruge metoderne nedenfor.
Apple har helt sikkert en forbedret brugergrænseflade, og til dette bruger den en del strøm og ressourcer, hvilket resulterer i at bremse Mac. For at løse dette problem og fremskynde Mac, prøv derfor at reducere bevægelse og gennemsigtighed. Følg nedenstående trin for at gøre det:
Dette gør måske ikke en mærkbar forskel, men glem ikke, at alt betyder noget.
Hvis programmer installeret på din macOS Catalina er forældede, kan ydeevnen blive dårligere. Derfor anbefales det til apps. For at opdatere apps, der er downloadet fra AppStore, skal du gå til Præferencer og vælge Automatiske opdateringer. Dette vil hjælpe med at holde alle de installerede apps opdateret.
For apps, der ikke er downloadet fra App Store, skal du starte dem individuelt og se efter opdateringer fra programmenuen.
Seneste Mac'er er designet til at køre uden at blive genstartet, derfor undgår de fleste Mac-brugere at lukke Mac ned. Alt sammen takket være dvaletilstand med lavt strømforbrug. Men hvis du vil fremskynde Mac, der kører macOS Catalina, skal du lukke Mac ned, da det hjælper med at rydde midlertidige filer, frigør RAM.
Genstart af Mac regelmæssigt hjælper med at fremskynde Mac og få den til at køre hurtigere
Fejlsikret tilstand løser en masse problemer, der fører til langsom opstartstid, såsom uønskede programmer, der starter ved opstart, systemfejl osv. Prøv derfor at bruge fejlsikret tilstand for at fremskynde Mac, der kører macOS 10.15, og gøre det hurtigere.
For at aktivere fejlsikret tilstand på Mac skal du holde Shift-tasten nede, mens du starter Mac. Slip det ikke, før du ser login-vinduet på din Mac. Dette vil sætte din boot i fejlsikret tilstand. Se nu, om du kan se og fremskynde forbedringer på din MacOS 10.15.
Læs mere: Boot Mac i fejlsikret tilstand: Hvornår, hvordan og hvorfor?
Vi har langt hen ad vejen diskuteret alle de mulige måder at øge Mac-hastigheden på med MacOS 10.15 Catalina. Men hvis intet har virket for dig indtil videre, vil vi foreslå, at du laver en ren installation af macOS Catalina. Da der kan være forskellige årsager og rettelser.
Hvilken løsning fungerede for dig til SpeedUp MacOS Catalina?
Dette er alt, hvad vi har til dig. Der kan være utallige grunde og løsninger til at fremskynde Mac, vi har dækket de nyttige. Fortæl os, hvad der virkede for dig. Men hvis vi gik glip af noget, så lad os det vide, vi er altid glade for at høre fra dig.
Hvis knappen Hjem mangler i Outlook, skal du deaktivere og aktivere Home Mail på båndet. Denne hurtige løsning hjalp mange brugere.
Vil du sende en e-mail til mange modtagere? Ved du ikke, hvordan man opretter en distributionsliste i Outlook? Her er, hvordan du gør dette ubesværet!
Ved, hvordan du genstarter grafikdriver på Windows 10, 11 og Mac for at løse problemerne. Prøv disse bedste metoder til at nulstille grafikdriveren.
Hvis cirkulære referencer i Excel-regneark er bekymrende, lærer du her, hvordan du finder cirkulære referencer i Excel og fjerner disse.
Leder du efter gratis eller betalte Excel-budgetskabeloner? Læs denne artikel for at udforske nogle af de bedste budgetskabeloner til Excel online og offline.
Hvis du ser, at denne fil ikke er kompatibel med QuickTime Player, så læs denne artikel nu. Det skygger lys på nogle af de bedste rettelser.
Hvis du vil gøre dataindtastningsopgaver fejlfri og hurtig, skal du lære, hvordan du laver en rulleliste i Excel.
Står du over for piletasterne, der ikke virker i Excel-problemet? Læs denne artikel nu og find ud af, hvordan du kan løse dette på mindre end 5 minutter!
Hvis nogle eller alle de downloadede eller redigerede videoer ikke afspilles på mac, kan du læse denne ultimative guide for de bedste og nemme fejlfindingsideer.
Mac-genveje-appen er et kraftfuldt værktøj til at køre makroer. Med et enkelt klik kan macOS Genveje-appen udføre opgaver, der ellers ville tage timer.








