Outlook 365 Hjemmemenuen mangler: 6 bedste rettelser

Hvis knappen Hjem mangler i Outlook, skal du deaktivere og aktivere Home Mail på båndet. Denne hurtige løsning hjalp mange brugere.
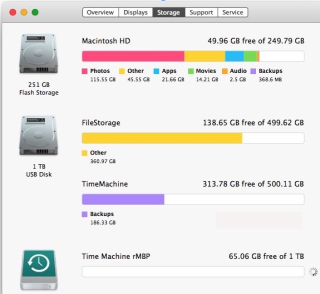
Vil du opgradere til macOS Catalina 10.15?
macOS Catalina, alias macOS 10.15 er den nyeste version af Mac-operativsystemet, og alle er begejstrede for det. Men denne spænding kan blive til et mareridt, når du støder på fejlmeddelelsen "macOS kunne ikke installeres på din computer".
Denne meddelelse dukker op, når du forsøger at opdatere dit Mac-operativsystem, og handlingen kan ikke fuldføres. Men det betyder ikke, at du ikke kan installere macOS Catalina, ellers virker det ikke. Meddelelsen "macOS kunne ikke installeres på din computer" betyder blot, at installationen er mislykket.
Denne fejl kan opstå på grund af forskellige årsager, men der er gode nyheder, du kan rette den og få din Mac op at køre igen.
|
Forfatterens tip: Før du opgraderer din macOS til en ny version, skal du tage en sikkerhedskopi af alle dine vigtige filer. Til dette kan du bruge EaseUS Todo Backup til Mac. Applikationen hjælper brugere med at oprette bootbare sikkerhedskopier, krypterede sikkerhedskopier og endda komprimere dine backup-arkiver med højkvalitets sikkerhedsmekanismer som AES-168, AES-256, Blowfish osv. Ved at bruge sikkerhedskopieringssoftwaren kan du nemt udføre fuld inkrementelle eller differentielle sikkerhedskopier til enhver tid, alt efter dine behov og krav. For at installere dette fremragende værktøj til sikkerhedskopiering af data skal du klikke på knappen Download nedenfor: |
Bemærk: Hvis du ikke vil installere et tredjepartsprogram på din Mac, kan du prøve at bruge Time Machines indbyggede funktionalitet til at sikkerhedskopiere data og bruge dens gendannelsestilstand til at gendanne din Mac!
Hvorfor støder du på fejlen 'macOS kunne ikke installeres'?
På grund af en række årsager kan du støde på "macOS kunne ikke installeres på din computer" Nogle meddelelser giver i sig selv en idé om, hvad problemet er.
Her er nogle af de mest almindelige:
Så disse var de almindelige fejlmeddelelser.
Lad os nu lære, hvordan man løser det.
Før det skal du tjekke, om din Mac er kompatibel med den nyeste macOS. Den bedste måde er at åbne App Store-appen og se efter den macOS-version, du vil installere. Rul nu ned for at kontrollere kompatibiliteten. Hvis du ser det virker på denne Mac. Du er god til at gå.
Alternativt kan du besøge Apples webstedssupportsider for at kontrollere minimumskravene til systemet.
Sådan rettes fejlen 'macOS kunne ikke installeres'
For at løse fejlmeddelelsen "macOS kunne ikke installeres på din computer" skal du følge nedenstående trin:
1. Genstart din Mac
Den første ting du skal gøre er at genstarte din Mac og prøve at geninstallere macOS igen. Dette lyder måske useriøst, men nogle gange løser en simpel genstart alt.
2. Tjek dato og klokkeslæt
Efter genstart af din Mac skal du kontrollere indstillingerne for dato og klokkeslæt. Hvis du finder nogen forskel, skal du genstarte din Mac igen, da dette kan være problemet.
Klik på Apple-ikonet > Systemindstillinger > Dato og tid. Klik her på låseikonet i nederste venstre hjørne for at foretage ændringer. Når du bliver bedt om det, skal du indtaste din adgangskode for at foretage ændringer.
Fjern derefter markeringen af Indstil dato og klokkeslæt automatisk for at vælge de relevante tidszoner for din placering.
Efter dette, prøv at geninstallere det nye macOS. Det burde virke.
3. Frigør plads, og genstart i sikker tilstand
Men hvis du stadig står over for "macOS kunne ikke installeres på din computer", skal du frigøre plads på din harddisk . Du skal bruge op til 20 GB ledig plads på OS-drevet for at installere og opdatere til macOS.
For at kontrollere lagerplads skal du klikke på Apple-logoet > Om denne Mac > Lager . Her finder du muligheden Administrer, der hjælper dig med at se, hvad der tager mest lagerplads.

For at frigøre plads bliver du nødt til at rydde uønskede filer, overflødige data, duplikerede filer osv. Den hurtigste og nemmeste måde at gøre det på er at bruge de bedste Mac-optimeringsværktøjer .
Ud over dette skal du slette mappen Downloads. Du kan søge efter det i Finder. Når du er færdig, genstart din Mac ved at holde tænd / sluk- knappen nede, indtil den lukker ned. Genstart nu din Mac, for at være på en mere sikker side, hold Shift nede under genstarten. Dette vil starte Mac i fejlsikret tilstand og stoppe installationsprogrammet i at køre igen.
4. Nulstil NVRAM
I modsætning til almindelig RAM gemmer NVRAM data, selv når Mac'en lukker ned. Derfor skal du nulstille NVRAM for at løse "macOS kunne ikke installeres på din computer" .
5. Brug First Aid Recovery
Hvis du får kryptiske fejlmeddelelser, ude af stand til at montere, eller hvis Mac går ned under opdatering, skal du køre førstehjælpsværktøjet for at tjekke for defekter og reparere dem. Ud over dette kan du endda bruge Diskoprydningsværktøjer .
6. Brug combo updater
De fleste Mac-brugere går til Mac App Store for at opdatere deres OS, da det er hurtigt og effektivt. Men avancerede Mac-brugere og systemadministratorer bruger Combo Updaters, da de hjælper med at fejlfinde en mislykket Mac OS X-opdatering. Derfor, for at løse macOS kunne ikke installeres på din computer, prøv at bruge Combo Updater.
Combo Updaters tillader opdatering af en Mac fra en ældre version af macOS inden for samme større udgivelse. Med andre ord er det en kombineret opdatering , der inkluderer alle nødvendige komponenter fra tidligere punktudgivelser.
7. Brug enkeltbrugertilstand
Mac tilbyder to specielle opstartstilstande - sikker og enkeltbrugertilstand. For at fejlfinde macOS kunne ikke installeres på din computer, foreslår vi, at du bruger enkeltbrugertilstand. Dette vil åbne Unix Shell, hvor du kan køre terminalkommandoer.
Følg nedenstående trin for at åbne enkeltbrugertilstand:
8. Opret et opstartbart installationsprogram
For at løse problemet, at macOS ikke kunne installeres på din computer, skal du oprette et startbart installationsprogram for at installere det nyeste macOS.
Konklusion
Det var det, folkens! Med dette opsummerer vi vores guide til, hvordan man reparerer, at macOS ikke kunne installeres. Jeg fulgte den samme øvelse, da min macOS Catalina sad fast. Som det virkede for mig, og jeg ønsker det samme for dig. Fortæl os, hvordan det går. Dine kommentarer er værdifulde. Hvis du finder det nyttigt, del det med dine venner og familie og abonner for at holde dig opdateret med de seneste indlæg.
Hvis knappen Hjem mangler i Outlook, skal du deaktivere og aktivere Home Mail på båndet. Denne hurtige løsning hjalp mange brugere.
Vil du sende en e-mail til mange modtagere? Ved du ikke, hvordan man opretter en distributionsliste i Outlook? Her er, hvordan du gør dette ubesværet!
Ved, hvordan du genstarter grafikdriver på Windows 10, 11 og Mac for at løse problemerne. Prøv disse bedste metoder til at nulstille grafikdriveren.
Hvis cirkulære referencer i Excel-regneark er bekymrende, lærer du her, hvordan du finder cirkulære referencer i Excel og fjerner disse.
Leder du efter gratis eller betalte Excel-budgetskabeloner? Læs denne artikel for at udforske nogle af de bedste budgetskabeloner til Excel online og offline.
Hvis du ser, at denne fil ikke er kompatibel med QuickTime Player, så læs denne artikel nu. Det skygger lys på nogle af de bedste rettelser.
Hvis du vil gøre dataindtastningsopgaver fejlfri og hurtig, skal du lære, hvordan du laver en rulleliste i Excel.
Står du over for piletasterne, der ikke virker i Excel-problemet? Læs denne artikel nu og find ud af, hvordan du kan løse dette på mindre end 5 minutter!
Hvis nogle eller alle de downloadede eller redigerede videoer ikke afspilles på mac, kan du læse denne ultimative guide for de bedste og nemme fejlfindingsideer.
Mac-genveje-appen er et kraftfuldt værktøj til at køre makroer. Med et enkelt klik kan macOS Genveje-appen udføre opgaver, der ellers ville tage timer.








