Outlook 365 Hjemmemenuen mangler: 6 bedste rettelser

Hvis knappen Hjem mangler i Outlook, skal du deaktivere og aktivere Home Mail på båndet. Denne hurtige løsning hjalp mange brugere.
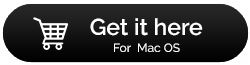
Sikkerhedskopiering af din MacBook er sandsynligvis ikke noget, du tænker over hver dag. Så selvom det ikke har din højeste prioritet, ville det uundgåeligt blive essentielt.
Forestil dig, hvad der ville ske med alle dine dyrebare billeder og videoer, hvis din harddisk går i stykker? Tro det eller ej, men over tid sker dette for næsten alle enheder. Så du skal lære at sikkerhedskopiere Mac for at beskytte dine fotos, videoer, dokumenter og andre vigtige filer og indstillinger.
Tre metoder til at sikkerhedskopiere din MacBook er anført nedenfor:
Indholdsfortegnelse
Mac kommer med en indbygget backupsoftware, Time Machine, der fungerer exceptionelt. Det har en masse nyttige funktioner, såsom evnen til at beholde flere kopier af filer, hver gang en fil ændres, vil Time Machine sikkerhedskopiere den automatisk. Når du har aktiveret det, opretter det som standard en kopi af alt på din Mac - Systemfiler, præferencer, e-mails, fotos, musik, dokumenter og andre multimediefiler.
Konfigurer Time Machine for at oprette backup Mac:
Processen til at konfigurere Apple Time Machine er utrolig nem:
Trin 1- Køb en harddisk eller SSD og sæt den i din macOS. Så snart du gør dette, vil en dialogboks som nedenfor blive vist.

Trin 2- Når dit drev er valgt, begynder Time Machine med den indledende backup-proces. Afhængigt af mængden af data, der er gemt på din maskine, kan sikkerhedskopieringsprocessen tage tid.
Bemærk : I henhold til standardindstillingerne sikkerhedskopierer Time Machine alle data, men det kan ændres i Systemindstillinger. Det ville køre hver time for at sikre, at alle dine data er sikkerhedskopieret.
Trin 3 (Valgfrit ) - Under forskellige indstillinger kan du vælge, hvilke mængder data du vil sikkerhedskopiere. Hvis du ikke ønsker at lave Mac-sikkerhedskopi for hele data, der er gemt på din computer, kan du vælge de ønskede muligheder.
Læs mere : Sådan gendanner du din Mac til fabriksindstillinger
Sådan gendanner du dine data ved hjælp af Time Machine Backup-funktionen?
Med Apple Time Machine-funktionen kan du nemt gendanne alle dine data og andre macOS-filer. Så lad os starte processen:
Trin 1- Gå til Systemindstillinger fra Apple-menuen.
Trin 2- Vælg Time Machine-funktion > Marker afkrydsningsfeltet ud for Vis Time Machine, placeret i menulinjen.
Trin 3- Klik på Enter Time Machine-knappen, efter du har klikket på Time Machine-ikonet.
Find blot de filer og mapper, du vil gendanne fra Time Machine Backup, og klik på Gendan-knappen.
Apple Time Machine er nyttig til at oprette sikkerhedskopier i hele systemet, mens iCloud-funktionen er praktisk til at oprette kopier til dine andre nyttige filer og andre data. Læs denne trin for trin guide til nemt at sikkerhedskopiere MacBook:
Trin 1- Klik på Apple-menuen (placeret i øverste venstre hjørne af din skærm).
Trin 2- Klik på Systemindstillinger > tryk på iCloud-ikonet.
Hvis du ikke er logget ind automatisk, skal du indtaste dit Apple-id og din adgangskode for at fortsætte.

Trin 3- Marker afkrydsningsfeltet ud for iCloud Drive (indstillingen er placeret øverst til højre).
Trin 4- Vælg de data, du ønsker at sikkerhedskopiere. Som standard tilbyder Apple 5 GB ledig plads med iCloud-tilmelding. Men du kan helt sikkert opgradere lagerpladsen for at sikkerhedskopiere flere data.
Trin 5- Alle indstillinger bliver automatisk kontrolleret, så du er forpligtet til at fjerne markeringen af mulighederne ud for data, som du ikke ønsker at blive sikkerhedskopieret.
Læs mere: Sådan fjerner du gamle sikkerhedskopier på Mac?
Datatyper, der skal gemmes på iCloud:
Du kan rulle ned på listen for at finde flere muligheder for valg.
Du skal bare lukke Systemindstillinger og lade iCloud automatisk synkronisere alle de data, du har valgt at sikkerhedskopiere MacBook til iCloud.
Metode 3 - Sikkerhedskopier Mac ved hjælp af en pålidelig datasikkerhedskopieringssoftware (anbefales)
Nå, hvis du tror, at Time Machine Backup er den eneste mulighed derude, bør du tjekke nogle af de bedste datasikkerhedskopieringssoftware til Mac (2021) til rådighed for at lave kopier af dine filer.
En af de mest anbefalede og autentiske databackup- og lagringsløsninger er EaseUS Todo Backup til Mac. Med softwaren kan du nemt udføre fuld, differentiel eller trinvis sikkerhedskopiering uden besvær. Det tilbyder også en funktion til at klone din diskvolumen, som kan startes når som helst. Ikke kun dette, ved at bruge EaseUS Todo Backup-værktøjet, har filsynkronisering aldrig været så nemmere og hurtigere. Alle filer og mapper synkroniseres på din Mac med en anden computer eller et monteret drev. Funktionaliteten sikrer, at dine data altid er opdateret to forskellige steder.
Slutnote:
Som du så, er der mange måder at sikkerhedskopiere Mac på, men hvis du skulle vælge én måde, hvilken skulle det så være? Del dine meninger i kommentarfeltet nedenfor!
Hvis knappen Hjem mangler i Outlook, skal du deaktivere og aktivere Home Mail på båndet. Denne hurtige løsning hjalp mange brugere.
Vil du sende en e-mail til mange modtagere? Ved du ikke, hvordan man opretter en distributionsliste i Outlook? Her er, hvordan du gør dette ubesværet!
Ved, hvordan du genstarter grafikdriver på Windows 10, 11 og Mac for at løse problemerne. Prøv disse bedste metoder til at nulstille grafikdriveren.
Hvis cirkulære referencer i Excel-regneark er bekymrende, lærer du her, hvordan du finder cirkulære referencer i Excel og fjerner disse.
Leder du efter gratis eller betalte Excel-budgetskabeloner? Læs denne artikel for at udforske nogle af de bedste budgetskabeloner til Excel online og offline.
Hvis du ser, at denne fil ikke er kompatibel med QuickTime Player, så læs denne artikel nu. Det skygger lys på nogle af de bedste rettelser.
Hvis du vil gøre dataindtastningsopgaver fejlfri og hurtig, skal du lære, hvordan du laver en rulleliste i Excel.
Står du over for piletasterne, der ikke virker i Excel-problemet? Læs denne artikel nu og find ud af, hvordan du kan løse dette på mindre end 5 minutter!
Hvis nogle eller alle de downloadede eller redigerede videoer ikke afspilles på mac, kan du læse denne ultimative guide for de bedste og nemme fejlfindingsideer.
Mac-genveje-appen er et kraftfuldt værktøj til at køre makroer. Med et enkelt klik kan macOS Genveje-appen udføre opgaver, der ellers ville tage timer.








