Outlook 365 Hjemmemenuen mangler: 6 bedste rettelser

Hvis knappen Hjem mangler i Outlook, skal du deaktivere og aktivere Home Mail på båndet. Denne hurtige løsning hjalp mange brugere.
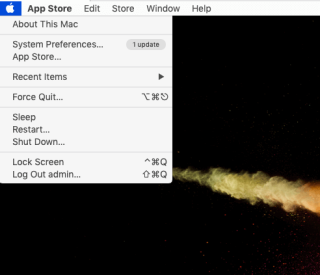
Problemet med at dreje dødens hjul på Mac kan være meget irriterende, det er derfor, vi bringer dig løsningerne i dette indlæg. Så lad os først lære, hvordan man genkender problemet med dødens snurrende hjul. Du må ikke forveksle det med de frysende applikationer på Mac, det er mere end det, da Mac-snurrehjulet starter op, da behandlingen er overbelastet. Dødens hjul Mac kan ses som den snurrende kugle på Mac, der kan stoppe enhver operation. Dette problem opstår af forskellige årsager, og til din lettelse kan dette løses. Lad os lære mere om Mac-regnbuehjulet, og hvordan man stopper det.
Metoder til at fikse dødens snurrende hjul –
Det roterende pinwheel er det officielle navn for dette snurrende regnbuehjul i Mac, og det kan rettes. Når en applikation kræver meget behandling fra CPU'en, sender den Mac ind i den roterende hjultilstand. Dette kan være meget irriterende for brugeren, da de sidder fast på Mac bliver ved med at fryse skærme med roterende hjul. Vi er nødt til at rette dette for at forbedre Mac-sundheden, da sådanne forhold vil gøre systemet meget ustabilt.
1. Tving afslutning af applikationer –
Tving til at afslutte programmet, når du stirrer på skærmen i mere end et par minutter med dødens hjul på Mac. Der er flere måder at afslutte et program på Mac , her bruger vi den mest praktiske metode.
Trin 1: Åbn menulinjen ved at klikke på Apple-ikonet på skrivebordet.

Klik nu på Force Quit-indstillingen fra denne liste. Det vil vise dig navnene på applikationerne, og du kan vælge en, der forårsager problemer.
Klik på navnet på applikationen, og klik på knappen Force Quit . Dette vil øjeblikkeligt afslutte alle de igangværende processer for det pågældende program og stoppe med at dreje hjulet, Mac. Hvis du ikke kan se resultatet efter at have afsluttet et program, kan du prøve at lukke andre kørende programmer.
Alternativt kan du bruge en mus og et tastatur til at tvinge en applikation til at afslutte for at fjerne Mac-hjulet. Tryk på ALT-tasten på dit tastatur, og højreklik eller CTRL-klik på programikonet fra Dock. Indstillingen vil vise dig Force Quit for det valgte program. Tryk på den for at stoppe med at dreje regnbuehjulet på Mac'en.
BEMÆRK: Hvis du højreklikker på app-ikonet på Dock uden at trykke på Alt-tasten, viser indstillingen kun indstillingen Afslut .
En anden metode til at tvinge applikationer til at afslutte, som vil hjælpe dig med at løse den snurrende bold på Mac, er at bruge Activity Monitor .

Metode 2: Rens disken på Mac-
Det er vigtigt at have tilstrækkelig lagerplads på disken, for at Mac kan fungere korrekt. Hvis den er fyldt med alle de unødvendige redundante data og tjenester, der kører i baggrunden, har den en tendens til at overbelaste behandlingsenheden. Disse forhold resulterer i, at Mac-regnbuehjulet kommer på skærmen, mens du arbejder. For at undgå ulejligheden forårsaget af Mac-hjulet, foreslår vi, at du holder din Mac ren og optimeret. For at rydde op i og fjerne uønskede uønskede filer og programmer fra din Mac, anbefaler vi at bruge Cleanup My System , som er en komplet løsning på dette problem.
Det vil optimere din Mac i nogle få trin ved hjælp af de kraftfulde moduler på den. Cleanup My System er bestemt en fantastisk måde at redde dig fra ustabil Mac og relaterede problemer. For at reparere Mac-hjulet ved opstart, eller mens du kører et program, vil Cleanup My System spille rollen som frelseren. Det vil rette den langsomme hastighed på Mac'en ved også at rydde det unødvendige system og brugerlogfiler!
Lad os starte med at downloade Cleanup My System på din Mac fra knappen nedenfor-
For at fuldføre installationen skal du køre installationsfilen og indtaste registreringsnøglen for at bruge den.
Lad os begynde med at rense Mac'en for at løse problemet med dødens roterende hjul.
1. Ryd cache på Mac ved hjælp af Cleanup My System
Over tid er meget diskplads fyldt med cache-filer, der genereres af systemet, applikationerne og brugeraktiviteten. Det kan være lidt trættende at slette cachen for hver applikation manuelt, så vi tager hjælp fra Cache & Logs renseværktøjet på Cleanup My System. Det er i stand til at slette flere filer på én gang og dermed spare din tid.
Kør Cleanup My System på din Mac, og naviger til Cache & Logs-modulet. Tryk på knappen Start scanning, og lad Cleanup My System finde og fjerne uønskede systemcacher og logge for at genvinde spildt lagerplads. Ikke kun dette, men modulet hjælper også brugere med at generere nedbrudsrapporter, der angiver realtidsoplysninger om dit systemtilstand og giver listen over installerede apps på Mac.

Så snart scanningsprocessen er fuldført, vil du se en skærm med en liste over uønskede cachefiler og logfiler, der skal renses. Tryk på knappen Rens nu for at fuldføre ryddeprocessen!
Du kan klikke på hver enkelt for at få en detaljeret rapport om de cache-filer, der genereres af systemet. På samme måde vil sektionen Logs Cleaner give en komplet liste over system- og brugergenererede logfiler. Du kan trykke på sektionen Gennemse detaljer og rense for nemt at fjerne rester og genvinde lagerplads på Mac.
2. Afinstaller unødvendige programmer
Cleanup My System har et andet nyttigt værktøj kaldet Uninstall Apps . Det kan findes under applikationsmodulet og kan bruges til hurtigt at fjerne flere applikationer på én gang.
Den bedste del af dette værktøj er, at det helt vil fjerne alle de tilknyttede filer sammen med applikationen. For at bruge det skal du klikke på det og vælge de programmer, du vil fjerne fra Mac'en. Tryk på knappen Afinstaller og slip af med de programmer, der forårsager det snurrende regnbuehjul på Mac.
Det er alt! Så dette er nogle af de mest effektive måder at rense Mac og frigøre den fra konstante problemer, inklusive dødens snurrende hjul .
Konklusion: {FIXED} Irriterende Spinning Wheel Of Death-problem på Mac
Hvis du konstant står over for problemet med Mac-regnbuehjulet på din skærm, så brug Cleanup My System i dag. Det er en af de bedste vedligeholdelsessoftware til Mac til at beskytte den mod sådanne fejl. Cleanup My System til Mac viser sig at være et dygtigt værktøj med optimerings- og privatlivsmoduler. Så hvad synes du om dette praktiske værktøj? Vil det være et nyttigt værktøj til rengøring og optimering af din Mac? Del din oplevelse med os i kommentarfeltet nedenfor!
Download det nu fra nedenstående link-
Vi håber, at denne artikel vil være nyttig til at forstå processen med, hvordan man stopper med at dreje hjul i Mac. Vi vil gerne vide dine synspunkter om dette indlæg for at gøre det mere brugbart. Dine forslag og kommentarer er velkomne i kommentarfeltet nedenfor. Del informationen med dine venner og andre ved at dele artiklen på sociale medier.
Vi elsker at høre fra dig!
Vi er på Facebook , Twitter , LinkedIn og YouTube . For eventuelle spørgsmål eller forslag, så lad os det vide i kommentarfeltet nedenfor. Vi elsker at vende tilbage til dig med en løsning. Vi poster regelmæssigt tips og tricks sammen med svar på almindelige problemer relateret til teknologi. Slå advarslerne til for webstedet for at få regelmæssige opdateringer om de seneste offentliggjorte artikler.
Relaterede emner:
Den bedste antivirussoftware til Mac i 2020
Hvad er "Andet" på Mac Storage, og hvordan fjerner man det?
De bedste Mac Cleaner-apps til at rense og optimere din Mac i 2020
Hvis knappen Hjem mangler i Outlook, skal du deaktivere og aktivere Home Mail på båndet. Denne hurtige løsning hjalp mange brugere.
Vil du sende en e-mail til mange modtagere? Ved du ikke, hvordan man opretter en distributionsliste i Outlook? Her er, hvordan du gør dette ubesværet!
Ved, hvordan du genstarter grafikdriver på Windows 10, 11 og Mac for at løse problemerne. Prøv disse bedste metoder til at nulstille grafikdriveren.
Hvis cirkulære referencer i Excel-regneark er bekymrende, lærer du her, hvordan du finder cirkulære referencer i Excel og fjerner disse.
Leder du efter gratis eller betalte Excel-budgetskabeloner? Læs denne artikel for at udforske nogle af de bedste budgetskabeloner til Excel online og offline.
Hvis du ser, at denne fil ikke er kompatibel med QuickTime Player, så læs denne artikel nu. Det skygger lys på nogle af de bedste rettelser.
Hvis du vil gøre dataindtastningsopgaver fejlfri og hurtig, skal du lære, hvordan du laver en rulleliste i Excel.
Står du over for piletasterne, der ikke virker i Excel-problemet? Læs denne artikel nu og find ud af, hvordan du kan løse dette på mindre end 5 minutter!
Hvis nogle eller alle de downloadede eller redigerede videoer ikke afspilles på mac, kan du læse denne ultimative guide for de bedste og nemme fejlfindingsideer.
Mac-genveje-appen er et kraftfuldt værktøj til at køre makroer. Med et enkelt klik kan macOS Genveje-appen udføre opgaver, der ellers ville tage timer.








