Outlook 365 Hjemmemenuen mangler: 6 bedste rettelser

Hvis knappen Hjem mangler i Outlook, skal du deaktivere og aktivere Home Mail på båndet. Denne hurtige løsning hjalp mange brugere.
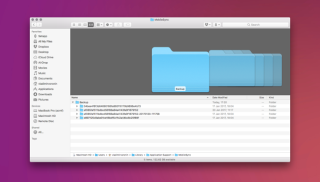
Hvis du er bekendt med iOS-lagringsstil, så er der dette ene spørgsmål, som konstant svæver over vores sind, om hvad er "Andet" lager? Bortset fra lyd, billeder, musik, apps, hvad der er gemt inde i "Andet" etiketten, som æder meget lagerplads på din enhed.
Hvis du bemærker det på din Mac, er vi altid irriterede over at undre os over, hvad der optager så meget plads under etiketten "Andet". Nå, lagerplads er værdifuld for os – for os alle!

Så her er 6 nyttige tricks, der vil give dig mulighed for at spare noget ekstra diskplads på din Mac, når du har styr på "Andet" lager. Men før det, lad os forstå, hvad der er "Andet" lager på Mac, og hvad det består af.
Hvad betyder 'Andre' data på Mac Storage?
Apples opbevaringskoncepter har altid været krystalklare. Så stort set alle de ting, der ikke ligger i hovedkategorierne som apps, musik, billeder osv., bliver så landet på "Andet"-etiketten, som omfatter diverse data.
Overordnet set er her de typer filer og data, der falder ind under kategorien "Andet":
Sådan sletter du anden lagerplads på Mac
Så nu hvor vi er færdige med Mac's Anden lagerplads, lad os tage et kig på disse 6 nyttige tricks til at rydde "Andet" lager på Mac.
Slip af med dokumentfiler fra andet lager
De fleste af os lever under en misforståelse og tænker, at dokumenter ikke fylder så meget sammenlignet med musik og billeder. Vi ved det ikke, mens vi arbejder, men mange dokumentfiler, inklusive e-bøger, csv-filer osv. begynder at spise en masse lagerplads på din Mac.
Så for at slette store og uønskede dokumenter fra din Mac for at spare noget ekstra lagerplads er her, hvad du skal gøre.
Se også:-
Sådan fjerner du en Windows Boot Camp-partition... Er du færdig med at bruge Windows på din Mac og skal du have lidt ledig plads? Sådan kan du hurtigt...
Sletning af system- og midlertidige filer

Den anden hovedkategori, der falder ind under "Andet"-etiketten, er system- og midlertidige filer. Disse er dybest set uønskede filer, der bliver ved med at ligge på vores system og æder en hel masse plads på enheden. Så før det bliver for sent, lad os se, hvordan vi kan slette system- og midlertidige filer fra vores Mac for at spare os for lidt ekstra lagerplads.
For manuelt at finde midlertidige app-filer på din Mac gå til:
~/Brugere/Bruger/Bibliotek/Application Support/
Her kan du få et overblik over, hvad af midlertidige filer, der er gemt på din Mac. Du kan sortere dem efter størrelse og slette de filer, der ikke har nogen betydning.
Sletning af cachefiler
At slippe af med cache-filer på enhver enhed er en anden stor overhead, som vi regelmæssigt skal tage os af. Så for at reducere "Andet" lager på Mac ved at slette cache-filer på din Mac, følg disse hurtige trin:
Gå videre til Gå til mappe og skriv dette: ~/Library/Caches
For en sikkerheds skyld skal du vælge alle cache-filer og trække dem til dit skrivebord, så du har en kopi af alle data, hvis noget går galt.
Når cache-sikkerhedskopien er oprettet, skal du slette alle cache-filer fra cache-mappen og trække dem til papirkurven.
Oprydning af cachedata på Mac vil virkelig hjælpe dig med at spare en betydelig mængde lagerplads.
Slip af med app-plugins og -udvidelser
Selvom plugins ikke optager en enorm mængde lagerplads på din Mac, men godt, som de siger, hver bit tæller!
Da de mest almindeligt anvendte webbrowsere på Mac er Safari, Chrome og Firefox, lad os se, hvordan vi kan slippe af med app-plugins og udvidelser for at spare noget mere plads på "Andet" lagermærke.
Safari:
Start Safari-browseren og tryk på Præferencer.
Vælg fanen Udvidelser.
Vælg nu den udvidelse, du vil ændre, og fjern markeringen af "Aktiver" for at deaktivere eller klik på "Afinstaller" for at fjerne.
Chrome browser:
Åbn Chrome, og tryk på ikonet med tre prikker i øverste højre hjørne.
Klik på Flere værktøjer > Udvidelser.
Deaktiver eller fjern som du vælger.
Firefox:
Start Mozilla Firefox browser og vælg burgermenu i øverste højre hjørne.
Tryk på Tilføjelser.
Fjern nu på denne Plugins-faner, hvad du vil.
Diskbilleder, arkiver og zip-filer
En anden vigtig kategori af filer, der spiser "Andet" lager på din Mac, er diskbilleder, arkiver og zip-filer.
For at finde og fjerne alle sådanne filer på din Mac er det her, du skal gøre:
Åbn din Macs Finder og skriv DMG/ZIP i søgefeltet.
Vælg Søg: Denne Mac.
Nu når listen over filer vises i vinduet, sorter den efter størrelse og slet alle de tunge zip- og dmg-filer, som du ikke længere ønsker at bruge i fremtiden.
Fjernelse af diverse filer og dokumenter (en gang som ikke er dækket af ovenstående kategorier)
Bortset fra de ovennævnte fem kategorier af "Andet" lager er der stadig et par forskellige filtyper, som vi skal tage os af. Sidst på vores liste over Mac andre måder at rydde op på lager er at fjerne diverse filer. Disse er dybest set de filtyper, som Finder ikke er i stand til at genkende som filer, der bruges i brugerbiblioteket til pauseskærm, tapet osv.

Så her er, hvad du skal gøre for at slette den sidste mindste bit af "Andet lager".
Så folk her var de 6 nyttige tricks til, hvordan man sletter andet lager på Mac. Håber disse hurtige tips vil frigøre diskplads på din MacBook!
Se også:-
Sådan aktiveres/deaktiveres Mac Firewall Er du bange for at miste dine legitimationsoplysninger online? Læs for at vide, hvordan du aktiverer eller deaktiverer firewall på Mac...
Sådan forbedrer du din Macs ydeevne
Hvis du ser frem til at forbedre din Macs hastighed og ydeevne, kan du også prøve at stole på et kraftfuldt, men effektivt værktøj som Cleanup My System, der kan rense din Mac med et enkelt klik og spare dig for alle de ekstra omkostninger. Det er en enkel og brugervenlig løsning til at forbedre din Macs ydeevne!

Der er altid en nem måde at gøre tingene på – siger de! Så hvis du ikke ønsker at følge alle disse ovennævnte lange trin for at optimere din Macs lagerplads, kan dette smarte værktøj naturligvis hjælpe dig med at få arbejdet gjort på en nem måde. Cleanup My System tilbyder en nyttig et-klik-rensningsfunktion, der kan rense system- og cachefiler, fjerne alle overflødige filer fra apps og tjenester, rydde alle gamle system- og logfiler fra din Mac og mere.
Prøv dette værktøj, og oplev din Mac som aldrig før. Ved hjælp af dette værktøj kan du helt sikkert sikre et par bidder af ekstra lagerplads på din Mac.
Held og lykke!
Hvis knappen Hjem mangler i Outlook, skal du deaktivere og aktivere Home Mail på båndet. Denne hurtige løsning hjalp mange brugere.
Vil du sende en e-mail til mange modtagere? Ved du ikke, hvordan man opretter en distributionsliste i Outlook? Her er, hvordan du gør dette ubesværet!
Ved, hvordan du genstarter grafikdriver på Windows 10, 11 og Mac for at løse problemerne. Prøv disse bedste metoder til at nulstille grafikdriveren.
Hvis cirkulære referencer i Excel-regneark er bekymrende, lærer du her, hvordan du finder cirkulære referencer i Excel og fjerner disse.
Leder du efter gratis eller betalte Excel-budgetskabeloner? Læs denne artikel for at udforske nogle af de bedste budgetskabeloner til Excel online og offline.
Hvis du ser, at denne fil ikke er kompatibel med QuickTime Player, så læs denne artikel nu. Det skygger lys på nogle af de bedste rettelser.
Hvis du vil gøre dataindtastningsopgaver fejlfri og hurtig, skal du lære, hvordan du laver en rulleliste i Excel.
Står du over for piletasterne, der ikke virker i Excel-problemet? Læs denne artikel nu og find ud af, hvordan du kan løse dette på mindre end 5 minutter!
Hvis nogle eller alle de downloadede eller redigerede videoer ikke afspilles på mac, kan du læse denne ultimative guide for de bedste og nemme fejlfindingsideer.
Mac-genveje-appen er et kraftfuldt værktøj til at køre makroer. Med et enkelt klik kan macOS Genveje-appen udføre opgaver, der ellers ville tage timer.








