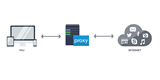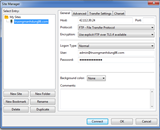Windows
OS X
De fleste desktops leveres med en VPN-klient. Hvis du kører en VPN-server, kan du bruge denne medfølgende klient til at oprette forbindelse til din VPN. I denne vejledning vil jeg forklare, hvordan du opretter forbindelse til en VPN-server fra en computer, der kører Windows eller OS X ved hjælp af den indbyggede klientsoftware.
Windows
Disse trin fungerer på Windows Vista og nyere.
Windows har en indbygget guide, der giver dig mulighed for at oprette forbindelse til en VPN. For at komme til det, søg efter "Opsæt en virtuel privat netværksforbindelse (VPN)" på den indbyggede søgefunktion. Du kan også få adgang til dette i afsnittet "Netværk" i "Kontrolpanel". Der er en række felter i denne guide:
- Internetadresse - IP-adresse eller domænenavn på din VPN-server.
- Destinationsnavn - Venligt navn for VPN'en, så du kan genkende den.
Marker afkrydsningsfeltet "Husk mine legitimationsoplysninger", så du ikke behøver at logge ind, hver gang du opretter forbindelse til VPN. Hvis du har andre konti på din computer, og du gerne vil have, at de også skal kunne oprette forbindelse til VPN'et, skal du markere afkrydsningsfeltet "Tillad andre at bruge denne forbindelse".
Klik på "Opret" efter at have bekræftet, at oplysningerne er korrekte.
Windows åbner derefter panelet "Forbindelser" og viser din nye VPN-forbindelse. Klik på knappen "Forbind" for at oprette forbindelse. Dette kræver, at du logger ind på VPN én gang (forudsat at afkrydsningsfeltet "Remember my credentials" er markeret). Hvis din VPN-server bruger et domæne til at godkende, skal du sørge for at inkludere et domæne i dit brugernavn.
Tillykke! Du har nu oprettet forbindelse til VPN. Mens du er tilsluttet, vil din internettrafik blive sendt over denne forbindelse.
OS X
Disse trin fungerer på OS X 10.5 (Leopard) og nyere.
Hvis du gerne vil oprette forbindelse til en VPN fra en OS X-klient, skal du åbne programmet "Systemindstillinger". Dette kræver, at du har administrative rettigheder på din Mac eller et administratorbrugernavn og -adgangskode.
Gå til præferenceruden "Netværk", og klik på låsen i bunden for at låse indstillingerne op. Vi tilføjer en netværksgrænseflade (i dette tilfælde en VPN). Du kan gøre dette ved at klikke på "+"-symbolet nederst på listen med eksisterende netværksgrænseflader. Vælg "VPN" for grænsefladen, og vælg den VPN-type, du vil bruge. Klik på "Opret" efter at have bekræftet, at du har valgt den korrekte VPN-type.
Du kan nu indtaste IP-adressen på den VPN-server, som du vil oprette forbindelse til. "Kontonavnet" er det kontonavn, du har fået til at godkende og oprette forbindelse til VPN. Indtast din adgangskode ved at klikke på "Authentication Settings" og indtast din adgangskode. Hvis du valgte L2TP som din VPN-type, skal du også indtaste den delte hemmelighed for serveren.
Hvis du ønsker, at al trafik skal føres gennem VPN-serveren og altid får dens IP-adresse, når du er tilsluttet VPN'en, skal du klikke på "Avanceret", og derefter sætte flueben i "Send al trafik over VPN-forbindelse". Når du har gjort dette, skal du klikke på "OK" og klikke på "Anvend" for at gemme VPN-indstillingerne.
Tillykke! Du er nu forbundet til VPN-serveren fra din Mac-computer.