Sådan ændres lågets lukning på Windows 11

For at ændre lågets lukning på Windows 11 skal du åbne Kontrolpanel > Hardware og lyd > Strømindstillinger og ændre handlingen for at lukke låget.
På Windows 11 er det muligt at installere Google Bard AI chatbot som en app, og denne guide vil lære dig hvordan. I lighed med Bing Chat er Bard en samtale-chatbot, der bruger naturligt sprog til at give mere menneskelige samtalesvar på komplekse spørgsmål.
Selvom virksomheden arbejder på at integrere chatbot direkte i sin Chrome-browser, har teknologien ikke en dedikeret desktop-applikation. Du kan dog altid installere Bard AI-oplevelsen som en Progressive Web App (PWA) på Microsoft Edge og Google Chrome.
Progressiv webapp refererer til den teknologi, der giver dig mulighed for at installere et websted som en indbygget app på din computer. Nogle af fordelene ved denne tilgang inkluderer evnen til at arbejde offline, meddelelser, automatiske opdateringer, nem installation og afinstallation og forskellige andre funktioner. Det er dog op til udvikleren at implementere disse funktioner.
I denne vejledning lærer du, hvordan du installerer (og afinstallerer) Bard-appen som en PWA på Windows 11.
Brug disse trin for at installere Google Bard som en webapp med Chrome:
Åbn Google Chrome .
Klik på knappen Tilpas og kontroller (med tre prikker) i øverste højre hjørne.
Vælg menuen Flere værktøjer , og vælg indstillingen Opret genvej .
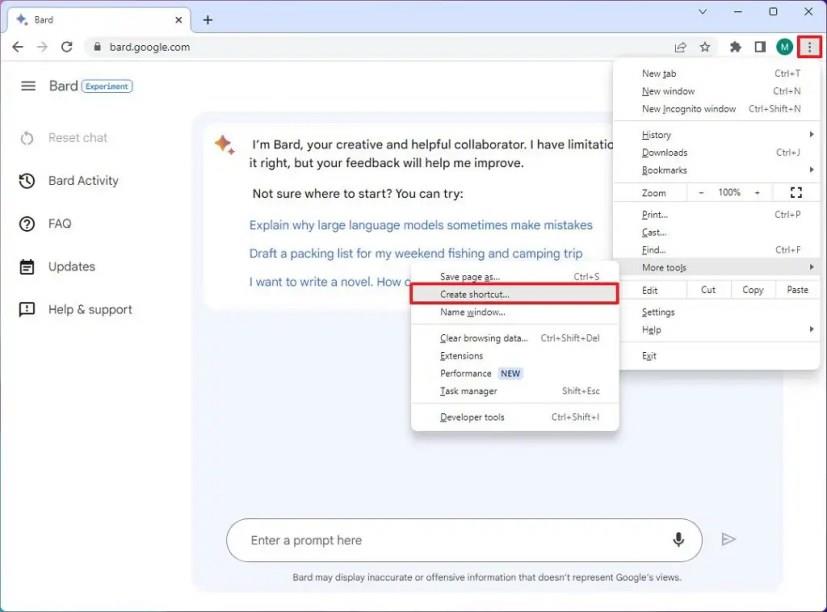
Marker indstillingen "Åbn som et vindue" .
Klik på knappen Opret .
Når du har fuldført trinnene, installerer Google Chrome den progressive webapp-version (PWA) af Bard AI på Windows 11. Ligesom Edge vil appen nu være tilgængelig fra Start-menuen.
Afinstaller Google Bard fra Google Chrome
Brug disse trin for at afinstallere Google Bard fra Chrome:
Åbn Google Chrome .
Åbn denne indstillingsside:
chrome://apps
Højreklik på Google Bard og vælg indstillingen "Fjern fra Chrome" .
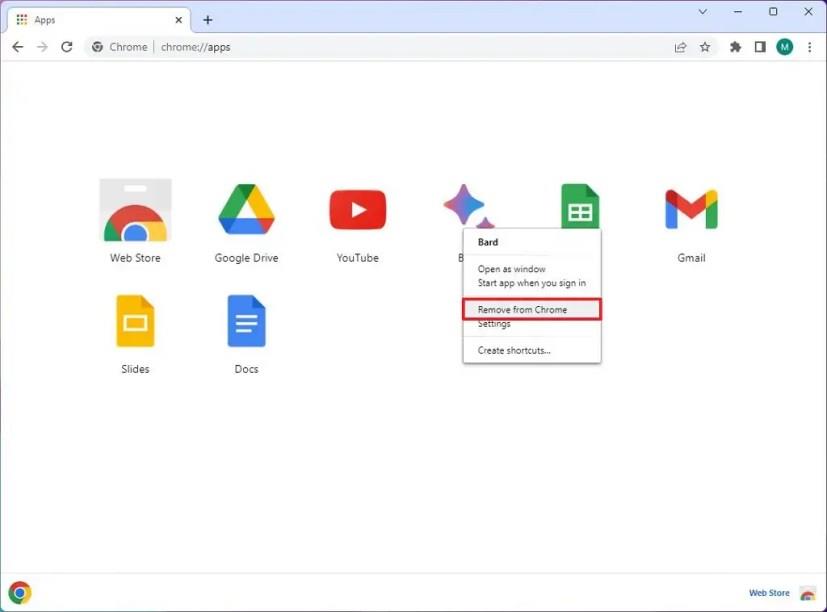
Du kan også afinstallere Google Bard fra Indstillinger > Apps > Apps og funktioner , vælge appen og klikke på knappen "Afinstaller" . Eller højreklik på appen fra startmenuen og vælg knappen "Afinstaller" .
Brug disse trin for at installere Google Bard på Windows 11:
Åbn Microsoft Edge .
Klik på knappen Indstillinger og mere (med tre prikker) i øverste højre hjørne.
Vælg undermenuen Apps .
Klik på indstillingen "Installer dette websted som en app" .
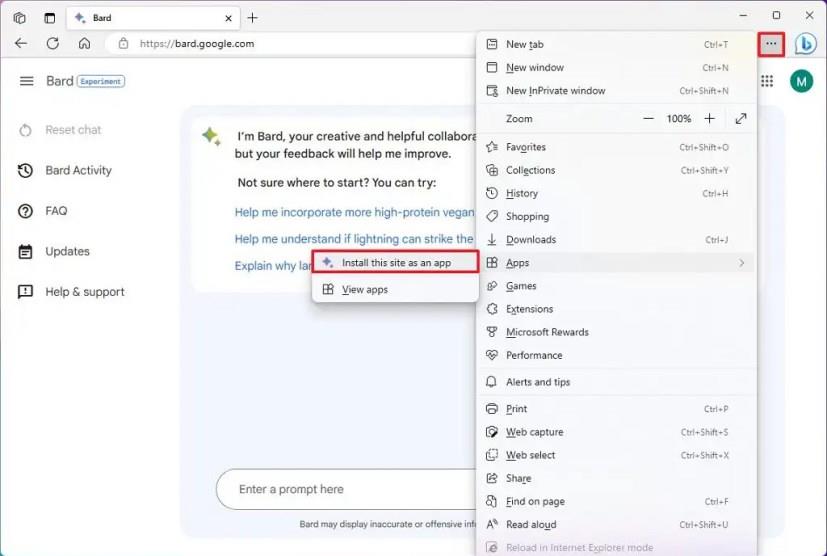
Klik på knappen Installer .
Når du har fuldført trinnene, installeres den progressive webapp (PWA) version af Bard AI og vil være tilgængelig fra menuen Start.
Afinstaller Google Bard fra Microsoft Edge
Brug disse trin for at fjerne Google Bard fra Windows 11:
Åbn Microsoft Edge .
Klik på knappen Indstillinger og mere (med tre prikker) i øverste højre hjørne.
Vælg undermenuen Apps , og vælg indstillingen Vis apps .
Klik på knappen Flere indstillinger (med tre prikker) i øverste højre hjørne, og vælg indstillingen "Administrer apps" .
Under afsnittet "Installerede apps" skal du klikke på knappen Detaljer for appen.
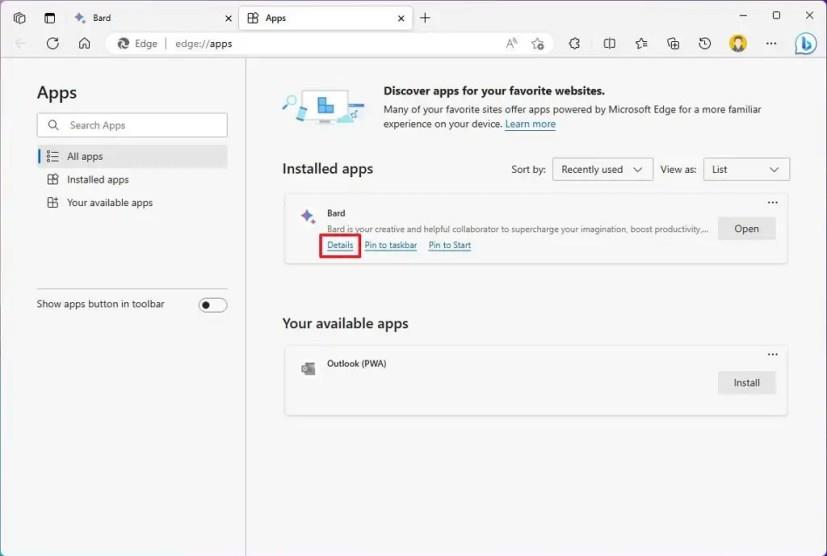
Klik på knappen Afinstaller .
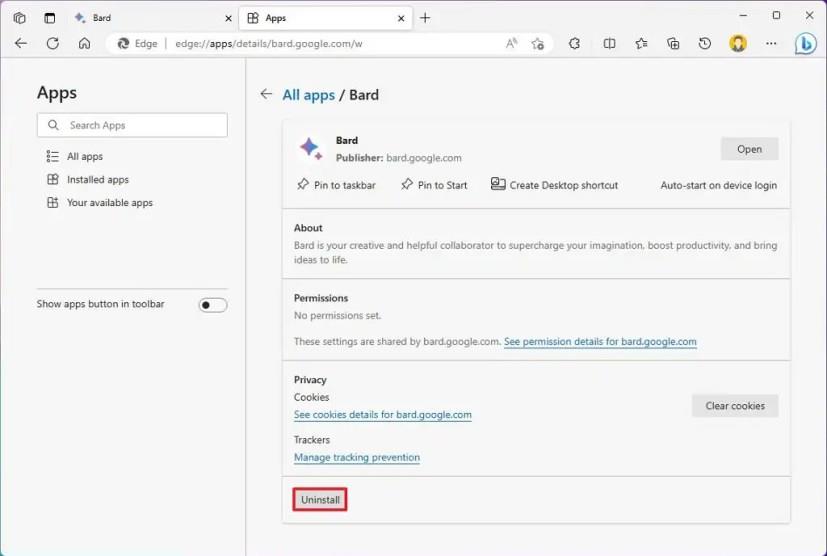
(Valgfrit) Marker indstillingen "Ryd også data fra Microsoft Edge" .
Klik på knappen Fjern .
Du kan også afinstallere Bing-appen fra Indstillinger > Apps > Installer apps , vælge appen og klikke på knappen "Afinstaller" . Alternativt kan du højreklikke på appen fra startmenuen og vælge knappen "Afinstaller" .
For at ændre lågets lukning på Windows 11 skal du åbne Kontrolpanel > Hardware og lyd > Strømindstillinger og ændre handlingen for at lukke låget.
For at komme i gang med Quick Assist på Windows 11 skal du åbne appen, klikke på Hjælp nogen, bekræfte sikkerhedskoden på fjern-pcen og tage kontrol.
Ved at importere billeder fra din telefon eller kamera til Windows 11 kan du skabe sikkerhedskopier og frigøre plads. Lær hvordan her.
For at rydde Chrome-cache skal du åbne Indstillinger > Privatliv og sikkerhed > Ryd browserdata, vælge Hele tiden og markere Cookies og andre webstedsdata.
For at ændre standardprinteren på Windows 10 skal du åbne Indstillinger > Printere og scannere, klikke på Administrer på printeren og klikke på Indstil som standard.
For at ZIP-filer på Windows 11 skal du åbne File Explorer på placeringen af filerne, vælge indholdet og vælge Komprimeret til ZIP-fil.
For at deaktivere Google AI-resultater i søgning skal du åbne Search Labs-siden og deaktivere SGE- og Code Tips-indstillingerne. Her er hvordan.
For at rydde cookies på Microsoft Edge skal du åbne Indstillinger og slette cookies fra siden Alle cookies og webstedsdata. Her er hvordan.
For at spille Android-spil på Windows 11 kan du bruge Google Play Spil eller Windows Subsystem til Android-platformen. Her er hvordan.
For at indstille HDR-baggrund på Windows 11 skal du åbne Indstillinger >Tilpasning > Baggrund, vælge .jxr-billedet og aktivere HDR på Systemindstillinger.
For at ændre det nye Outlook-tema på Windows 11 skal du åbne Indstillinger, vælge et design fra Tema og ændre farvetilstand fra mørk tilstand.
For at bruge faner i File Explorer, brug "Ctrl + T" for at åbne nye eller "Ctrl + W" for at lukke faner, "Ctrl + Tab" for at bladre igennem og mere. Her er hvordan.
Du kan slette en profil for at starte forfra eller løse almindelige problemer med desktopversionen af Outlook, og i denne vejledning lærer du, hvordan du gør det.
For at aktivere WSA-fildeling skal du åbne WSA-systemindstillinger og aktivere indstillingen Del brugermapper. Sådan gør du i Windows 11.
For at bruge Windows 11-accentfarven på Google Chrome skal du åbne sidepanelet, vælge Tilpas Chrome og vælge indstillingen Følg enhedsfarver.
For at udskrive til PDF på Windows 11 skal du åbne appen, bruge Ctrl + P-genvejen, vælge Microsoft Udskriv til PDF, klikke på Udskriv og vælge gem mappe.
For at installere Microsoft Designer skal du åbne Chrome > Tilpas og kontrol > Flere værktøjer menu > Opret genvej. Du kan også tilføje det fra Edge på Windows 11.
For at udføre nødgenstart på Windows 11 skal du bruge genvejen Ctrl + Alt + Del, trykke og holde Ctrl nede, klikke på tænd/sluk-knappen og klikke på OK.
For at aktivere proceslinjen Afslut opgave på Windows 11 skal du åbne Indstillinger > System > For udviklere og indstillingerne Afslut opgave.
For at få vist alle Windows 11-konti skal du åbne Indstillinger > Konti > Andre brugere og familiesider. Du kan også bruge kommandoprompt og PowerShell.
Sociale medier apps som Snapchat er nu en del af kapløbet om at integrere kunstig intelligens i deres system. Den nye Snapchat chatbot kaldet My AI er
At råbe til tv'et kan faktisk have en vis effekt i fremtiden, da BBC har arbejdet sammen med Microsoft om at udvikle en eksperimentel version af iPlayer med
Selvom begrebet AI-kunst har eksisteret i næsten 50 år, er det for nylig blevet et buzzword i onlineverdenen. I dag ved at bruge værktøjer som
Selvom teknologi har mange fordele, vil du sikkert gerne beholde dine rigtige venner øverst i din chat på Snapchat. Platformen har dog sat sig fast
Lexus seneste bilannonce har muligvis den Oscar-vindende instruktør Kevin MacDonald ved roret, men IBMs Watson AI har drømt om hele sit manuskript. Ifølge Lexus,
Tekst-til-tale (TTS) softwareværktøjer har mange anvendelsesmuligheder. Du kan få den bedste TTS til at hjælpe folk med indlæringsvanskeligheder med at få lydversionen af din
Billedgeneratorer til kunstig intelligens er eksploderet i popularitet blandt kunstnere og teknologikyndige brugere. Introduktionen af disse programmer har påvirket
For at få tidlig adgang til Googles nye Generative AI-funktioner til søgning skal du åbne Search Labs-webstedet, logge ind og klikke på Tilmeld dig venteliste.
For at deaktivere Google AI-resultater i søgning skal du åbne Search Labs-siden og deaktivere SGE- og Code Tips-indstillingerne. Her er hvordan.
You.com lancerer YouChat 2.0, en AI-chatbot, der ligner ChatGPT på Bing, og du behøver ikke en invitation for at bruge den.



























