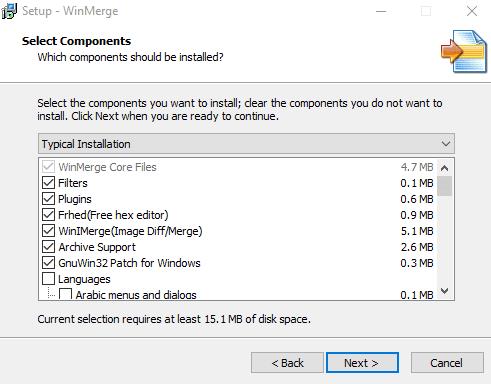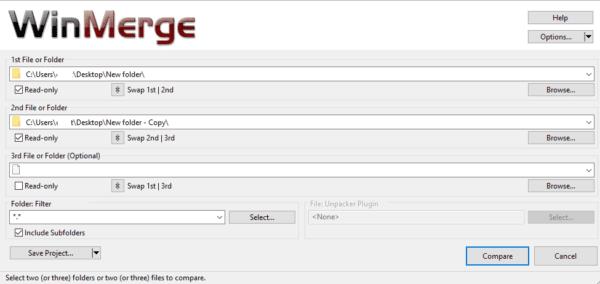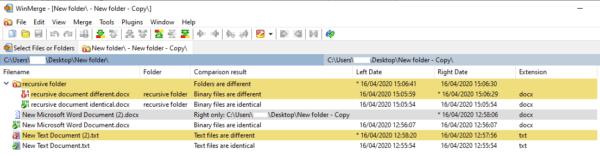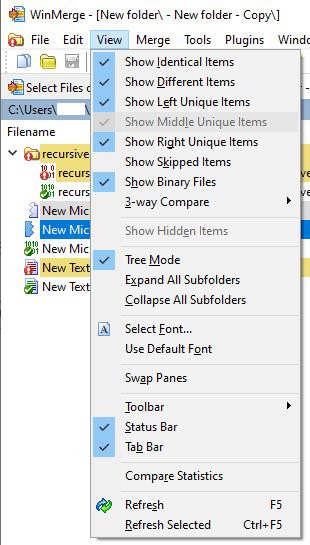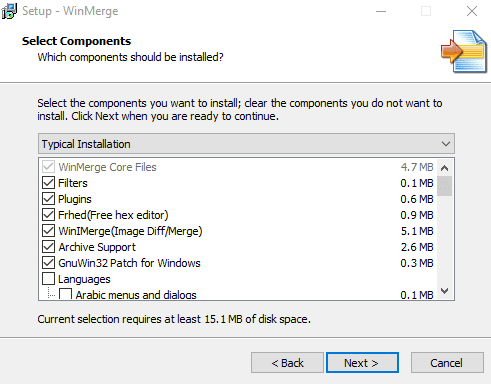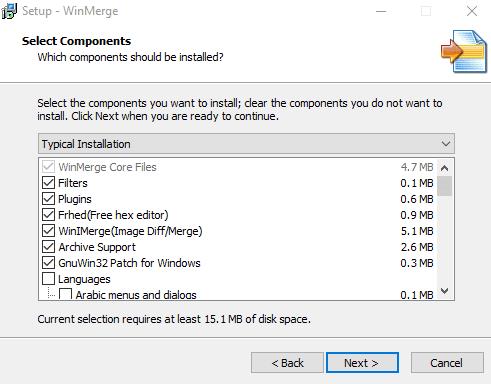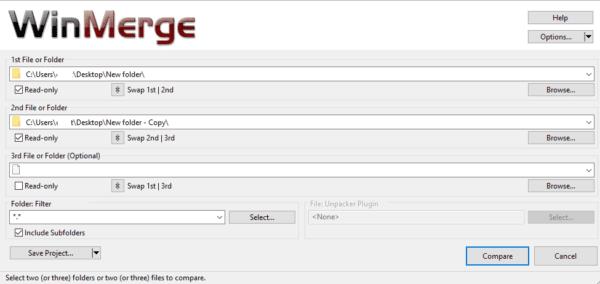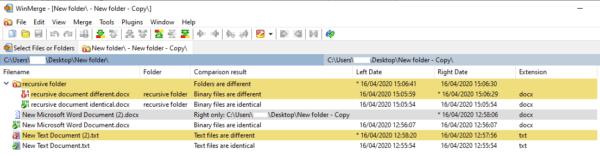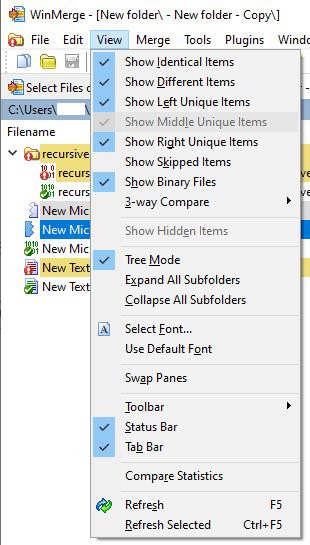Pokud synchronizujete adresáře nebo zálohujete data, je dobré znovu zkontrolovat, zda je vytvořená kopie skutečně identická s originálem. Může se stát, že se vyskytnou problémy, kdy se data nekopírují dokonale nebo se některá data nekopírují vůbec. Tato situace může vést ke ztrátě důležitých informací a dokumentů.
Co je WinMerge?
WinMerge je bezplatný nástroj, který umožňuje porovnat obsah dvou adresářů a identifikovat rozdíly v souborech. Můžete tak zjistit, zda nechybí nějaké soubory nebo zda se některé z nich liší od originálů. V této příručce se zaměříme na instalaci a používání WinMerge pro porovnání souborů ve dvou složkách.
Instalace WinMerge
- WinMerge si můžete zdarma nainstalovat z jejich webu zde.
- Pak stačí kliknout na zelené "Stáhnout nyní!" tlačítko v pravém horním rohu pro stažení ze SourceForge.
- Jakmile je instalační program stažen, poklepáním na něj spusťte průvodce instalací.
- Při prvním spuštění instalačního programu klikněte na „Další“ pro souhlas s licenčním ujednáním.
- Na další stránce můžete nakonfigurovat, které funkce se mají nainstalovat. Pokud chcete, můžete vybrat jazykové balíčky, které budete potřebovat.
- Po potvrzení voleb pokračujte kliknutím na „Další“ a poté na „Instalovat“.
Jak Porovnat Soubory s WinMerge
- Po otevření WinMerge stiskněte kombinaci kláves Control+O a otevřete nové srovnání.
- Klikněte na „Procházet…“ pod lištou „1. soubor nebo složka“ a vyberte složku, kterou chcete porovnat.
- Po výběru první složky opakujte postup pro druhou složku.
- Ujistěte se, že jsou zaškrtnuta obě políčka „Pouze pro čtení“ a filtr složek je nastaven na výchozí „*.*“.
- Jakmile máte všechno nastaveno, klikněte na „Porovnat“.
Výsledky porovnání
Po dokončení procesu porovnání obdržíte seznam všech souborů ve složkách s následujícími informacemi:
| Název souboru |
Cesta k podadresáři |
Výsledek porovnání |
Datum úprav souboru |
Přípona souboru |
| example.txt |
/folder/ |
Identické |
2023-10-01 |
.txt |
| test.docx |
/folder1/ |
Odlišné |
2023-10-02 |
.docx |
Možné výsledky porovnání
Výsledky porovnání se zobrazí barevně:
- Bílé pozadí: soubory jsou totožné.
- Žluté pozadí: soubory se liší.
- Šedé pozadí: soubory jsou pouze v jedné ze dvou porovnávaných složek.
Další tipy pro efektivní porovnání
Pokud máte velké množství souborů, doporučuje se skrýt všechny soubory, které jsou identické, aby bylo snazší identifikovat rozdíly. K tomu klikněte na „Zobrazit“ a zrušte zaškrtnutí "Zobrazit identické položky".
Zahájení nového porovnání
Pro zahájení nového porovnání klikněte na kartu „Vybrat soubory nebo složky“ zcela vlevo, změňte cíle a klikněte na „Porovnat“ znovu. Pokud chcete aktualizovat stávající srovnání, klikněte na ikonu aktualizace nebo stiskněte klávesu F5.