Skype pro Windows: Jak povolit tmavý režim

Zjistěte, jak snadno a rychle zapnout tmavý režim pro Skype na vašem počítači s Windows 11 za méně než jednu minutu.
Při používání Skype je jednou z nejnepříjemnějších věcí, které můžete vidět, blikání webové kamery. Blikání je nepříjemné, pokud se jedná o vaši vlastní webovou kameru nebo pokud je ve videu osoby, se kterou skypete.
Blikání webové kamery je způsobeno interakcí mezi světly a rychlostí závěrky webové kamery. Zdroj elektřiny používaný k napájení světel využívá střídavý proud, který rychle osciluje používaný proud. Tato oscilace je naprosto normální a používá se po celém světě, přesná frekvence se mezi zeměmi liší, ale vždy je buď 50 Hz nebo 60 Hz (neboli oscilace za sekundu).
Rychlé oscilace ve skutečnosti znamenají, že zařízení dostávají impulsy energie, spíše než konstantní napájení. U žárovek to znamená, že žárovka bliká a zhasíná. Toto blikání je obecně příliš rychlé na to, aby si ho lidské oko všimlo; fotoaparáty jsou však jiný příběh.
Videokamery, jako jsou webové kamery, fungují tak, že pořizují rychlou sekvenci statických snímků. Rychlé blikání, jako je to u žárovky, může způsobit velmi znatelné blikání ve videu. Naštěstí lze problém snadno vyřešit povolením funkce proti blikání zabudované do Skype.
Tip: Blikání můžete zabránit pouze ve vlastní webové kameře. Pokud webová kamera někoho jiného bliká, můžete jej nasměrovat na tuto příručku nebo jej provést procesem opravy.
Jak opravit blikání webové kamery ve Skype
Prvním krokem při řešení problému s blikáním webové kamery je otevření nastavení Skype. Chcete-li tak učinit, klikněte na ikonu se třemi tečkami v levém horním rohu a poté v rozevírací nabídce klikněte na „Nastavení“.
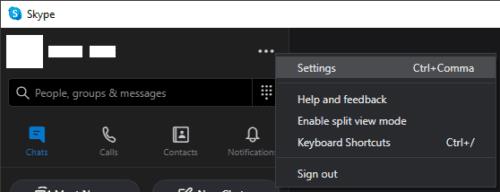
Klikněte na ikonu se třemi tečkami v levém horním rohu a poté v rozbalovací nabídce klikněte na „Nastavení“.
Jakmile jste v nastavení, přepněte na kartu „Audio and Video“ a poté klikněte na „Webcam settings“ ve spodní části nastavení videa, těsně nad nastavením zvuku.
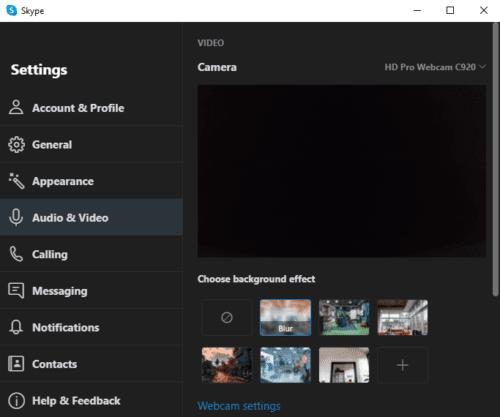
Jakmile jste v nastavení, přepněte na kartu „Audio and Video“ a poté klikněte na „Nastavení webové kamery“.
V nastavení webové kamery klikněte na rozevírací pole v pravém dolním rohu označené „Frekvence napájení PowerLine (Anti Flicker)“. Tato funkce je technicky vždy povolena, pokud však aktuální nastavení nefunguje a ve vaší webové kameře vidíte blikání, měli byste vybrat jinou hodnotu, která by měla problém vyřešit.
Jakmile kliknete na „Použít“ pro uložení změny, přepněte zpět na náhled webové kamery v nastavení Skype, abyste zjistili, zda je problém již vyřešen.
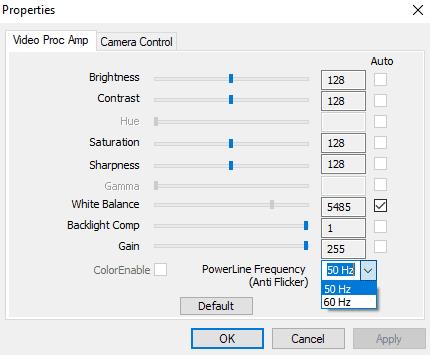
Klikněte na rozevírací pole „Frekvence napájení (Anti Flicker)“ a vyberte jinou hodnotu.
I když to vyřeší primární příčinu blikání webové kamery, existují další možné příčiny. Hlavní alternativní příčinou je použití webové kamery s vysokým rozlišením a snímkovou frekvencí, zatímco je připojena pouze k pomalému portu USB, který nedokáže zpracovat tolik dat. Tento problém může vyřešit snížení rozlišení nebo snímkové frekvence webové kamery; ale to nelze provést v programu Skype a bylo by to nutné provést v softwaru ovladače webové kamery, kde se podpora liší podle výrobce.
Zjistěte, jak snadno a rychle zapnout tmavý režim pro Skype na vašem počítači s Windows 11 za méně než jednu minutu.
Rychle vytvořte Skype anketu, abyste ukončili jakoukoli diskusi. Podívejte se, jak snadné je vytváření anket na Skype.
Červený vykřičník, který vidíte v okně chatu, znamená, že Skype nemohl doručit vaše zprávy. To je obvykle způsobeno problémy s internetem.
V nových verzích Skype můžete své staré konverzace načíst z cloudu pomocí možnosti Exportovat. Získejte vše, co potřebujete vědět o staré chatové historii.
Proč zvolit Slack a ne Skype? Slack zajišťuje méně komunikačních rušivých vlivů ve vašem týmovém prostoru a umožňuje vám přístup ke správným informacím včas.
V případě, že hledáte webovou kameru pro použití na vašem PC, můžete Xbox Kinect použít jako webovou kameru v systému Windows 10. Jakmile z Kinectu uděláte webovou kameru v systému Windows
Rozostření pozadí Skype během videohovorů je zásadní pro udržení obchodního obrazu. Zde je návod, jak to udělat.
Pokud je vaše připojení nestabilní nebo jsou vaše instalační soubory Office poškozeny, nebudete moci sdílet svou obrazovku na Skype.
Neustále se odpojující a znovu připojující Skype znamená, že vaše síťové připojení není stabilní nebo nemáte dostatečnou šířku pásma.
Chcete-li vypnout automatické opravy na Skype pro mobily, musíte tuto funkci deaktivovat na svém zařízení Android.
Pokud se Skypu pro firmy nepodaří připojit k webovým službám Exchange, aplikace vás může neustále vyzývat k zadání přihlašovacích údajů.
Jednou z nejlepších funkcí Skype je možnost sdílet obrazovky během hovoru. Je to také neuvěřitelně snadné a zde je návod. Nejprve musíte být na hovoru
V této příručce vám dobře ukážeme, jak můžete chatovat se Skypem v Office Online
Zastaralé verze Skype nebo poškozená data aplikace Skype mohou aplikaci donutit, aby vás neustále odhlašovala. Chcete-li problém vyřešit, aktualizujte aplikaci.
Pokud se videa Skype na vašem počítači zobrazují černobíle, zkontrolujte nastavení webové kamery a Skype. Poté aplikaci aktualizujte.
Vzhledem k tomu, že praktikujeme sociální distancování a práci na dálku, je těžké se rozhodnout, zda jste správně oblečeni na neformální videochat s přáteli nebo na videokonferenci s kolegy…
Díky bezprecedentnímu uzamčení, které zahaluje ulice do ticha, jsou aplikace pro videohovory a konference nutností každou hodinu. Od důvěryhodných stabilních umělců, jako je WhatsApp a Skype, až po nově vznikající…
Mnoho uživatelů Skype, kteří neobdrželi žádné požadavky na kontakt v aplikaci pro stolní počítače, ve skutečnosti našlo oznámení ve Skype pro mobily.
Pokud se pokoušíte přihlásit do Skypu pro firmy, ale zobrazuje se vám chyba, že adresa není platná, je tato příručka určena právě vám.
Pokud Skype automaticky přijímá hovory od uživatelů, vypněte možnost Automatic Call Answer a aktualizujte aplikaci.
V současnosti není možné zakázat anonymní dotazy na živých událostech Microsoft Teams. I registrovaní uživatelé mohou posílat anonymní dotazy.
Spotify může být nepříjemné, pokud se automaticky otevírá pokaždé, když zapnete počítač. Deaktivujte automatické spuštění pomocí těchto kroků.
Udržujte cache v prohlížeči Google Chrome vymazanou podle těchto kroků.
Máte nějaké soubory RAR, které chcete převést na soubory ZIP? Naučte se, jak převést soubor RAR do formátu ZIP.
V tomto tutoriálu vám ukážeme, jak změnit výchozí nastavení přiblížení v Adobe Reader.
Pro mnoho uživatelů aktualizace 24H2 narušuje auto HDR. Tento průvodce vysvětluje, jak můžete tento problém vyřešit.
Microsoft Teams aktuálně nativně nepodporuje přenos vašich schůzek a hovorů na vaši TV. Můžete však použít aplikaci pro zrcadlení obrazovky.
Ukážeme vám, jak změnit barvu zvýraznění textu a textových polí v Adobe Reader pomocí tohoto krokového tutoriálu.
Potřebujete naplánovat opakující se schůzky na MS Teams se stejnými členy týmu? Naučte se, jak nastavit opakující se schůzku v Teams.
Zde najdete podrobné pokyny, jak změnit User Agent String v prohlížeči Apple Safari pro MacOS.

























