Jak převést rukopis na text pomocí Samsung Notes

Pokud hledáte osvěžující alternativu tradiční klávesnice na obrazovce, Samsung Galaxy S23 Ultra poskytuje vynikající řešení. S
Pokud hledáte osvěžující alternativu tradiční klávesnice na obrazovce, Samsung Galaxy S23 Ultra poskytuje vynikající řešení. S pozoruhodným S-penem od Samsungu můžete snadno psát rukou a převádět svůj rukopis na text. Dále máte pohodlí rychle transformovat text na dokument Microsoft Word nebo jej přímo vložit do e-mailu.
Aplikace Samsung Notes na Samsung Galaxy S23 Ultra nabízí funkci exportu do MS Word a pokud se rozhodnete pro model S23 Ultra, užijete si také přidanou výhodu předinstalované aplikace Office Mobile. Kromě možnosti exportu ve formátu .docx máte k dispozici různé další exportní možnosti jako text, obrázek a PDF pro vaše poznámky Samsung.
Po mnoho let nabídla řada Galaxy Note vlajkovou zkušenost se smartphony a byla také jedinou volbou pro ty, kteří chtěli používat stylus se svými telefony. Po zrušení řady Galaxy Note po uvedení modelu Note 20 implementoval Samsung stejný skvělý zážitek do Galaxy S22 a Galaxy S23 Ultra. V podstatě to jsou zařízení Note, pouze přejmenovaná pod značku Galaxy S a fungují jako nejlepší celkové Android telefony pro mnoho lidí.
S přiloženým S-penem máte k dispozici řadu různých funkcí, které byste jinde nenašli, více než jen možnost převádět rukopis na text. Nyní vám umožňuje zachytávat obrázky na dálku, což vám umožňuje pořizovat ostré a jasné snímky díky Bluetooth. Dále máte flexibilitu upravovat svůj styl psaní.
Obsah
Naučte se převést rukopis na text pomocí Samsung Notes
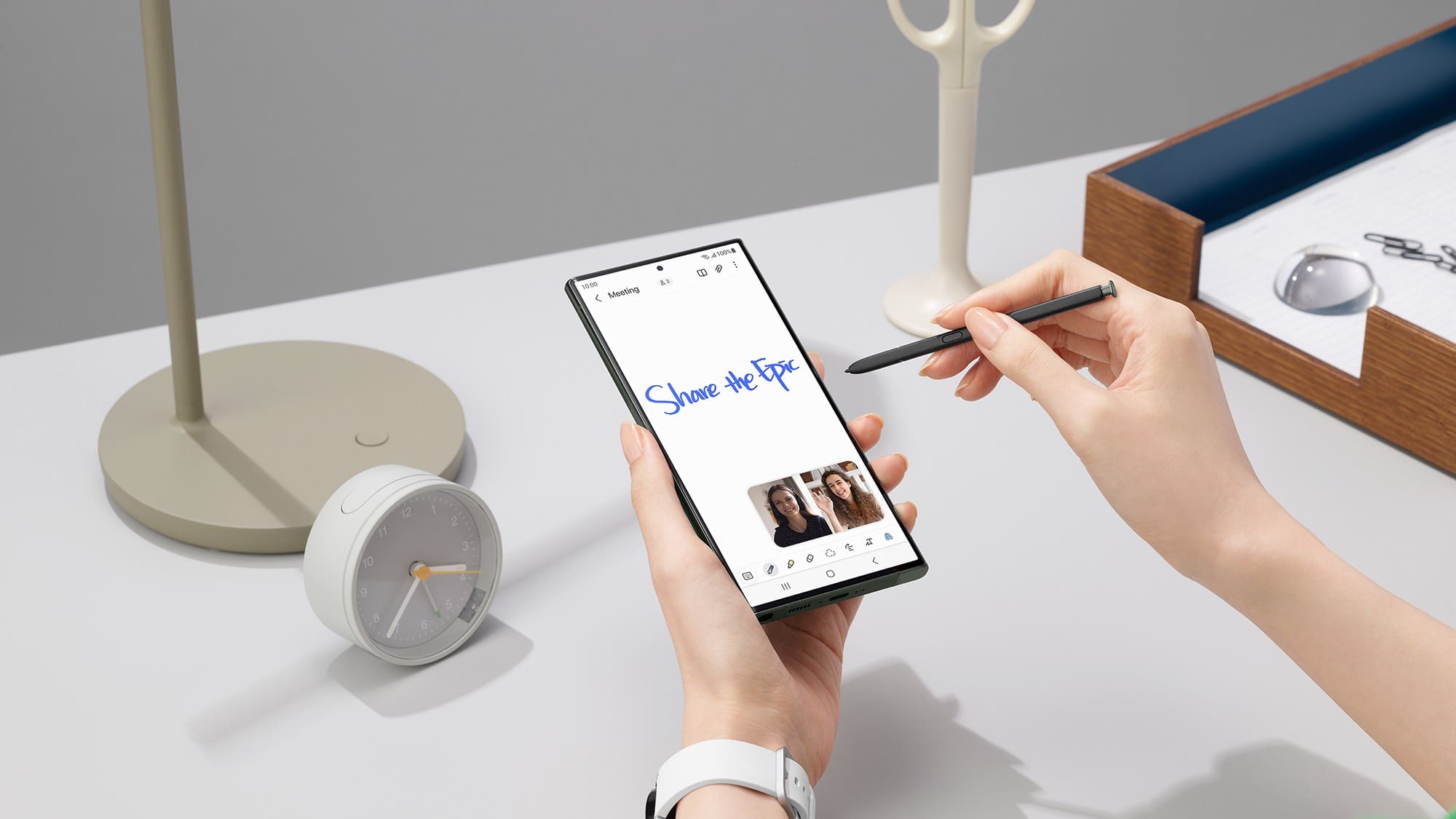
Jak se očekávalo, nejnovější řada Samsung Galaxy získala rychle obrovskou popularitu a jednou z vynikajících funkcí, které přispívají k jejímu úspěchu, je schopnost převodu textu na rukopis. Díky integraci pokročilého zpracování textu a aplikací Samsung Note se proces převodu vašeho rukopisu na text stal pozoruhodně bezproblémovým a příjemným.
Proto je zásadní se s touto pozoruhodnou funkcí seznámit a naučit se, jak snadno převádět váš rukopis na text.
Jak používat režim rukopisu na Galaxy S23 Ultra
Režim rukopisu na Galaxy S23 poskytuje uživatelům alternativní metodu zadávání, která nabízí flexibilitu, přesnost a schopnost bezproblémového převodu ručně psaného obsahu na digitální text. Někteří lidé považují za přirozenější a pohodlnější psát rukou než používat klávesnici na obrazovce. Režim rukopisu jim umožňuje zadávat text způsobem, který je známý a intuitivní.
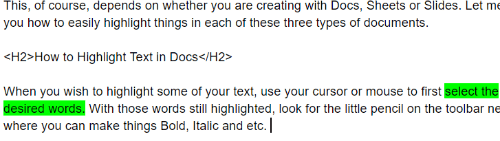
Jak je tomu u většiny aplikací pro poznámky dnes, máte dokonce ještě více možností a ovládacích prvků, které můžete využít. Nástrojová lišta v dolní části aplikace Samsung Notes poskytuje všechny nástroje, které budete potřebovat. Ty zahrnují věci jako možnost změnit “pero”, které používáte, spolu s přizpůsobením barev. Existuje dokonce tlačítko, které vám horizontálně vyrovná text, pokud zjistíte, že píšete trochu “šikmo”.
Jak povolit okamžité převod rukopisu na text
Samsung Notes je předinstalovaná aplikace na zařízeních Samsung Galaxy, která uživatelům umožňuje vytvářet, organizovat a spravovat poznámky. Aplikace podporuje různé metody zadávání, včetně psaní, kreslení a rozpoznávání rukopisu.
Možnost okamžitého převodu rukopisu na text je však ve výchozím nastavení v S Note zakázána. To znamená, že kdykoli uživatel píše stylusem na obrazovce zařízení, jsou registrovány pouze ručně psané znaky. To znamená, že funkci je nutné ručně povolit, aby se znaky převedly na text.

Když píšete, slova budou okamžitě převedena na text, který se objeví poblíž oblasti, kde jste začali psát. A když bude slovo (nebo slova) převedeno, objeví se vznášející se nabídka, která vám poskytne další možnosti. Patří sem možnost přidat mezeru, smazat, přepnout na klávesnici nebo stisknout Enter pro přechod na další řádek.
Jak převést rukopis na text pomocí Samsung Notes

Teď, když víte, jak automaticky převádět rukopis na text, zatímco píšete pomocí Samsung Notes, co staré poznámky, které stále vypadají jako slepý vjezd? No, máte štěstí, protože můžete převést rukopis na text pomocí Samsung Notes, bez ohledu na to, jak stará poznámka ve skutečnosti je. Zde jsou kroky, které budete muset podniknout:
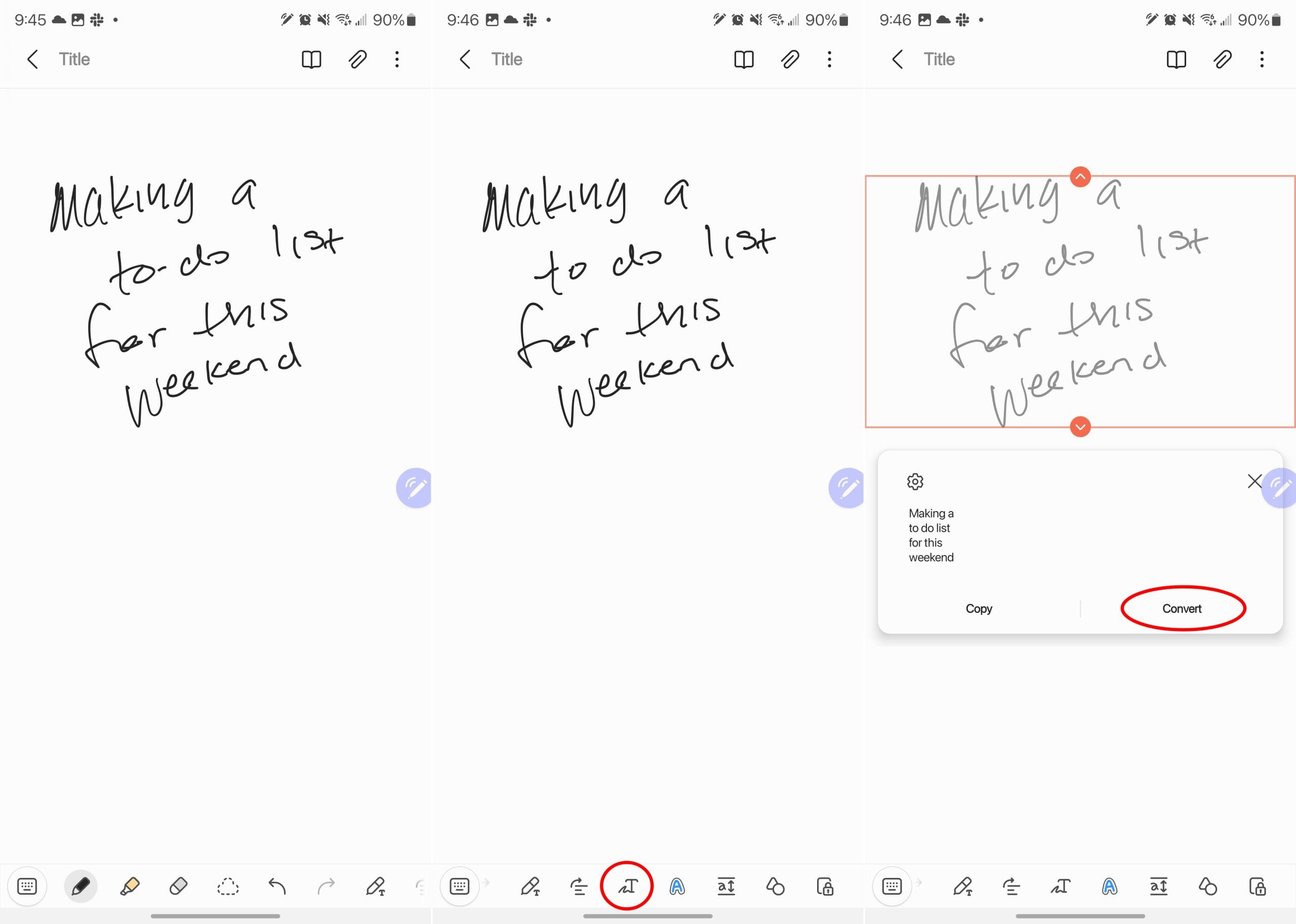
To, co je na tom pěkné, je to, že dostanete náhled toho, jak bude převedený text vypadat. To vám umožní určit, zda bude nutné udělat nějaké úpravy nebo úpravy, a můžete tak učinit buď před nebo po převodu rukopisu na text.
Řešení problémů s převodem rukopisu na text
Pokud během převodního procesu zaznamenáte nepřesnosti, zaměřte se na psaní jasně a čitelně. To znamená, že budete chtít udržovat konzistentní velikosti a mezeru písmen, vyhýbat se kurzivě nebo nadměrně stylizovanému rukopisu. Můžete také experimentovat s různými nastaveními, jako je úprava tloušťky pera nebo jazykových nastavení, abyste dosáhli přesných výsledků.
Také by mohlo být užitečné praktikovat různé styly psaní a techniky, když chcete převést rukopis na text. Čím více funkci používáte, tím lépe budete chápat její omezení a jak optimalizovat své ručně psané poznámky pro přesný převod.
Závěr
Funkce převodu rukopisu na text v aplikaci Samsung Notes je cenným nástrojem pro transformaci ručně psaných poznámek na editovatelný a vyhledávatelný text. Díky schopnosti převádět svůj rukopis můžete snadno organizovat, vyhledávat a sdílet své poznámky digitálně. Dodržováním kroků uvedených v této příručce a využíváním pokročilých tipů a funkcí můžete zvládnout umění převodu vašich ručně psaných poznámek na text pomocí Samsung Notes. Přijměte pohodlí a efektivitu digitálního pořizování poznámek, zatímco zachováváte známý rukopis, to vše v rámci silného ekosystému Samsung Galaxy.
V současnosti není možné zakázat anonymní dotazy na živých událostech Microsoft Teams. I registrovaní uživatelé mohou posílat anonymní dotazy.
Spotify může být nepříjemné, pokud se automaticky otevírá pokaždé, když zapnete počítač. Deaktivujte automatické spuštění pomocí těchto kroků.
Udržujte cache v prohlížeči Google Chrome vymazanou podle těchto kroků.
Máte nějaké soubory RAR, které chcete převést na soubory ZIP? Naučte se, jak převést soubor RAR do formátu ZIP.
V tomto tutoriálu vám ukážeme, jak změnit výchozí nastavení přiblížení v Adobe Reader.
Pro mnoho uživatelů aktualizace 24H2 narušuje auto HDR. Tento průvodce vysvětluje, jak můžete tento problém vyřešit.
Microsoft Teams aktuálně nativně nepodporuje přenos vašich schůzek a hovorů na vaši TV. Můžete však použít aplikaci pro zrcadlení obrazovky.
Ukážeme vám, jak změnit barvu zvýraznění textu a textových polí v Adobe Reader pomocí tohoto krokového tutoriálu.
Potřebujete naplánovat opakující se schůzky na MS Teams se stejnými členy týmu? Naučte se, jak nastavit opakující se schůzku v Teams.
Zde najdete podrobné pokyny, jak změnit User Agent String v prohlížeči Apple Safari pro MacOS.







