Jak přenést Microsoft Teams na TV

Microsoft Teams aktuálně nativně nepodporuje přenos vašich schůzek a hovorů na vaši TV. Můžete však použít aplikaci pro zrcadlení obrazovky.
Často je snazší procházet obsah v telefonu než přes vestavěný prohlížeč v televizi. Chromecast je streamovací zařízení, které umožňuje odesílat přímo z telefonu do televizoru pouhým klepnutím, ale může to vést k problémům se zvukem.

Existuje mnoho potenciálních problémů se zvukem Chromecastu, od příliš tiché hlasitosti po žádný zvuk. Zde jsou některé způsoby, jak tyto problémy vyřešit:
| Č. | Řešení | Popis |
|---|---|---|
| 1 | Zkontrolujte připojení | Ujistěte se, že je Chromecast správně zapojen do HDMI portu. Pokud je kabel uvolněný, může to způsobit zkreslení zvuku. |
| 2 | Restartujte svá média | Zavřete všechny aplikace a restartujte zařízení, abyste vyřešili případné dočasné závady. |
| 3 | Zkontrolujte nastavení zvuku vašeho zařízení | Při streamování z telefonu zkontrolujte, zda není zvuk na telefonu ztlumený. |
| 4 | Připojte se k 5GHz síti | Šířka pásma 5GHz poskytne lepší stabilitu pro streamování zvuku a videa. |
| 5 | Aktualizujte svůj prohlížeč | Ujistěte se, že máte nejnovější verzi prohlížeče Chrome, abyste předešli problémům se zvukem. |
| 6 | Vyberte režim HDMI 50 Hz | Aktivujte režim 50Hz v aplikaci Google Home pro specifický obsah jako sportovní přenosy. |
| 7 | Restartujte Chromecast | Restartování zařízení může vyřešit většinu problémů. |
| 8 | Zpoždění skupinového připojení | Při zvuku přes více zařízení lze použít korekci zpoždění pro synchronizaci. |
| 9 | Obnovení továrního nastavení Chromecastu | Pokud vše ostatní selže, resetujte Chromecast do továrního nastavení pro odstranění problémů. |

Nejprve zkontrolujte port HDMI, do kterého je váš Chromecast připojen. Ujistěte se, že je řádně zasunutý a stabilní.
Ukončete všechny aplikace, které používáte pro streaming, a restartujte zařízení.
Překontrolujte, zda je úroveň hlasitosti na telefonu zvolena správně a není ztlumená.
Pokud je vaše síť Wi-Fi duplexní, připojte se k rychlejší 5GHz síti.
Pravidelně kontrolujte aktualizace prohlížeče Google Chrome.
Vyzkoušejte zapnout režim 50 Hz, pokud sledujete specifického sportovního obsahu.
Jestliže máte potíže, zkuste restartovat Chromecast přímo prostřednictvím aplikace Google Home.
Pokud používáte skupinové reproduktory, ujistěte se, že je zvuk správně synchronizován.
A pokud nic nepomáhá, resetujte Chromecast na tovární nastavení pomocí aplikace Google Home.
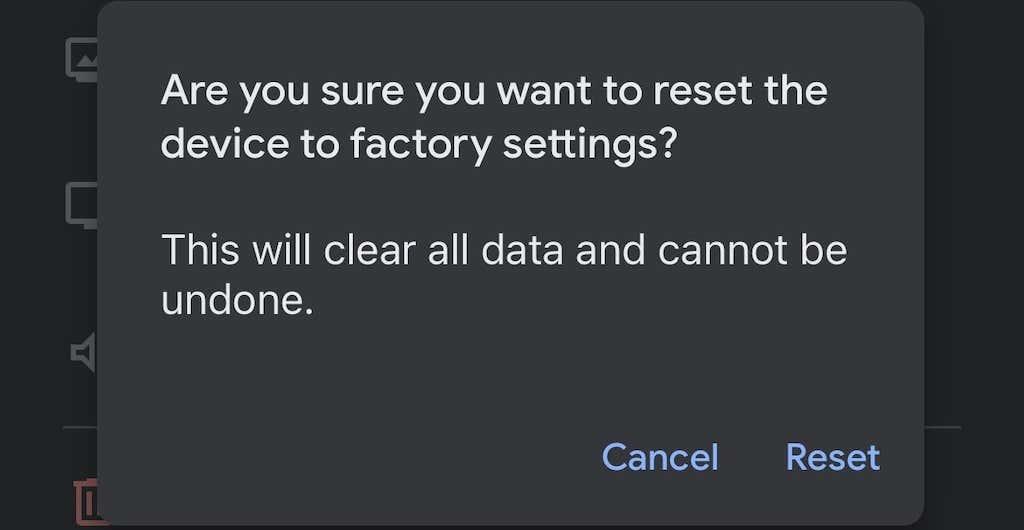
Chromecast je skvělý způsob, jak udělat televizor chytrým. Pokud se však setkáte s problémy se zvukem, vyzkoušejte uvedené metody k jejich odstranění.
Microsoft Teams aktuálně nativně nepodporuje přenos vašich schůzek a hovorů na vaši TV. Můžete však použít aplikaci pro zrcadlení obrazovky.
Často je snazší procházet obsah v telefonu než přes vestavěný prohlížeč v televizi. Níže jsou uvedeny klíčové způsoby, jak vyřešit problémy se zvukem Chromecastu.
Nemůžete se rozhodnout pro plug-and-play TV, jako je Apple TV, Roku, Chromecast nebo Firestick? Zde je několik rad, které vám pomohou rozhodnout.
V současnosti není možné zakázat anonymní dotazy na živých událostech Microsoft Teams. I registrovaní uživatelé mohou posílat anonymní dotazy.
Spotify může být nepříjemné, pokud se automaticky otevírá pokaždé, když zapnete počítač. Deaktivujte automatické spuštění pomocí těchto kroků.
Udržujte cache v prohlížeči Google Chrome vymazanou podle těchto kroků.
Máte nějaké soubory RAR, které chcete převést na soubory ZIP? Naučte se, jak převést soubor RAR do formátu ZIP.
V tomto tutoriálu vám ukážeme, jak změnit výchozí nastavení přiblížení v Adobe Reader.
Pro mnoho uživatelů aktualizace 24H2 narušuje auto HDR. Tento průvodce vysvětluje, jak můžete tento problém vyřešit.
Microsoft Teams aktuálně nativně nepodporuje přenos vašich schůzek a hovorů na vaši TV. Můžete však použít aplikaci pro zrcadlení obrazovky.
Ukážeme vám, jak změnit barvu zvýraznění textu a textových polí v Adobe Reader pomocí tohoto krokového tutoriálu.
Potřebujete naplánovat opakující se schůzky na MS Teams se stejnými členy týmu? Naučte se, jak nastavit opakující se schůzku v Teams.
Zde najdete podrobné pokyny, jak změnit User Agent String v prohlížeči Apple Safari pro MacOS.









Petr Novák -
Díky za skvělé tipy! Mám s Chromecastem problémy se zvukem už dlouho, ale teď mám naději, že to vyřeším
Věra Hrádková -
Perfektní článek! Mě fakt pomohlo zkontrolovat aktualizace. Měla jsem starou verzi
Tereza Hrdličková -
Pobavilo mě, když jsem zjistila, že stačilo jen přepnout zvuk. To bylo lehké!
Lucie Jarošová -
Hodně užitečné informace! Příště zkusím resetovat Chromecast, snad to pomůže
Hana Krajčová -
Našla jsem několik z těchto metod na YouTube, ale nebyly tak užitečné jako tenhle článek
Veronika Červenková -
Vřelé díky za pomoc! Vstoupit do nastavení zařízení mě nikdy nenapadlo
Anna Černá -
Super článek! Zjistila jsem, že můj problém s Chromecastem byl jen otázkou restartu. Skvělá rada!
Petr Ryšavý -
Pokud mi někdo může říct, jak zkontrolovat aktualizace, budu rád! Nechci nic zmeškat
Martin Dvořák -
Zkoušel jsem všechny způsoby z článku a žádný z nich nefungoval. Je tu někdo, kdo by mi mohl pomoci?
Jakub Šimek -
Co když mám Chromecast připojený přes soundbar? Bude to jinak fungovat?
Karel Král -
Nedávno jsem změnil router a zvuk se zhoršil. Může to být důvod? Jak to řešit
Simon Pospíšil -
Včera mi to spolu s Wi-Fi nefungovalo, čímž jsem strávil celý večer. Dneska zkusím zmíněné kroky. Díky!
Tomáš Kučera -
Konečně jsem našel způsob, jak vyřešit svůj zvukový problém! Děkuji za tipy!
David Vondráček -
Tipy jsou super, ale má někdo zkušenosti s Bluetooth zvukem? Jak se to liší
Filip Říha -
Zní to skvěle, ale zapomněl jsem zmínit, že mám starší model Chromecastu. Může to hrát roli
Jindřich Štěpánek -
Také doporučuji vymazat mezipaměť aplikací, někdy to pomáhá odstranit zvukové problémy
Jana Svobodová -
Myslím, že je také důležité zkontrolovat nastavení zvuku v aplikaci, kterou používáte
Richard Jelínek -
@Karel Král, mám také starší model, a možnost připojení přes HDMI. Co plánuješ dělat
Michaela Smolíková -
Děkuju, fakt to nejde! Mám pocit, jako bych blbnul s technologií. Ale pokusím se podle vašeho návodu
Jan Kovar -
Já mám problém i s Wi-Fi připojením. Může to mít vliv na zvuk? Měl někdo podobné zkušenosti
Dominik Hroch -
Výborný přehled! Doporučuji, abyste si zkontrolovali všechny kablíky! Někdy to může dělat šum
Marcela Tichá -
Už dlouho jsem měla tento problém a je skvělé, že jsou tu takovéhle tipy. Dám na ně!
Světlana Mládková -
Chci se podělit, že u mě pomohlo vymazání a opětovné připojení zařízení. Zkuste to
Matěj Levý -
Pokud máte potíže s HDMI, zkuste jiný port. Mně to pomohlo!
Kateřina Bílková -
Vzpomínám si, že když jsem prvně použila Chromecast, zvuk byl úplně pryč. Naštěstí jsem ho vyřešila restartem
Jana Kopecká -
Jsem šťastná, že jsem našla tento článek. Zvuk už zní lépe, díky
Lukáš Klement -
Ahoj, díky za cenné tipy! Zajímalo by mě, jestli to funguje i na jiných zařízeních jako je TV nebo telefon