Slack: Jak změnit funkci tlačítka Enter a zastavit náhodné odesílání zpráv
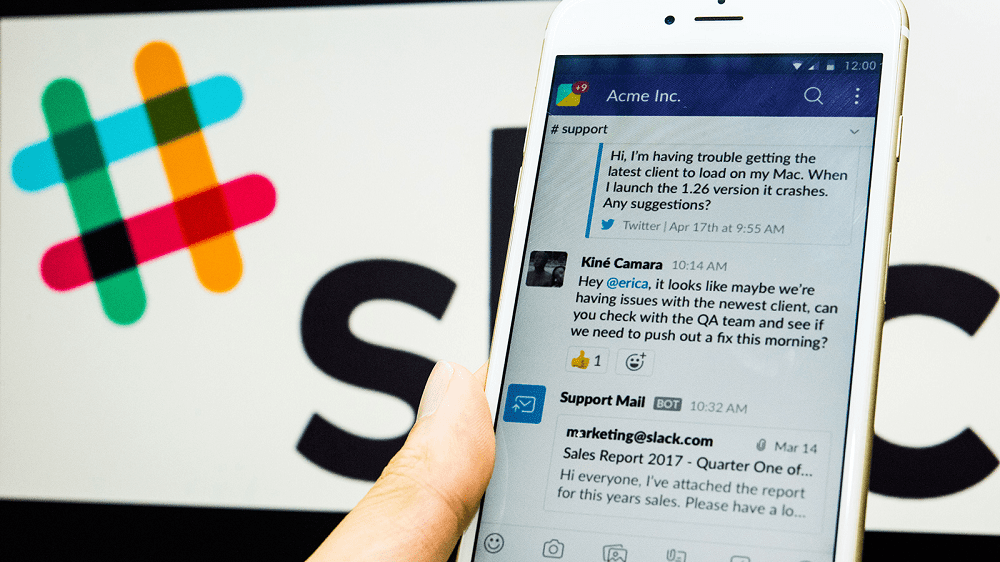
Změňte, co dělá tlačítko Enter na Slacku, aby začalo nový řádek. Tímto způsobem se vyhnete předčasnému odesílání zpráv.
Klávesové zkratky jsou nejjednodušší způsob, jak zefektivnit komunikaci Slack. Základní klávesové zkratky byly rozděleny do osmi jednoduchých kategorií a na klávesové zkratky pro Mac a Windows/Linux:
1. Navigace
Akce | Windows/Linux
Akce | Mac
3. Přepněte pracovní prostory
Akce | Windows/Linux
4. Označte zprávy jako přečtené nebo nepřečtené
Akce | Windows/Linux
Akce | Mac
5. Proveďte akci se zprávou
6.Formátování zpráv
Chcete-li provést tyto zkratky, ujistěte se, že je kurzor v poli zprávy.
Akce | Windows/Linux
Akce | Mac
7. Soubory a úryvky
Akce | Windows/Linux
Akce | Mac
8. Volání akcí
Změňte, co dělá tlačítko Enter na Slacku, aby začalo nový řádek. Tímto způsobem se vyhnete předčasnému odesílání zpráv.
Proč zvolit Slack a ne Skype? Slack zajišťuje méně komunikačních rušivých vlivů ve vašem týmovém prostoru a umožňuje vám přístup ke správným informacím včas.
Přidejte do svých účtů Slack další vrstvu zabezpečení zapnutím dvoufaktorového ověřování. Podívejte se, jak snadné je to povolit.
Potřebujete ID členů Slack? Podívejte se, jak postupovat, abyste jej rychle našli.
Jednou ze skvělých funkcí Slacku je Slackbot, což je bot, který reaguje na určité příkazy. Slackbot lze také nakonfigurovat tak, aby poskytoval přizpůsobitelné
Chcete-li mít jakoukoli podezřelou aktivitu pod kontrolou, můžete použít protokoly přístupu Slacks. Podívejte se, jak k němu můžete získat přístup.
Když se téma stává příliš populární na to, aby se dalo ignorovat, proč pro něj nevytvořit kanál na Slacku? Podívejte se, jak můžete vytvořit kanál.
Ujistěte se, že všichni dodržují vaše pokyny, když se pojmenovávají na Slacku. Podívejte se, jak tato pravidla zobrazit v tomto kurzu.
Nejste spokojeni s výchozím protokolem pracoviště na Slacku? Podívejte se, jak to změnit.
Emoji jsou zábavným a odlehčeným způsobem komunikace, fungují dokonce i přes jazykové bariéry, protože se nespoléhají na slova. Ve vašem pracovním prostoru Slack je k dispozici velké množství Potřebujete určitý typ postavy emoji? Pomocí tohoto průvodce můžete přidat své vlastní emotikony.
Slack je online chatovací program, který často používají společnosti a další profesionálové k udržení vzájemného kontaktu. Program Slack má mnoho
Může být těžké najít způsoby, jak pomoci vašemu týmu propojit se a přitom zůstat produktivní. Možná jste slyšeli o Slacku, aplikaci pro zasílání zpráv, která, jak se zdá, přináší vše
Podívejte se, jak snadné je změnit časová pásma ve Slacku s tímto návodem. Časové pásmo změníte za méně než minutu.
Přestože je aplikace Jira nová, rychle se stala jednou z nejlepších aplikací pro nastavení připomenutí a upozornění ve skupinách Slack. Nejen, že Jira Tento tutoriál vás naučí, jak nastavit připomenutí Jira ve Slack Groups.
Je čas, aby si všichni změnili svá hesla na Slacku. Podívejte se, jak donutit každého vytvořit nový.
Vytvoření zálohy důležitých zpráv Slack je nutností. Podívejte se, jak můžete exportovat data pracovního prostoru Slack.
Slack je internetová chatovací aplikace, která umožňuje, aby vaše chaty zůstaly organizované, když pracujete. Rozhovory lze uspořádat podle témat, soukromé
Dostáváte příliš mnoho e-mailů? Pokud chcete ze své doručené pošty odstranit e-maily s upozorněním Slack, budou vás zajímat tyto tipy.
Oznámení ve Slacku jsou skvělý způsob, jak udržet krok se zprávami, které jste obdrželi, komentáři, ve kterých jste byli zmíněni, a vlákny zpráv, které jste
Nechcete, aby o vás někdo na Slacku věděl? Podívejte se, jak aplikaci zabránit ve změně vašeho stavu.
V současnosti není možné zakázat anonymní dotazy na živých událostech Microsoft Teams. I registrovaní uživatelé mohou posílat anonymní dotazy.
Spotify může být nepříjemné, pokud se automaticky otevírá pokaždé, když zapnete počítač. Deaktivujte automatické spuštění pomocí těchto kroků.
Udržujte cache v prohlížeči Google Chrome vymazanou podle těchto kroků.
Máte nějaké soubory RAR, které chcete převést na soubory ZIP? Naučte se, jak převést soubor RAR do formátu ZIP.
V tomto tutoriálu vám ukážeme, jak změnit výchozí nastavení přiblížení v Adobe Reader.
Pro mnoho uživatelů aktualizace 24H2 narušuje auto HDR. Tento průvodce vysvětluje, jak můžete tento problém vyřešit.
Microsoft Teams aktuálně nativně nepodporuje přenos vašich schůzek a hovorů na vaši TV. Můžete však použít aplikaci pro zrcadlení obrazovky.
Ukážeme vám, jak změnit barvu zvýraznění textu a textových polí v Adobe Reader pomocí tohoto krokového tutoriálu.
Potřebujete naplánovat opakující se schůzky na MS Teams se stejnými členy týmu? Naučte se, jak nastavit opakující se schůzku v Teams.
Zde najdete podrobné pokyny, jak změnit User Agent String v prohlížeči Apple Safari pro MacOS.


























