Jak změnit písmo v Google Chrome

Webový prohlížeč Google Chrome poskytuje způsob, jak změnit písma, která používá. Naučte se, jak nastavit písmo podle svých představ.
V prohlížeči Google Chrome (verze 116 a vyšší verze) je nyní prohlížeč dodáván s novým nastavením ochrany osobních údajů pro ovládání cílených reklam, které se vám zobrazují při procházení webu, a v této příručce se dozvíte, jak tato nastavení změnit.
Přestože je reklama nezbytná k bezplatnému udržování obsahu a služeb na internetu, jsou také jedním z nejvíce frustrujících aspektů webu. Počínaje verzí 116 však Chrome zavádí novou sekci „Ochrana osobních údajů pro reklamy“ v nastavení „Ochrana soukromí a zabezpečení“, aby bylo o něco snazší zvýšit vaše online soukromí tím, že budete ovládat informace, které sdílíte s inzerenty za účelem personalizace inzerce.
Tato příručka vás naučí, jak deaktivovat cílenou reklamu za účelem kontroly soukromí v prohlížeči Google Chrome.
Zakázat nastavení cílené reklamy v prohlížeči Chrome
Chcete-li zakázat cílenou reklamu a zvýšit tak své soukromí v prohlížeči Chrome, postupujte takto:
Otevřete Chrome v systému Windows 11 .
Klikněte na tlačítko Přizpůsobit a ovládat (tři tečky) v pravém horním rohu.
Vyberte možnost Nastavení .
Klikněte na Soukromí a zabezpečení .
V části „Ochrana soukromí a zabezpečení“ klikněte na nastavení „Soukromí reklam“ .
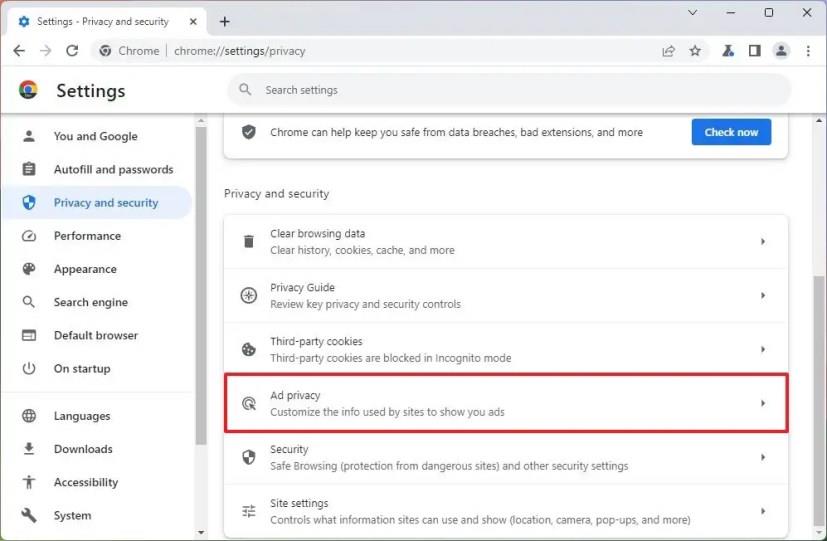
Klikněte na nastavení Témata reklam .
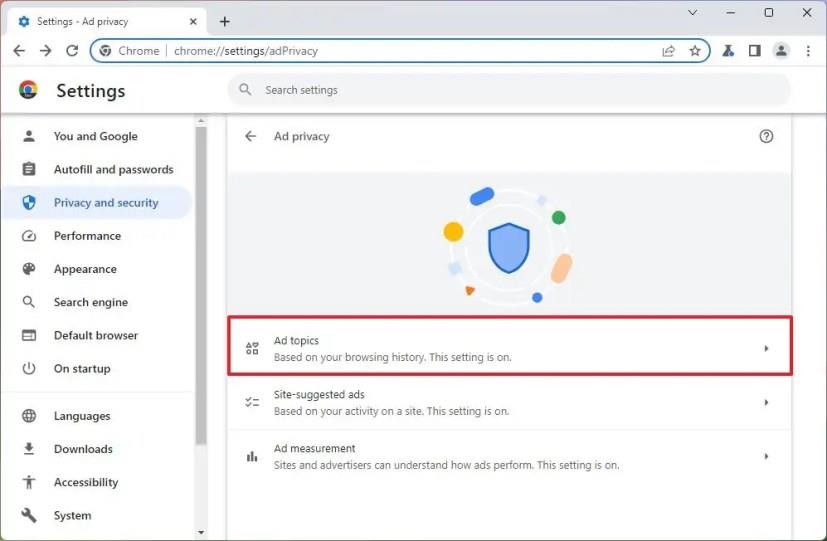
Vypněte přepínač „Témata reklam“ , abyste zabránili inzerentům a online společnostem v přístupu k tématům zájmu na základě aktivit procházení za účelem personalizace reklam.
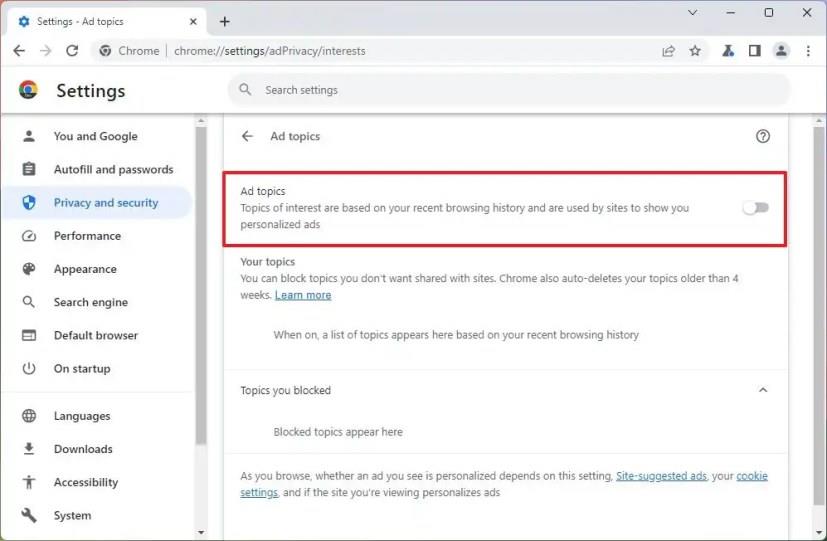
Rychlý tip: Pokud necháte funkci povolenou, můžete toto nastavení použít k blokování konkrétních témat.
Na stránce Ochrana soukromí reklam klikněte na nastavení „Reklamy navržené webem“ .
Vypněte přepínač „Reklamy navrhované webem“ , abyste zabránili inzerentům a online společnostem určovat, zda chcete navrhovat reklamy na základě navštívených webových stránek.
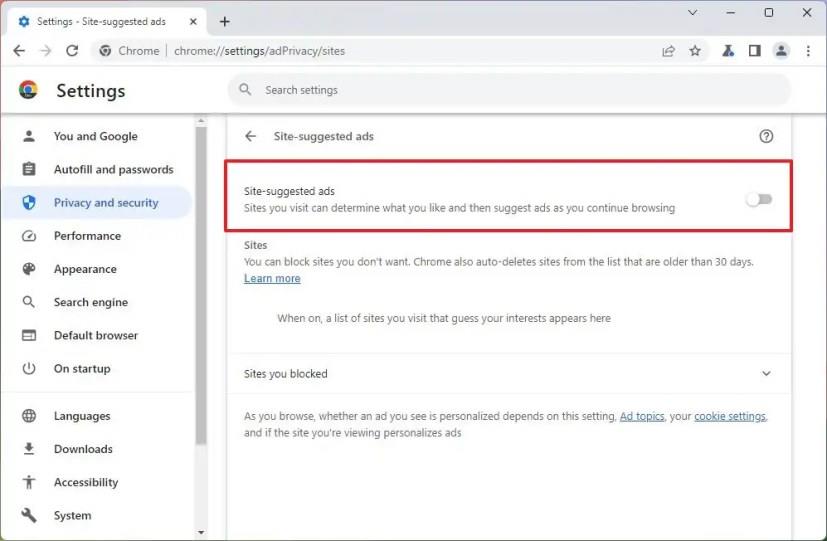
Rychlá poznámka: Toto nastavení také nabízí možnost ovládat weby, které chcete sdílet s jinými společnostmi, aniž byste tuto funkci vypínali.
Na stránce Ochrana soukromí reklam klikněte na nastavení Měření reklam .
Vypněte přepínač „Měření reklam“ , abyste zabránili inzerentům a online společnostem ve sledování vaší interakce s reklamami ve vašem prohlížeči.
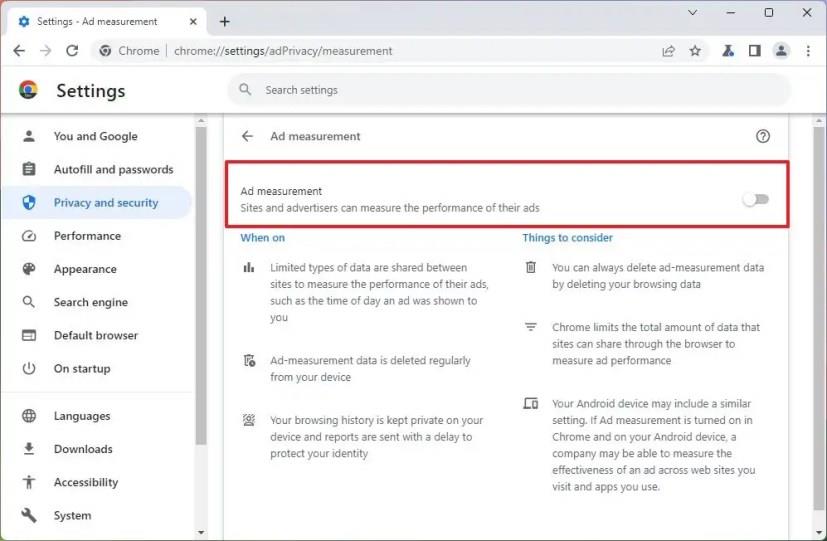
Jakmile tyto kroky dokončíte, budete při procházení webu nadále dostávat reklamy, ale nebudou cíleny na základě vašich online aktivit.
Je důležité si uvědomit, že Google tuto funkci zavádí postupně a může chvíli trvat, než ji všichni získají.
Tato nastavení jsou také pro Google Chrome pouze na konkrétním zařízení a neovlivní nastavení reklam z vašeho účtu Google. Chcete-li změnit nastavení reklam na svém účtu, musíte ve svém účtu Google otevřít nastavení „Data a soukromí“ .
Webový prohlížeč Google Chrome poskytuje způsob, jak změnit písma, která používá. Naučte se, jak nastavit písmo podle svých představ.
Máte Amazon Fire a přejete si nainstalovat Google Chrome? Naučte se, jak nainstalovat Google Chrome pomocí APK souboru na Kindle zařízeních.
Zjistěte, jak se vypořádat s chybou “Aw, Snap!” v prohlížeči Chrome. Seznam účinných metod k opravě této chyby a přístupu na požadované stránky.
Změňte výchozí motiv Google Chrome a dejte prohlížeči nový vzhled podle těchto kroků přátelských k začátečníkům.
Udržujte cache v prohlížeči Google Chrome vymazanou podle těchto kroků.
Zjistěte vše o režimu PIP v Google Chromu a jak ho aktivovat a užívat si sledování videí v malém okně obrázku v obrázku, stejně jako můžete zažít na svém televizoru.
Zjistěte, jak vyřešit běžný problém, kdy se obrazovka bliká v prohlížeči Google Chrome.
Google Chrome je zdaleka nejpopulárnějším prohlížečem na světě. Zjistěte, jak jej nastavit jako výchozí prohlížeč v systému Windows 11.
Útržkovité programy a únosci prohlížeče mohou měnit výchozí vyhledávač v Chrome. Naučte se, jak se zbavit vyhledávání Yahoo snadno a rychle.
Jak povolit nebo zakázat blokování vyskakovacích oken v prohlížeči Google Chrome.
Snadno obnovte poslední relaci v Microsoft Edge, Google Chrome, Mozilla Firefox a Internet Explorer. Tento článek obsahuje podrobné kroky pro všechny populární prohlížeče.
Pokyny krok za krokem pro úplnou odinstalaci Microsoft Edge z Windows 10. Zjistěte, jak to udělat jednoduše a bezpečně.
Jak odstranit hesla uložená ve webovém prohlížeči Google Chrome.
Pokud vám chyba status_breakpoint v prohlížeči Chrome brání v používání prohlížeče, opravte ji pomocí těchto metod odstraňování problémů.
Zabraňte zobrazování nepříjemných oznámení ve webových prohlížečích Edge, Chrome, Opera a Firefox.
Přečtěte si dva způsoby, jak rychle restartovat webový prohlížeč Google Chrome.
Chyba 400 prohlížeče Google Chrome je chyba klienta, ke které dochází v důsledku nesprávných požadavků, neplatné syntaxe nebo problémů se směrováním.
Pokud jste dostali upozornění na kritickou chybu v prohlížeči Google Chrome, pravidlo číslo jedna NENÍ kontaktovat falešnou podporu, protože nejde o nic jiného než o podvod.
Jak obnovit panel záložek Google Chrome, pokud zmizí.
V tomto kurzu se dozvíte, jak exportovat a přenášet uložená hesla ve webovém prohlížeči Google Chrome.
Když se například počítač, mobilní zařízení nebo tiskárna pokusí připojit k počítači se systémem Microsoft Windows přes síť, může se zobrazit chybová zpráva „Síťová cesta nebyla nalezena – Chyba 0x80070035“.
Modrá obrazovka smrti (BSOD) je běžná a ne nová chyba systému Windows, která se objevuje, když se v počítači vyskytne nějaká závažná systémová chyba.
Místo provádění manuálních operací a operací s přímým přístupem ve Windows je můžeme nahradit dostupnými příkazy CMD pro rychlejší přístup.
Po nespočetných hodinách používání svého notebooku a stolního reproduktoru na vysoké škole mnoho lidí zjistí, že pár chytrých vylepšení může proměnit stísněný prostor na koleji v dokonalé streamovací centrum, aniž by museli utratit spoustu peněz.
Z Windows 11 bude Internet Explorer odebrán. V tomto článku vám WebTech360 ukáže, jak používat Internet Explorer ve Windows 11.
Touchpad notebooku neslouží jen k ukazování, klikání a zoomování. Obdélníkový povrch také podporuje gesta, která umožňují přepínat mezi aplikacemi, ovládat přehrávání médií, spravovat soubory a dokonce i zobrazovat oznámení.
Přepnutí ikony Koše ve Windows 11 zjednodušuje přizpůsobení tapety a poskytuje vám vzhled a dojem, které odpovídají vašemu vkusu nebo tématu.
DISM (Deployment Imaging and Servicing Management) je spolu s SFC (System File Checker) důležitým nástrojem pro řešení mnoha systémových problémů ve Windows 11.
I když je systém Windows 11 jistě předinstalován s několika zbytečnými aplikacemi, skrývá také několik neuvěřitelně výkonných nástrojů přímo pod nosem.
Při koupi nového stolního počítače nebo notebooku můžete ušetřit peníze koupí zařízení se základními specifikacemi. Jeho výkon můžete později zvýšit upgradem paměti RAM.




























