Jak změnit písmo v Google Chrome

Webový prohlížeč Google Chrome poskytuje způsob, jak změnit písma, která používá. Naučte se, jak nastavit písmo podle svých představ.
V prohlížeči Google Chrome (verze 108 a vyšší verze) je „spořič paměti“ funkce navržená ke zlepšení výkonu deaktivací neaktivních karet, aby se uvolnila paměť a systémové prostředky pro další karty a aplikace ve Windows 11 a macOS .
V minulosti jste se museli spoléhat na rozšíření, jako je „Tab Suspender“, ale to již není nutné, protože Google konečně přidal funkci pro uvolnění paměti podobnou té, která je k dispozici na Microsoft Edge.
Počínaje verzí Chrome 108 by tato funkce měla být ve výchozím nastavení povolena, ale vždy ji můžete povolit ručně. Pokud chcete rozšíření nadále používat nebo o tuto funkci nemáte zájem, je možné ji deaktivovat.
Tato příručka vás naučí kroky, které umožní prohlížeči Google Chrome deaktivovat neaktivní karty a šetřit tak paměť a systémové prostředky v systému Windows 11.
Chcete-li povolit režim úspory paměti pro karty v prohlížeči Google Chrome, postupujte takto:
Otevřete Chrome .
Klikněte na tlačítko nabídky vodorovné elipsy v pravém horním rohu a klikněte na Nastavení .
Klikněte na Výkon .
Zapněte přepínač Spořič paměti .
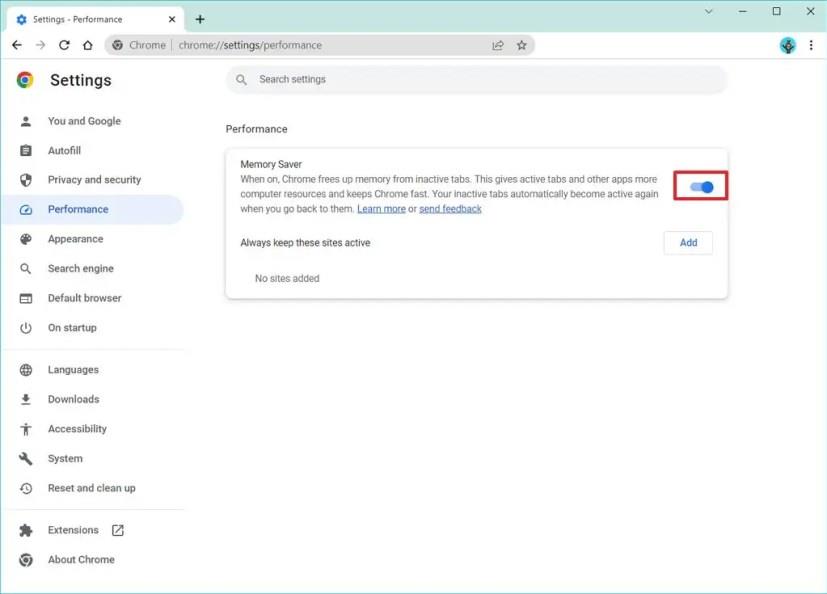
Jakmile dokončíte kroky, webový prohlížeč po určité době nečinnosti deaktivuje neaktivní karty, aby se uvolnila paměť a prostředky pro další karty. Jakmile se vrátíte na karty, budou opět aktivní.
Chcete-li, aby Chrome nedeaktivoval karty pro konkrétní weby, postupujte takto:
Otevřete Chrome .
Klikněte na tlačítko nabídky vodorovné elipsy v pravém horním rohu a klikněte na Nastavení .
Klikněte na Výkon .
Klikněte na tlačítko Přidat .
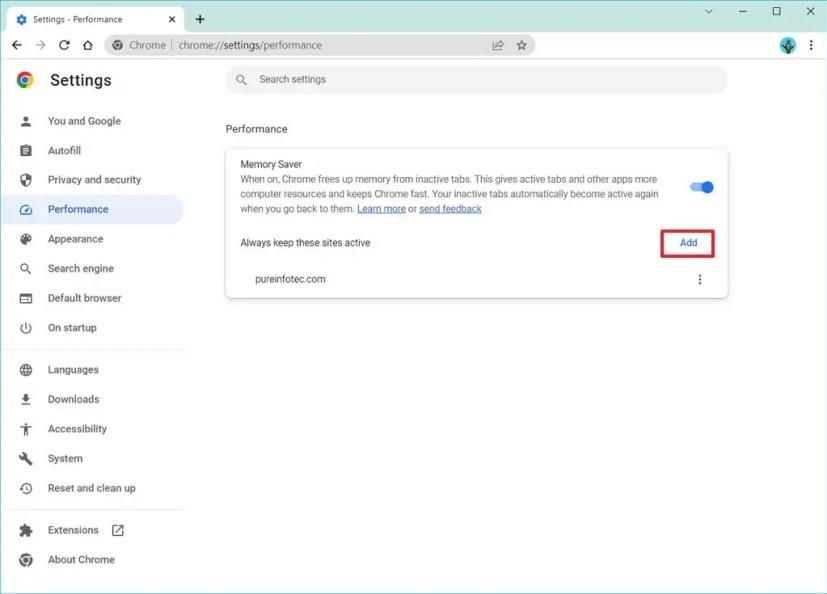
Potvrďte web, aby zůstal aktivní.
Klikněte na tlačítko Přidat .
Po dokončení těchto kroků bude Chrome pokračovat v deaktivaci karet, aby šetřil paměť a systémové prostředky, ale zadané weby zůstane aktivní.
Chcete-li deaktivovat funkci spořiče paměti pro karty v prohlížeči Chrome, postupujte takto:
Otevřete Chrome .
Klikněte na tlačítko nabídky vodorovné elipsy v pravém horním rohu a klikněte na Nastavení .
Klikněte na Výkon .
Vypněte přepínač Spořič paměti .
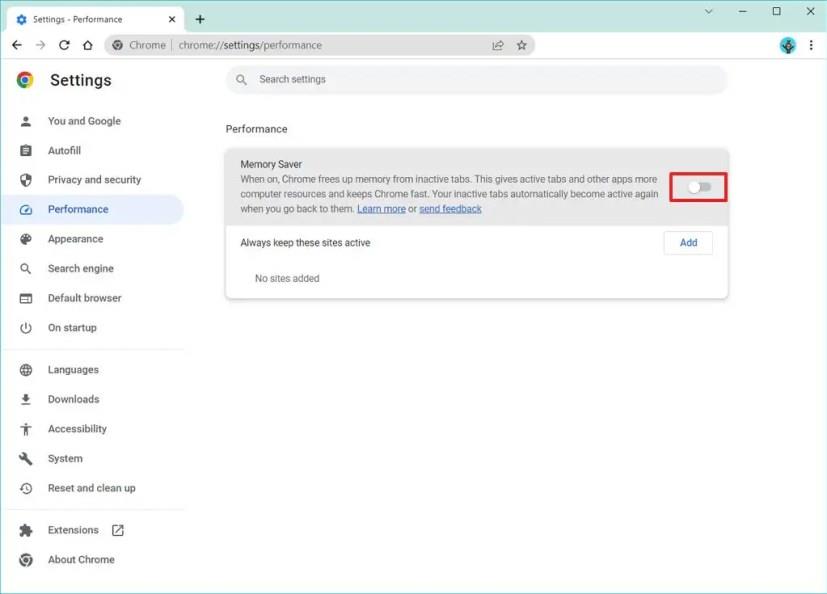
Po dokončení těchto kroků bude funkce spořiče paměti Chrome deaktivována a neaktivní karty již nebudou deaktivovány.
Webový prohlížeč Google Chrome poskytuje způsob, jak změnit písma, která používá. Naučte se, jak nastavit písmo podle svých představ.
Máte Amazon Fire a přejete si nainstalovat Google Chrome? Naučte se, jak nainstalovat Google Chrome pomocí APK souboru na Kindle zařízeních.
Zjistěte, jak se vypořádat s chybou “Aw, Snap!” v prohlížeči Chrome. Seznam účinných metod k opravě této chyby a přístupu na požadované stránky.
Změňte výchozí motiv Google Chrome a dejte prohlížeči nový vzhled podle těchto kroků přátelských k začátečníkům.
Udržujte cache v prohlížeči Google Chrome vymazanou podle těchto kroků.
Zjistěte vše o režimu PIP v Google Chromu a jak ho aktivovat a užívat si sledování videí v malém okně obrázku v obrázku, stejně jako můžete zažít na svém televizoru.
Zjistěte, jak vyřešit běžný problém, kdy se obrazovka bliká v prohlížeči Google Chrome.
Google Chrome je zdaleka nejpopulárnějším prohlížečem na světě. Zjistěte, jak jej nastavit jako výchozí prohlížeč v systému Windows 11.
Útržkovité programy a únosci prohlížeče mohou měnit výchozí vyhledávač v Chrome. Naučte se, jak se zbavit vyhledávání Yahoo snadno a rychle.
Jak povolit nebo zakázat blokování vyskakovacích oken v prohlížeči Google Chrome.
Snadno obnovte poslední relaci v Microsoft Edge, Google Chrome, Mozilla Firefox a Internet Explorer. Tento článek obsahuje podrobné kroky pro všechny populární prohlížeče.
Pokyny krok za krokem pro úplnou odinstalaci Microsoft Edge z Windows 10. Zjistěte, jak to udělat jednoduše a bezpečně.
Jak odstranit hesla uložená ve webovém prohlížeči Google Chrome.
Pokud vám chyba status_breakpoint v prohlížeči Chrome brání v používání prohlížeče, opravte ji pomocí těchto metod odstraňování problémů.
Zabraňte zobrazování nepříjemných oznámení ve webových prohlížečích Edge, Chrome, Opera a Firefox.
Přečtěte si dva způsoby, jak rychle restartovat webový prohlížeč Google Chrome.
Chyba 400 prohlížeče Google Chrome je chyba klienta, ke které dochází v důsledku nesprávných požadavků, neplatné syntaxe nebo problémů se směrováním.
Pokud jste dostali upozornění na kritickou chybu v prohlížeči Google Chrome, pravidlo číslo jedna NENÍ kontaktovat falešnou podporu, protože nejde o nic jiného než o podvod.
Jak obnovit panel záložek Google Chrome, pokud zmizí.
V tomto kurzu se dozvíte, jak exportovat a přenášet uložená hesla ve webovém prohlížeči Google Chrome.
Po nespočetných hodinách používání svého notebooku a stolního reproduktoru na vysoké škole mnoho lidí zjistí, že pár chytrých vylepšení může proměnit stísněný prostor na koleji v dokonalé streamovací centrum, aniž by museli utratit spoustu peněz.
Z Windows 11 bude Internet Explorer odebrán. V tomto článku vám WebTech360 ukáže, jak používat Internet Explorer ve Windows 11.
Touchpad notebooku neslouží jen k ukazování, klikání a zoomování. Obdélníkový povrch také podporuje gesta, která umožňují přepínat mezi aplikacemi, ovládat přehrávání médií, spravovat soubory a dokonce i zobrazovat oznámení.
Přepnutí ikony Koše ve Windows 11 zjednodušuje přizpůsobení tapety a poskytuje vám vzhled a dojem, které odpovídají vašemu vkusu nebo tématu.
DISM (Deployment Imaging and Servicing Management) je spolu s SFC (System File Checker) důležitým nástrojem pro řešení mnoha systémových problémů ve Windows 11.
I když je systém Windows 11 jistě předinstalován s několika zbytečnými aplikacemi, skrývá také několik neuvěřitelně výkonných nástrojů přímo pod nosem.
Při koupi nového stolního počítače nebo notebooku můžete ušetřit peníze koupí zařízení se základními specifikacemi. Jeho výkon můžete později zvýšit upgradem paměti RAM.
WARP je VPN, která vám pomáhá připojit se k internetu pomocí DNS 1.1.1.1 od Cloudflare a zároveň optimalizuje a zabezpečuje (tj. šifruje) vaše připojení. 1.1.1.1 je jednou z nejrychlejších a nejbezpečnějších možností DNS.
Funkční klávesy Fn umožňují rychlejší a snazší ovládání některých hardwarových funkcí.
Tento indikátor nepatřičnosti obvykle znamená, že šifrování BitLocker bylo zakázáno, aktualizace vyžaduje restart počítače nebo čeká na aktualizaci firmwaru.




























