Proč je text přepisován ve Wordu?

Má Microsoft Word 2016 problém s přepisováním již existujícího textu? Zjistěte, jak snadno a jednoduše opravit problém s přepisováním textu ve Wordu.
Chraňte svůj dokument Microsoft Word 2016 heslem. Pomocí těchto kroků můžete lidem zabránit v prohlížení nebo úpravě dokumentů, pokud nemají heslo.
Otevřete dokument, který chcete chránit heslem, vyberte „ Soubor “ > „ Informace “.
Vyberte možnost „ Zamknout dokument “ (ikona se zámkem).
Zadejte heslo, které chcete použít, a poté vyberte „ OK “.
Zadejte heslo znovu a poté vyberte „ OK “.
Uložte soubor ve formátu docx. Poté bude chráněn heslem.
Vyberte možnost „ Uložit “ v levém horním rohu (disk). Pokud jste soubor již uložili, budete muset vybrat „ Soubor “ > „ Uložit jako… “
Vyberte „ Procházet “.
Vyberte nabídku „ Nástroje “ v pravém dolním rohu okna a vyberte „ Obecné možnosti… “
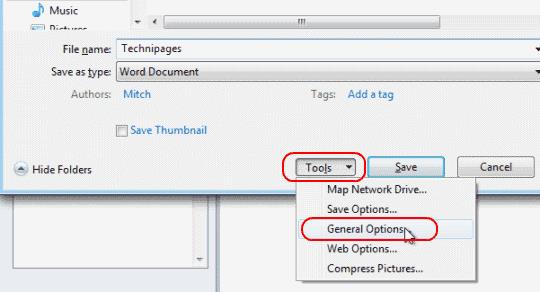
Zadejte „ Heslo pro otevření “ nebo „ Heslo pro úpravu “ nebo obojí. Po dokončení vyberte „ OK “.
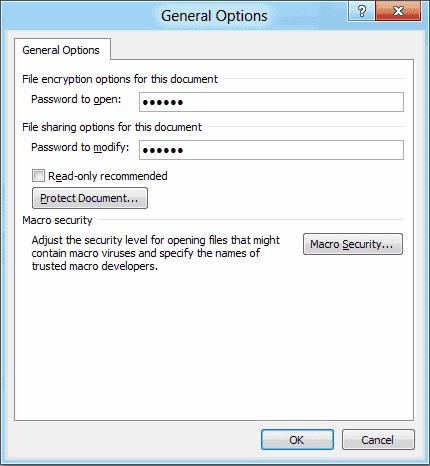
Po zobrazení výzvy zadejte heslo znovu. Vyberte „ OK “.
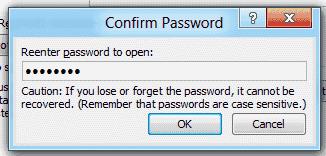
Zvolte „ Uložit “ a máte hotovo.
Otevřete dokument, který chcete chránit heslem, vyberte „ Nástroje “ > „ Zamknout dokument… “.
Do požadovaných polí zadejte heslo. Dokument můžete chránit před otevřením a/nebo úpravou.
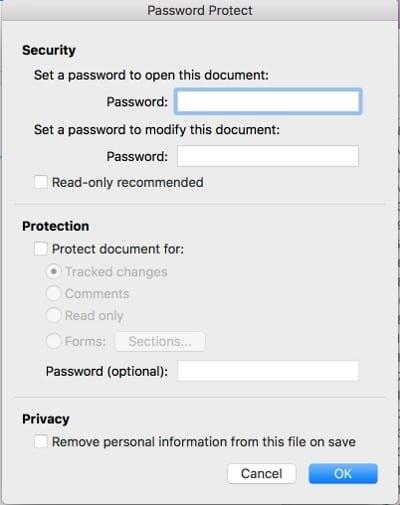
Jak odstraním heslo ze souboru?
Otevřete soubor, zadejte požadované heslo, přejděte na „ Soubor “ > „ Informace “ > „ Chránit dokument “ > „ Šifrovat heslem “, poté jednoduše odstraňte heslo a klikněte na „ OK “. Nezapomeňte soubor uložit a při příštím otevření nebude vyžadovat heslo.
Můj e-mailový systém mi nedovolí odeslat tento soubor. Co mám dělat?
Zkuste soubor zazipovat pomocí Winzip nebo WinRAR a poté odešlete zazipovaný soubor e-mailem.
Nastavil jsem šifrování, ale když dokument znovu otevřu, nevyzve mě k zadání hesla. Proč?
Pravděpodobně jste soubor uložili ve formátu, který podporuje šifrování, jako je formát RTF (Rich Text Format). Uložte soubor jako „ Dokument Word (*.docx) “.
Má Microsoft Word 2016 problém s přepisováním již existujícího textu? Zjistěte, jak snadno a jednoduše opravit problém s přepisováním textu ve Wordu.
Jak povolit a používat funkci sledování změn v aplikaci Microsoft Word 2016.
V tomto kurzu se dozvíte, jak změnit funkci kontroly pravopisu v aplikaci Microsoft Word 2019, 2016 nebo 365.
Několik možností pro nastavení pozadí v dokumentu Microsoft Word 2016.
Jak zakázat automatické číslování a bulleting v aplikaci Microsoft Word 2016, 2013, 2010 a 2007.
Tento výukový program podrobně popisuje, jak přidat čísla stránek do dokumentů v aplikaci Microsoft Word 2016
Jak přidat možnost Odeslat příjemci pošty na panel nástrojů Microsoft Excel a Word 2019.
Tento kurz ukazuje, jak přidat vlastní slova do slovníku Microsoft Word 2016.
Přečtěte si, jak změnit barvu hypertextových odkazů v dokumentu Microsoft Word 2019, 2016 nebo 2013.
Najděte v aplikaci Microsoft Word 2016 nastavení, které řídí přepisování textu.
Jak povolit nebo zakázat nastavení DEP v aplikaci Microsoft Outlook 2016 nebo 2013.
Pomocí těchto kroků snadno použijte Microsoft Word 2016 k vytvoření podrobného životopisu.
Povolte nebo zakažte možnosti viditelné schránky v Microsoft Office 2016 nebo 2013.
Jak zobrazit nebo skrýt skrytý text v dokumentu Microsoft Word 2019 nebo 2016.
Jak rozdělit dokument Microsoft Word 2016 nebo 2013 do sloupců.
Zjistěte, kolik slov, znaků, odstavců a řádků je ve vašem dokumentu Microsoft Word 2016 nebo 2013.
Kroky, jak chránit dokument heslem v aplikaci Microsoft Word 2016.
Povolte Editor rovnic v aplikaci Microsoft Word 2016, 2013, 2010 a 2007.
Jak vložit datum do dokumentu Microsoft Word 2019 nebo 2016, který se automaticky aktualizuje.
Ukážeme vám kroky pro vytvoření krajiny s jednou stránkou v aplikaci Microsoft Word 2019 a 2016.
Přečtěte si tento krok za krokem návod, jak automaticky přeposílat e-maily v desktopové aplikaci Outlook pro Windows, macOS a další zařízení.
Stále používáte Windows Live Mail pro Hotmail nebo jiné e-maily? Zde se naučíte, jak importovat kontakty Outlooku do desktopové aplikace Windows Live Mail.
Věnujete se úpravě dokumentů v Microsoft Word? Naučte se, jak povolit režim sledování změn ve Wordu.
Návod, jak nastavit automatické přehrávání prezentace v Microsoft PowerPoint 365 tím, že nastavíte čas přechodu mezi snímky.
Chybí Microsoft InfoPath z Microsoft Office po upgrade? V tomto příspěvku vám ukážeme, co s tím můžete udělat.
Pokud Office hlásí, že požadovaná akce nebyla provedena, aktualizujte a opravte svou sadu Office. Pokud problém přetrvává, přeinstalujte Office.
Ukazujeme vám, jak povolit nebo zakázat viditelné možnosti schránky v aplikacích Microsoft Office 365.
Naučte se, jak změnit barvu hypertextových odkazů ve Wordu pro Windows 11, macOS, iPad atd. Metody platí pro Word 365, Word 2021 a další.
Tento návod podrobně popisuje, jak přidat čísla stránek do dokumentů v Microsoft Word 365.
Vyřešte čtyři nejběžnější problémy s Microsoft OneDrive pomocí této sbírky oprav, aby vaše cloudové úložiště správně fungovalo.


























