Jak zakázat automatické číslování a odrážky v aplikaci Word

Jak zakázat automatické číslování a bulleting v aplikaci Microsoft Word 2016, 2013, 2010 a 2007.
Naučte se, jak nainstalovat editor rovnic Microsoft Word 2016, 2013, 2010 nebo 2007, a budete moci vytvářet matematické rovnice v dokumentech aplikace Word.
Pro Word 2016 nebo 2013 by měl být ve výchozím nastavení k dispozici Editor rovnic. Jednoduše vyberte kartu „ Vložit “ a v části „ Symboly “ vyberte „ Rovnice “ .
Pokud stále nevidíte možnost Rovnice, možná budete muset přejít na „ Soubor “ > „ Možnosti “ > „ Přizpůsobit pás karet “. Vyberte „ Všechny příkazy “ v nabídce „ Vybrat příkazy z “ a poté přidejte „ Symboly “ na karty uvedené na pravé straně obrazovky.
Můžete se také vydat línou cestou a vybrat „ Reset “ a vrátit pás karet nebo karty zpět na výchozí nastavení.
Otevřete „ Ovládací panely “.
V části „ Programy “ vyberte „ Odinstalovat program “ . (Nebojte se, nebudeme nic odinstalovat.)
V seznamu vyberte svou instalaci aplikace Microsoft Word nebo Microsoft Office a klikněte na tlačítko „ Změnit “.
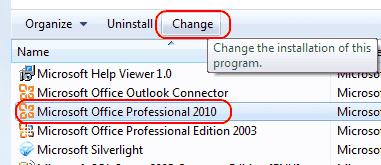
Vyberte „ Přidat nebo odebrat funkce “ a vyberte „ Pokračovat “.
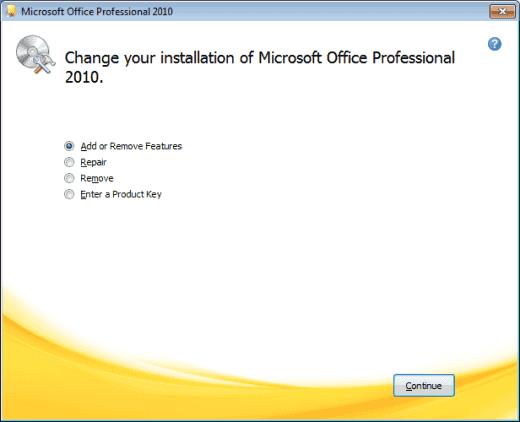
Vyberte znaménko plus vedle položky „ Nástroje sady Office “ a poté vyberte „ Editor rovnic “ > „ Spustit z tohoto počítače “.
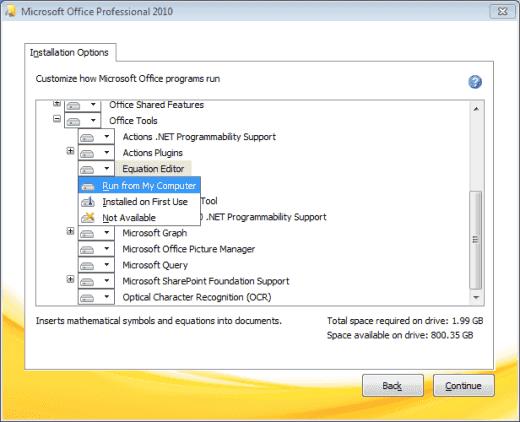
Vyberte „ Pokračovat “ a instalace editoru rovnic bude trvat několik minut. Po dokončení vyberte „ Zavřít “ a bude k dispozici v nabídce „ Vložit “.
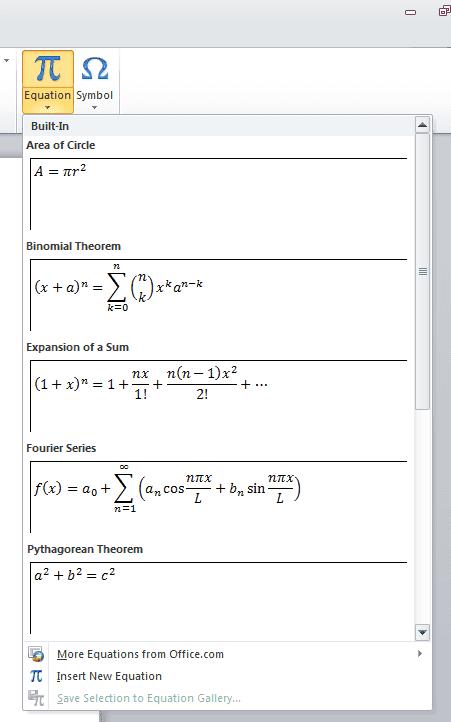
Přejděte na „ Ovládací panely “.
Dvakrát klikněte na „ Přidat/Odebrat programy “.
Vyberte jednou u položky „ Microsoft Office 2010/2007 “ a klikněte na „ Změnit “.
Vyberte „Přidat nebo odebrat funkce “ a klikněte na „ Pokračovat “.
Klikněte na znaménko plus vedle položky „ Nástroje Office “.
Klikněte na „ Editor rovnic “ a vyberte „ Spustit z tohoto počítače “.
Klikněte na „ Pokračovat “. Po dokončení instalace klikněte na „ Zavřít “. Editor rovnic bude dostupný v nabídce „ Vložit “.
Proč je výběr editoru rovnic zašedlý?
Možná jste uložili dokument ve formátu, který nepodporuje Editor rovnic. Zkuste vybrat „ Soubor “ > „ Uložit jako… “ a uložte dokument jako soubor „ .docx “ nebo „ Soubor “ > „ Převést “ pro aktualizaci dokumentu na nejnovější formát.
Případně můžete vytvořit novou kopii dokumentu. Vyberte „ Uložit jako “ a poté vyberte umístění a složku, kam chcete uložit novou kopii. Do pole „ Název souboru “ zadejte nový název dokumentu a v seznamu typů „ Uložit jako “ klikněte na Dokument aplikace Word . Ujistěte se, že není zaškrtnuto políčko vedle položky „ Zachovat kompatibilitu s předchozími verzemi aplikace Word “.
Jak zakázat automatické číslování a bulleting v aplikaci Microsoft Word 2016, 2013, 2010 a 2007.
Jak povolit nebo zakázat nastavení DEP v aplikaci Microsoft Outlook 2016 nebo 2013.
Jak rozdělit dokument Microsoft Word 2016 nebo 2013 do sloupců.
Zjistěte, kolik slov, znaků, odstavců a řádků je ve vašem dokumentu Microsoft Word 2016 nebo 2013.
Povolte Editor rovnic v aplikaci Microsoft Word 2016, 2013, 2010 a 2007.
Jak zapnout nebo vypnout automatické psaní velkých písmen v aplikaci Microsoft Word 2016 nebo 2013.
Přečtěte si tento krok za krokem návod, jak automaticky přeposílat e-maily v desktopové aplikaci Outlook pro Windows, macOS a další zařízení.
Stále používáte Windows Live Mail pro Hotmail nebo jiné e-maily? Zde se naučíte, jak importovat kontakty Outlooku do desktopové aplikace Windows Live Mail.
Věnujete se úpravě dokumentů v Microsoft Word? Naučte se, jak povolit režim sledování změn ve Wordu.
Návod, jak nastavit automatické přehrávání prezentace v Microsoft PowerPoint 365 tím, že nastavíte čas přechodu mezi snímky.
Chybí Microsoft InfoPath z Microsoft Office po upgrade? V tomto příspěvku vám ukážeme, co s tím můžete udělat.
Pokud Office hlásí, že požadovaná akce nebyla provedena, aktualizujte a opravte svou sadu Office. Pokud problém přetrvává, přeinstalujte Office.
Ukazujeme vám, jak povolit nebo zakázat viditelné možnosti schránky v aplikacích Microsoft Office 365.
Naučte se, jak změnit barvu hypertextových odkazů ve Wordu pro Windows 11, macOS, iPad atd. Metody platí pro Word 365, Word 2021 a další.
Tento návod podrobně popisuje, jak přidat čísla stránek do dokumentů v Microsoft Word 365.
Vyřešte čtyři nejběžnější problémy s Microsoft OneDrive pomocí této sbírky oprav, aby vaše cloudové úložiště správně fungovalo.












