Jak vyvíjet doplňky pro Office 2016, Office Online a Office Mobile
Doplňky Office 2016 umožňují rozšířit možnosti, funkčnost a funkce klientů Office, jako jsou Word, Excel, PowerPoint a Outlook pomocí
Microsoft Office může někdy selhat při otevírání souborů. Když nastane tento problém, vaše aplikace Office mohou způsobit matoucí chybu, která naznačuje, že příkaz nebyl rozpoznán. Restartování aplikace obvykle problém nevyřeší. Pokud hledáte lepší řešení, postupujte podle níže uvedených kroků pro odstraňování problémů.
Dochází k této chybě obvykle, když se pokoušíte otevřít a upravit dokument, ke kterému vám někdo dal přístup? Zkontrolujte, zda problém nevyřeší stažení souboru do počítače.
Kromě toho vytvořte kopii souboru, který spustil chybu, a uložte ji na plochu. Pokud je to možné, uložte jej v jiném formátu, který Office podporuje. Poté použijte jiný program k otevření souboru, proveďte několik změn a znovu jej uložte. Pomocí aplikací Office otevřete nový soubor a zkontrolujte, zda tato metoda problém vyřešila.
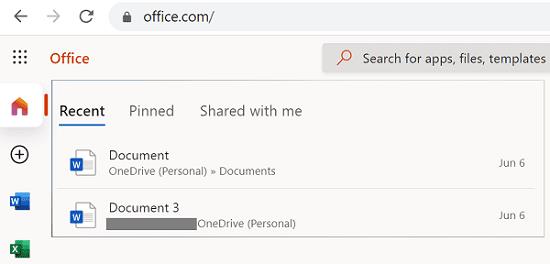
Pokud chyba ovlivní vaše desktopové aplikace Office, zkontrolujte, zda můžete pomocí webových aplikací otevřít problematické soubory. Aplikace Office Online obvykle nejsou sužovány stejnými závadami, které ovlivňují aplikace pro stolní počítače, takže vyzkoušejte toto řešení.
Problém můžete vyřešit tím, že požádáte jednoho z vašich kolegů, aby odpověděl stejným dokumentem. Nemusí to ani nahrávat znovu. Toto řešení můžete použít, pokud byl soubor, který se pokoušíte otevřít, odeslán prostřednictvím chatovací skupiny nebo jiné aplikace, která podporuje možnost „Odpovědět“.
Ujistěte se, že na svém zařízení používáte nejnovější verzi Office.
Spusťte jednu z aplikací Office a klikněte na nabídku Soubor .
Poté přejděte na Možnosti a klikněte na Možnosti aktualizace .
Stiskněte tlačítko Aktualizovat nyní .
Restartujte Office a zkontrolujte, zda chyba přetrvává.
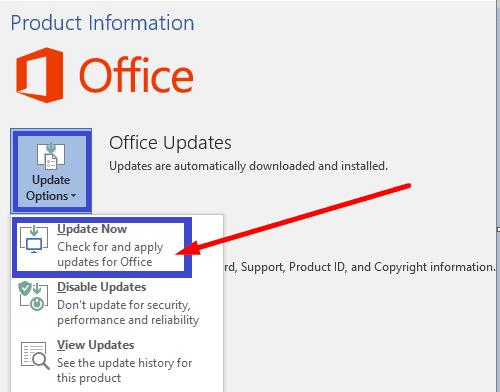
Pokud jsou vaše instalační soubory sady Office poškozeny, opravte je a zkontrolujte výsledky.
Přejděte na Ovládací panely , klikněte na Programy a přejděte na Programy a funkce .
Poté klikněte na Office 365 nebo Microsoft 365 a stiskněte tlačítko Změnit .
Spusťte možnost Rychlá oprava .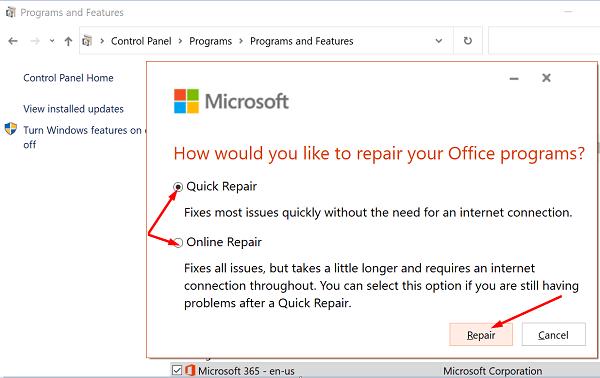
Pokud problém přetrvává, spusťte také nástroj Online Repair .
Pokud vaše aplikace Office nerozpoznají příkazy, které jste zadali, spusťte Office Online a zkontrolujte, zda problém přetrvává. Poté vyhledejte aktualizace a opravte instalační soubory Office. Pokud vám tato chyba brání v otevírání souborů, vytvořte kopii problematického souboru. Poté použijte jiný program a uložte tento soubor v jiném formátu. Které z těchto řešení vám pomohlo problém vyřešit? Dejte nám vědět v komentářích níže.
Doplňky Office 2016 umožňují rozšířit možnosti, funkčnost a funkce klientů Office, jako jsou Word, Excel, PowerPoint a Outlook pomocí
InfoPath v Office 2016 chybí. Zde je to, co s tím můžete dělat.
Nastavte, zda chcete zobrazovat nebo odesílat e-maily ve formátu prostého textu nebo HTML v aplikaci Microsoft Outlook 2019, 2016 nebo 365.
Chcete-li opravit kód chyby Office 0xc0000142, nainstalujte nejnovější aktualizace Office, restartujte službu ClickToRun a opravte soubory Office.
Vyřešte běžnou chybu v Microsoft Office 2013 nebo 2016 při používání schránky,
Zabraňte zobrazení běžného varování při otevírání souborů prostřednictvím hypertextového odkazu v souborech Microsoft Office 2016.
Jak povolit nebo zakázat nastavení DEP v aplikaci Microsoft Outlook 2016 nebo 2013.
Před dvěma týdny jsme odhalili problém s Office Touch Preview, sadou aplikací vydaných společností Microsoft do Windows Store pro Windows 10 Technical.
Povolte nebo zakažte možnosti viditelné schránky v Microsoft Office 2016 nebo 2013.
Vyřešte chybu 1321 při pokusu o instalaci sady Microsoft Office 2016 nebo 2013 ve Windows.
Chcete-li opravit kód chyby Microsoft Office 30088-4, opravte sadu Office. Pokud problém přetrvává, odinstalujte a znovu nainstalujte balíček Office.
Pokud Office nerozpozná vaše příkazy, spusťte Office Online a zkontrolujte, zda problém přetrvává. Poté vyhledejte aktualizace a opravte Office Suite.
Pokud Office tvrdí, že požadovanou akci nelze provést, aktualizujte a opravte sadu Office. Pokud problém přetrvává, přeinstalujte Office.
Přečtěte si tento krok za krokem návod, jak automaticky přeposílat e-maily v desktopové aplikaci Outlook pro Windows, macOS a další zařízení.
Stále používáte Windows Live Mail pro Hotmail nebo jiné e-maily? Zde se naučíte, jak importovat kontakty Outlooku do desktopové aplikace Windows Live Mail.
Věnujete se úpravě dokumentů v Microsoft Word? Naučte se, jak povolit režim sledování změn ve Wordu.
Návod, jak nastavit automatické přehrávání prezentace v Microsoft PowerPoint 365 tím, že nastavíte čas přechodu mezi snímky.
Chybí Microsoft InfoPath z Microsoft Office po upgrade? V tomto příspěvku vám ukážeme, co s tím můžete udělat.
Pokud Office hlásí, že požadovaná akce nebyla provedena, aktualizujte a opravte svou sadu Office. Pokud problém přetrvává, přeinstalujte Office.
Ukazujeme vám, jak povolit nebo zakázat viditelné možnosti schránky v aplikacích Microsoft Office 365.
Naučte se, jak změnit barvu hypertextových odkazů ve Wordu pro Windows 11, macOS, iPad atd. Metody platí pro Word 365, Word 2021 a další.
Tento návod podrobně popisuje, jak přidat čísla stránek do dokumentů v Microsoft Word 365.
Vyřešte čtyři nejběžnější problémy s Microsoft OneDrive pomocí této sbírky oprav, aby vaše cloudové úložiště správně fungovalo.


















