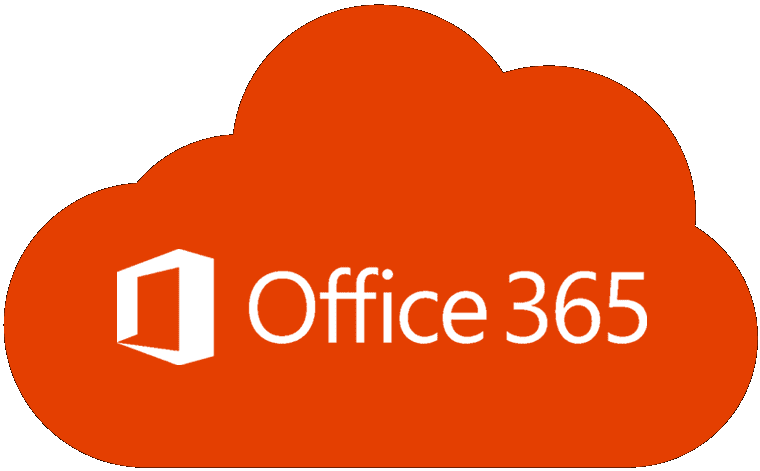Office 2016: Kde je InfoPath?

InfoPath v Office 2016 chybí. Zde je to, co s tím můžete dělat.
Microsoft Office může někdy selhat při otevření vašich dokumentů SharePoint nebo OneDrive. Jednou z nejčastějších chyb, které se objeví na obrazovce, když nastane tento problém, je tato „Tuto akci nelze provést, protože Office narazil na chybu“. Chybová zpráva bohužel nenabízí více podrobností o hlavní příčině problému. Chcete-li opravit Office a zbavit se této chybové zprávy, postupujte podle níže uvedených kroků pro odstraňování problémů.
Možná je soubor, který se pokoušíte otevřít, poškozen nebo je uložen ve formátu, který Office nepodporuje. Chcete-li tento problém obejít, zkopírujte obsah problematického souboru do nového souboru. Uložte nový soubor ve formátu, o kterém máte 100% jistotu, že Office podporuje. Poté zkontrolujte, zda můžete tento soubor otevřít. Pokud chyba přetrvává, přejděte k dalšímu kroku.
Ujistěte se, že v počítači používáte nejnovější verzi Office. Spusťte libovolnou aplikaci Office a přejděte na Soubor . Poté klikněte na Účet a přejděte na Možnosti aktualizace . Stiskněte tlačítko Aktualizovat nyní a zkontrolujte aktualizace. Zkontrolujte, zda se problém vyřešil instalací nejnovějších aktualizací Office.
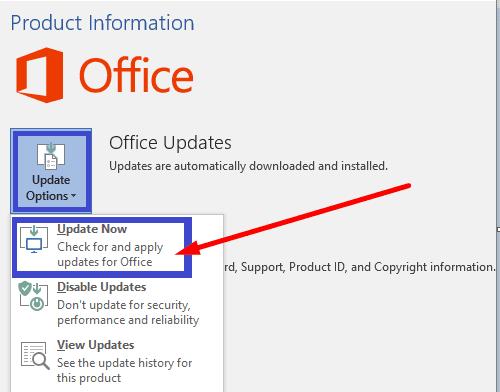
Pokud došlo k poškození některých souborů z Office Suite, použijte k vyřešení problému vestavěný nástroj pro opravu.
Přejděte na Ovládací panely a vyberte Programy .
Poté klikněte na Programy a funkce a vyberte instalační balíček Office.
Stiskněte tlačítko Změnit a spusťte nástroj Rychlá oprava .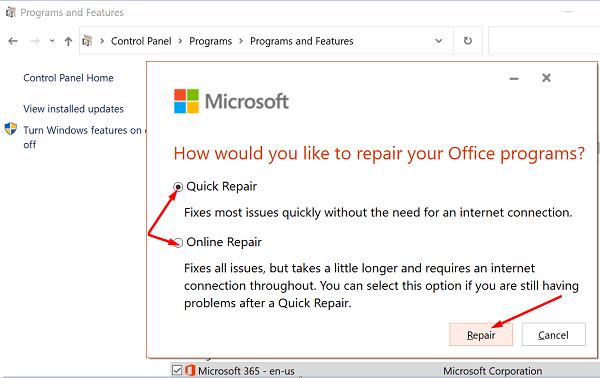
Pokud problém přetrvává, spusťte také nástroj Online Repair .
Restartujte počítač a zkontrolujte výsledky.
Pokud žádné z výše uvedených řešení problém nevyřešilo, odinstalujte Office. Přejděte do Ovládacích panelů , vyberte Odinstalovat program , vyberte Office a klikněte na možnost Odinstalovat . Poté restartujte počítač a nainstalujte novou kopii sady Office.
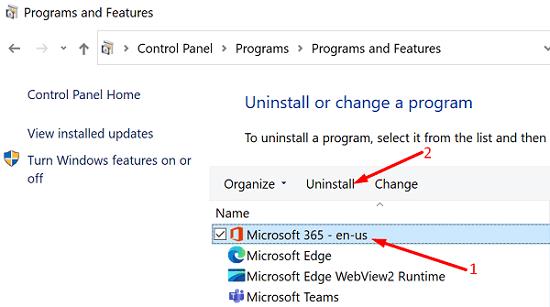
Pokud Office tvrdí, že se nepodařilo provést požadovanou akci, zkopírujte obsah problematického souboru do nového souboru. Pokud problém přetrvává, zkontrolujte, zda není viníkem Office. Nejprve aktualizujte a opravte sadu Office Suite a poté Office odinstalujte a znovu nainstalujte. Pomohly vám tyto tipy pro odstraňování problémů problém vyřešit? Dejte nám vědět v komentáři níže.
InfoPath v Office 2016 chybí. Zde je to, co s tím můžete dělat.
Vyřešte běžnou chybu v Microsoft Office 2013 nebo 2016 při používání schránky,
Jak povolit nebo zakázat nastavení DEP v aplikaci Microsoft Outlook 2016 nebo 2013.
Vyřešte chybu 1321 při pokusu o instalaci sady Microsoft Office 2016 nebo 2013 ve Windows.
Pokud Office tvrdí, že požadovanou akci nelze provést, aktualizujte a opravte sadu Office. Pokud problém přetrvává, přeinstalujte Office.
Řešení běžného problému, kdy se vám zobrazuje Něco se pokazilo Chyba 1058-13 při práci s aplikacemi Microsoft Office 2013
Řešení problému, kdy systém Windows nemůže najít C:Program FilesPři instalaci sady Microsoft Office se zobrazí chyba Microsoft Office 15clientx64integratedoffice.exe.
Přečtěte si tento krok za krokem návod, jak automaticky přeposílat e-maily v desktopové aplikaci Outlook pro Windows, macOS a další zařízení.
Stále používáte Windows Live Mail pro Hotmail nebo jiné e-maily? Zde se naučíte, jak importovat kontakty Outlooku do desktopové aplikace Windows Live Mail.
Věnujete se úpravě dokumentů v Microsoft Word? Naučte se, jak povolit režim sledování změn ve Wordu.
Návod, jak nastavit automatické přehrávání prezentace v Microsoft PowerPoint 365 tím, že nastavíte čas přechodu mezi snímky.
Chybí Microsoft InfoPath z Microsoft Office po upgrade? V tomto příspěvku vám ukážeme, co s tím můžete udělat.
Pokud Office hlásí, že požadovaná akce nebyla provedena, aktualizujte a opravte svou sadu Office. Pokud problém přetrvává, přeinstalujte Office.
Ukazujeme vám, jak povolit nebo zakázat viditelné možnosti schránky v aplikacích Microsoft Office 365.
Naučte se, jak změnit barvu hypertextových odkazů ve Wordu pro Windows 11, macOS, iPad atd. Metody platí pro Word 365, Word 2021 a další.
Tento návod podrobně popisuje, jak přidat čísla stránek do dokumentů v Microsoft Word 365.
Vyřešte čtyři nejběžnější problémy s Microsoft OneDrive pomocí této sbírky oprav, aby vaše cloudové úložiště správně fungovalo.