Události živého týmu: Zakázat anonymní dotazy

V současnosti není možné zakázat anonymní dotazy na živých událostech Microsoft Teams. I registrovaní uživatelé mohou posílat anonymní dotazy.
Kromě přidávání uživatelů může IT administrátor při nastavování Teams dělat spoustu věcí. Zde je pohled na některé z našich nejlepších tipů.
Zkontrolujte role člena týmu vs vlastníka týmu
Vytvořte vlastní zásady v Teams
Ovládání nastavení zpráv
Spravujte své uživatele a upravujte další zásady
Změňte funkce přístupu pro hosty
Pokud jste jako správce IT nebo vlastník malé firmy nebo organizace, pokud jste právě přišli s Microsoft Teams, možná vás zajímá, jak tato služba funguje. Dříve jsme se zabývali obecnými triky a tipy pro Teams a také jsme se podívali na uživatelské rozhraní , ale co když právě začínáte nastavovat věci?
Kromě přidávání uživatelů může IT administrátor při nastavování Teams dělat spoustu věcí. Tyto kroky jsou nezbytné pro zajištění kvalitního prostředí Teams pro všechny vaše zaměstnance a uživatele. Zde je pohled na některé z našich nejlepších tipů.
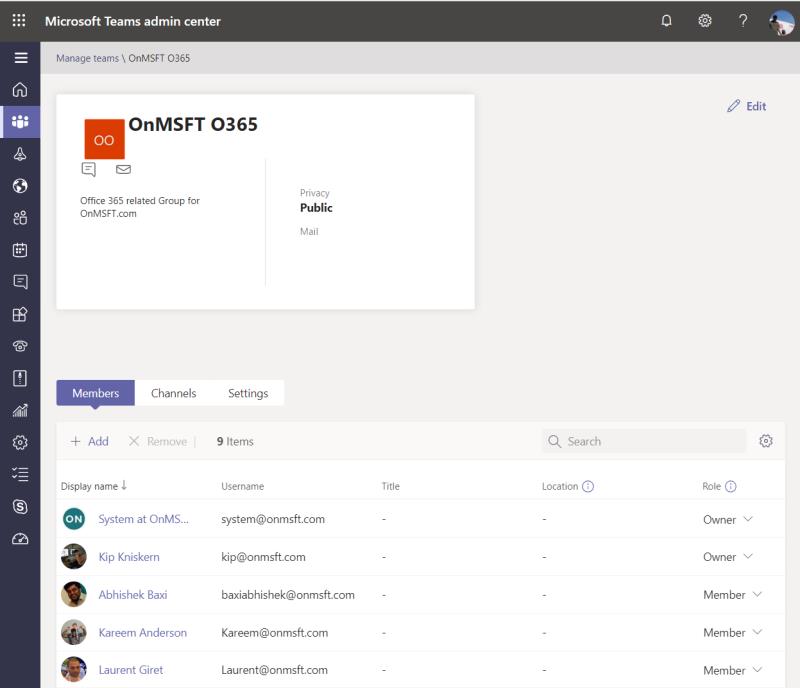
Když vytvoříte tým v Microsoft Teams, aby mohli vaši zaměstnanci nebo uživatelé chatovat a komunikovat, měli byste se ujistit, že jste zaškrtli role člena týmu nebo vlastníka týmu . Budete se chtít ujistit, že každý kromě vás (jako vlastníka týmu) je nastaven jako člen týmu pro konkrétní kanál.
Členové týmu nemohou upravovat název nebo popis týmu, nemohou tým smazat, nemohou smazat soukromý kanál ani přidávat členy. Vlastníci týmu mezitím spravují položky pro tým. Mohou přidávat a odebírat hosty, měnit nastavení a zpracovávat některé administrativní úkoly, o kterých zde diskutujeme. To může zahrnovat archivaci týmu, obnovení týmu, umožnění použití GIFS, přidání hostů, změnu obrázku týmu, nastavení týmových oprávnění pro kanály, karty a konektory a další.
Všechna tato nastavení si můžete prohlédnout sami, když přejdete do centra pro správu Microsoft Teams , kliknete na položku Týmy, Spravovat týmy a poté kliknete na název týmu. Role pak můžete změnit kliknutím na název role ve sloupci Role a jeho změnou pro jednotlivé uživatele, jak uznáte za vhodné.
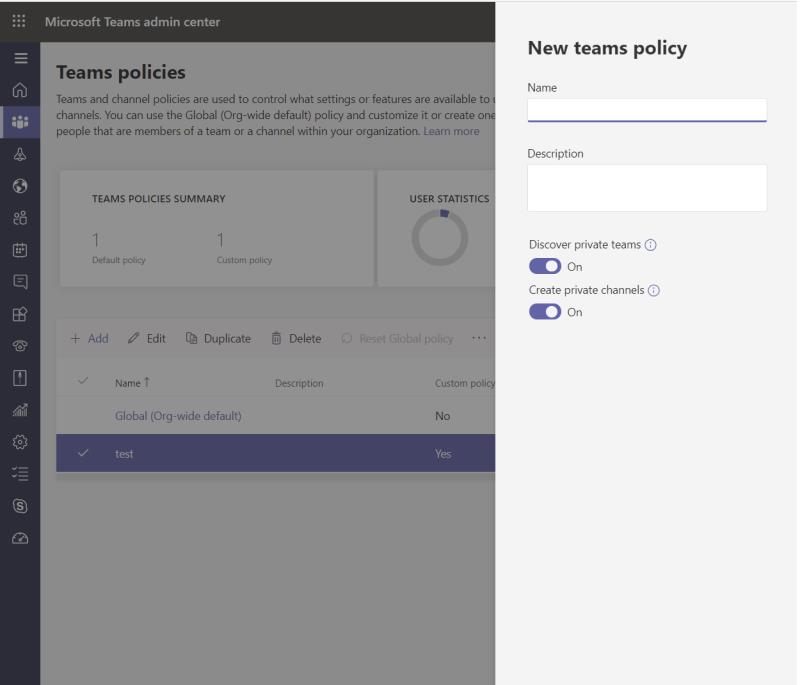
Jakmile je tým vytvořen a uživatelé jsou přidáni do Microsoft Teams, budete se chtít ujistit, že přizpůsobíte své zásady Teams . To vám umožní převzít kontrolu nad tím, co vaši uživatelé Teams mohou a co nemohou dělat v konkrétních úkolech, jako je vytváření soukromých kanálů. Zásady můžete změnit tak, že přejdete do centra pro správu Microsoft Teams, kliknete na druhou ikonu Teams shora a poté kliknete na Zásady týmů
Ve výchozím nastavení se zobrazí zásada známá jako globální (výchozí nastavení pro celou organizaci). Tato zásada platí pro všechny uživatele. Můžete však vytvořit novou zásadu specifickou pro uživatele kliknutím na tlačítko Přidat v horní části a zadáním názvu zásady. Poté si můžete vybrat některá nastavení, která uživatelům umožní objevovat soukromé týmy ve výsledcích vyhledávání nebo vytvářet soukromé kanály. Až budete hotovi, klikněte na Uložit. Poté můžete přidat uživatele do vlastní zásady zvýrazněním zásady a kliknutím na Spravovat uživatele. Může trvat 24 hodin, než se změna projeví.
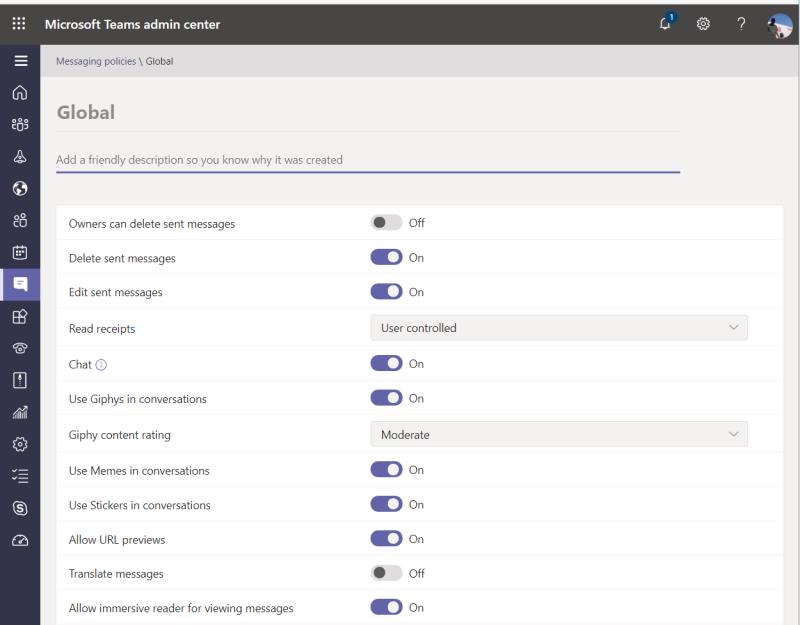
Microsoft Teams má spoustu zábavných věcí, jako je možnost vytvářet GIFS a vlastní nálepky. Možná však budete chtít některé z nich vypnout. Jako správce na to máte všechna práva, když navštívíte centrum pro správu Microsoft Teams a kliknete na kartu Zásady zasílání zpráv. Pokud se podíváte na postranní panel, bude to sedmý od shora a bude mít vzhled chatovací bubliny.
Zde můžete vytvářet nebo upravovat zásady zasílání zpráv. Mějte na paměti, že Globální (výchozí nastavení pro celou organizaci) je výchozí nastavení a vztahuje se na všechny uživatele v Teams. Zde je trochu bílé, které můžete změnit, včetně některých věcí, které jsme uvedli níže.
Pokud jste dobrodružní, můžete si vytvořit vlastní zásady zasílání zpráv a tyto funkce zapnout nebo vypnout a zavádět je individuálně. Stačí vytvořit nové zásady zasílání zpráv kliknutím na + Přidat a poté upravit nastavení pro uživatele nebo skupinu uživatelů. Po dokončení můžete kliknout na název zásady a přiřadit k ní uživatele kliknutím na Spravovat uživatele. Poté můžete vyhledat uživatelské jméno a kliknout na Přidat. Po dokončení můžete kliknout na Uložit.
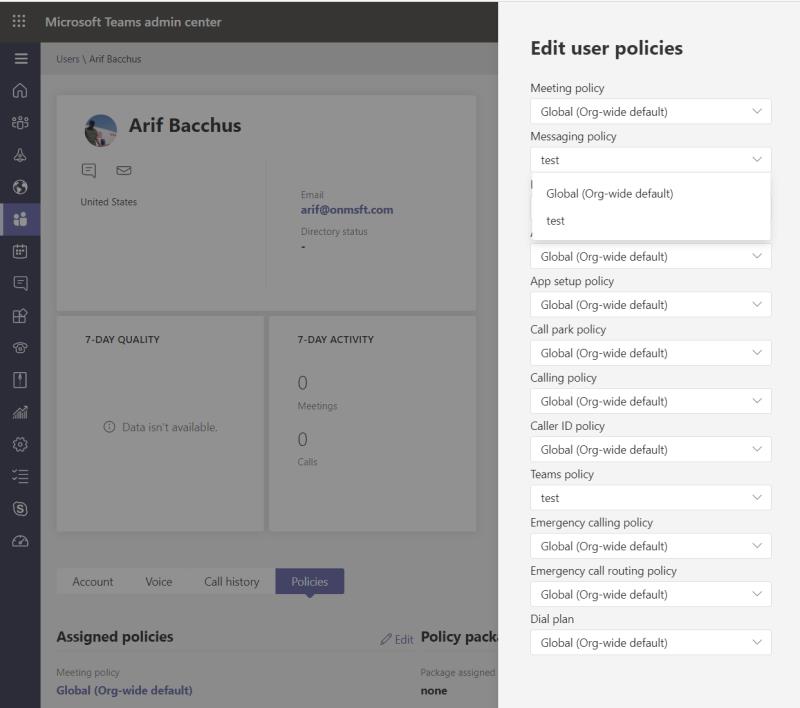
Na řídicím panelu pro správu Teams jsou různá nastavení a zásady, které můžete také upravit. Ty se pohybují od společenské politiky , živé nastavení událostí , volající nastavení, a další. Můžete si s nimi hrát, jak uznáte za vhodné, a měnit je. Zásady schůzek získáte kliknutím na sekci kalendáře na postranním panelu. K nastavení aplikací se dostanete kliknutím na ikonu se čtyřmi čtverečky pod ikonou chatu. Zásady volání lze otevřít kliknutím na ikonu telefonu. Na tyto zásady jsme vložili odkazy od společnosti Microsoft, které jsou uvedeny výše.
Pokud jste vyladili nastavení, jak jsme uvedli výše, budete moci konfigurovat a měnit uživatele podle zásad, jak uznáte za vhodné. Můžete to udělat kliknutím na kartu Uživatelé v centru pro správu Microsoft Teams. Je to pátá ikona shora ve tvaru loga Teams. Poté můžete kliknout na zaškrtnutí vedle jména uživatele v seznamu a poté na Upravit nastavení. Můžete uživatele vypnout globální nastavení a změnit vlastní zásady, které jste vytvořili, jak uznáte za vhodné.
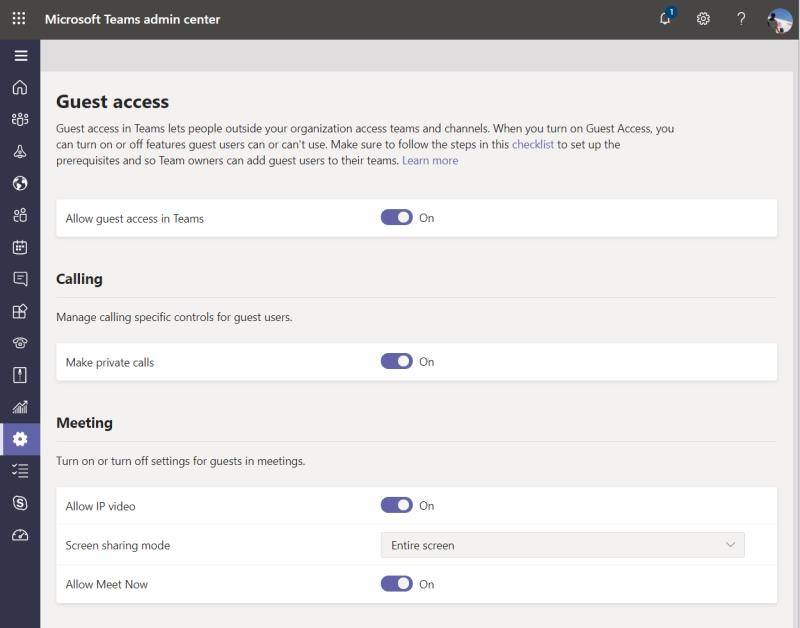
Teams má funkci známou jako přístup pro hosty, která umožňuje lidem mimo vaši organizaci přistupovat k vašim týmům a kanálům, pokud jim pošlete pozvánku. Tuto funkci lze zapnout nebo vypnout podle vlastní vůle. Můžete také nakonfigurovat, ke kterým funkcím mají hosté přístup. Existují přepínače pro soukromé hovory, schůzky, zprávy, používání GIFS a další. Budete je moci najít tak, že přejdete do centra pro správu Microsoft Teams, kliknete na ozubené kolečko nastavení ve spodní části obrazovky a poté kliknete na Přístup pro hosty.
Toto je pouze našich pět nejlepších tipů pro správu a nastavení Microsoft Teams. Pokud chcete sdílet články se svými uživateli Teams, máme to pro vás. Prošli jsme celou řadu témat, od tipů pro videokonference , příkazy chatu , připojování se ke schůzkám a mnoho dalšího. Navštivte naše centrum Teams, kde najdete vše, co potřebujete vědět, a buďte naladěni na Blog.WebTech360, zatímco se stále hlouběji ponoříme do Microsoft Teams.
V současnosti není možné zakázat anonymní dotazy na živých událostech Microsoft Teams. I registrovaní uživatelé mohou posílat anonymní dotazy.
Microsoft Teams aktuálně nativně nepodporuje přenos vašich schůzek a hovorů na vaši TV. Můžete však použít aplikaci pro zrcadlení obrazovky.
Potřebujete naplánovat opakující se schůzky na MS Teams se stejnými členy týmu? Naučte se, jak nastavit opakující se schůzku v Teams.
Vidíte často chybu Omlouváme se, nemohli jsme se s vámi spojit na MS Teams? Zkuste tyto tipy na řešení problémů, abyste se tohoto problému zbavili nyní!
Jak udržet stav Microsoft Teams jako vždy dostupný? Tento návod se zaměřuje na efektivní metody pro trvalé udržení vašeho stavu v aplikaci Teams.
V případě, že hledáte webovou kameru pro použití na vašem PC, můžete Xbox Kinect použít jako webovou kameru v systému Windows 10. Jakmile z Kinectu uděláte webovou kameru v systému Windows
Chcete-li citovat zprávu v Microsoft Teams, vyberte a zkopírujte zprávu, na kterou chcete odpovědět. Poté klikněte na ikonu Formát a vyberte Nabídka.
V této příručce vám ukážeme, jak vyřešit problém s Microsoft Teams, kdy nevidíte, že obrazovka sdílí někdo jiný.
Karta Microsoft Teams Wiki je inteligentní textový editor, který umožňuje více uživatelům pracovat na různých částech stejného dokumentu.
Kód chyby c02901df označuje, že desktopová aplikace Microsoft Teams narazila na problém a zhroutila se. K této chybě dochází na počítačích se systémem Windows 10.
I když můžete vždy upgradovat z Teams Free na Teams for Business, mějte na paměti, že tento proces je nevratný.
Chcete-li najít skryté chaty Microsoft Teams, vyhledejte jméno účastníka chatu, vyberte toto jméno a starý chat bude znovu viditelný.
Některé webové stránky nepodporují vkládání adres URL do jiných programů nebo webových stránek. Proto je nemůžete otevřít v desktopové aplikaci Teams.
Pokud nemůžete naplánovat schůzku Teams v Outlooku, ujistěte se, že e-mailový účet spojený s Teams byl přidán do Outlooku.
Chcete-li snížit riziko výskytu různých problémů s Bluetooth v Teams, použijte náhlavní soupravu Bluetooth, která je kompatibilní s aplikací.
Mnoho uživatelů si stěžovalo, že Trello není k dispozici v Microsoft Teams. Tato příručka vám přináší řadu potenciálních oprav.
Busy on Busy je užitečná funkce Microsoft Teams, která konfiguruje, jak Teams zpracovává příchozí hovory, pokud se volaný již účastní hovoru.
Bezplatná verze Microsoft Teams může aktuálně hostit až 300 účastníků schůzky. Účastníci mohou chatovat a volat.
Po dlouhém očekávání vám nyní Microsoft Teams umožňuje sledovat video streamy od všech účastníků schůzky současně. No, ve většině případů to tak bude
Microsoft Teams aktuálně nepodporuje nativní odesílání vašich schůzek a hovorů do vašeho televizoru. Můžete však použít aplikaci pro zrcadlení obrazovky.
Microsoft Teams je klíčovou platformou pro videokonference. Naučte se, jak <strong>zablokovat</strong> a <strong>odblokovat</strong> uživatele, aby byl váš chat čistý.
Všechny informace o tom, jak snadno a rychle odinstalovat aplikace nebo programy ve Windows 10. Uvolněte místo na vašem PC.
Když pracujete mimo svůj stůl, můžete získat přístup k počítači pomocí Připojení ke vzdálené ploše systému Windows. Naučte se, jak správně povolit připojení ke vzdálené ploše v systému Windows 10.
Naučte se, jak upravit profilový obrázek v Microsoft Teams a vylepšit svou online prezentaci. Získejte tipy na změnu a řešení problémů.
Zjistěte, jak zjistit, kolik hodin jste strávili hraním Fortnite. Návod krok za krokem a tipy na sledování herních statistik.
Objevilo se na obrazovce oznámení „Vaše organizace spravuje aktualizace na tomto počítači“? Zde je návod, jak se této zprávy zbavit se špičkovými řešeními.
Zjistěte, jak získat Crown Emote ve Fortnite a posuňte své herní dovednosti na vyšší úroveň. Vytvořte si strategii a získejte respekty ostatních hráčů!
Pokud se lišta nástrojů nezobrazuje v Dokumentech Google, vraťte ji zpět jejím skrytím nebo získáním oprávnění k úpravám. Pokud selžou, použijte doporučený prohlížeč.
Zjistěte, jak efektivně ukončit schůzku Google Meet jako hostitel nebo účastník, a co dělat, když chcete pokračovat ve schůzce bez hostitele.
Nechte výčitky odesílatele pryč a zjistěte, jak odstranit zprávy Slack. Zde také najdete podrobný návod pro hromadné mazání zpráv Slack.




























