Události živého týmu: Zakázat anonymní dotazy

V současnosti není možné zakázat anonymní dotazy na živých událostech Microsoft Teams. I registrovaní uživatelé mohou posílat anonymní dotazy.
V této příručce se podíváme na některé z našich tipů a triků pro konferenční hovory a videohovory v Microsoft Teams.
Použijte funkci rozostření pozadí v Teams
Zkontrolujte své audio a video výstupy
Seznamte se s ovládacími prvky hovorů pro ztlumení videa nebo zvuku na vyžádání
Zapněte živé přepisy
Práce z domova znamená, že můžete skončit videohovorem se svým šéfem nebo spolupracovníky na těch nejnevhodnějších místech. Ne každý má domácí kancelář nebo zná návod, jak videochat. Možná sedíte ve své ložnici, kuchyni, chodbě nebo jiném místě, které nevypadá úplně profesionálně. Microsoft Teams vám však může pomoci. V Teams jsou funkce, které vám pomohou vylepšit vaše videokonference, a v této příručce vám některé z nich představíme.
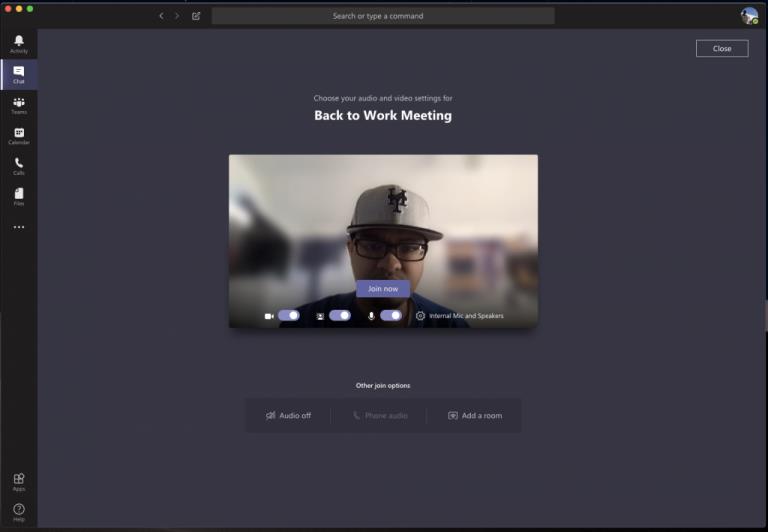
Náš první tip je použít funkci rozostření pozadí v Microsoft Teams. Jak jsme již uvedli dříve , tato funkce vás zaostří a skryje vše za vámi. Uvědomte si však, že protože je poháněn umělou inteligencí, funguje pouze s předměty a není určen k ukrytí lidí . V každém případě jej můžete aktivovat před hovorem kliknutím na fialový posuvník vedle ikony videa. Lze ji také aktivovat během hovoru tak, že najedete myší na střední spodní část obrazovky a kliknete na ikonu „…“. Poté budete chtít vybrat možnost rozostření pozadí.
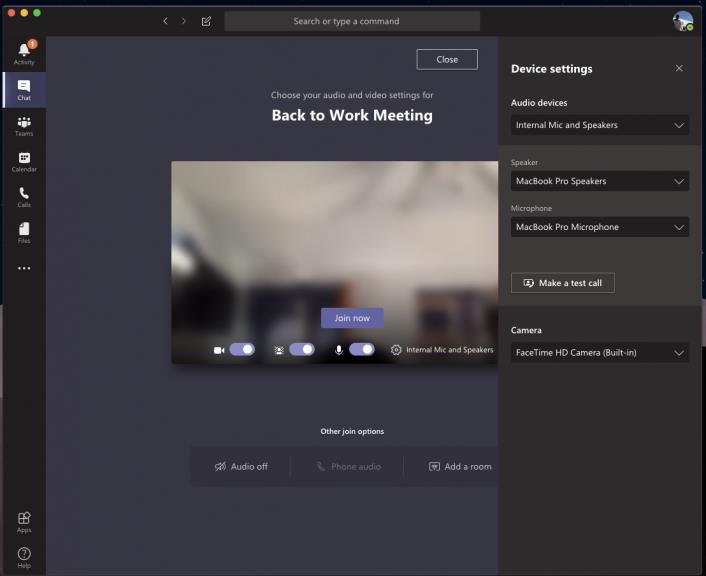
Když pracujete z domova a máte konferenční hovor, možná nebudete chtít, aby váš počítač zachytil hluk na pozadí vašeho domu. To často znamená připojení mikrofonu k notebooku nebo stolnímu počítači nebo použití náhlavní soupravy. Díky tomu bude váš hlas při telekonferencích jasnější a výstižnější.
Někdy se však může stát, že Microsoft Teams správně nezachytí váš mikrofon nebo sluchátka a ve výchozím nastavení použije vstup a výstup vašeho počítače. Než se připojíte k hovoru, budete chtít zkontrolovat naše audio a video výstupy. Můžete to udělat kliknutím na ozubené kolečko nastavení na stránce „Vyberte nastavení zvuku a videa“, která se zobrazí před vstupem na schůzku nebo hovor. Zobrazí se vám všechna detekovaná zvuková zařízení na vašem PC nebo notebooku. Můžete si vybrat ze všech připojených reproduktorů, mikrofonů a kamer. Můžete také provést zkušební hovor, abyste se ujistili, že během hovoru nenarazíte na žádné potíže.
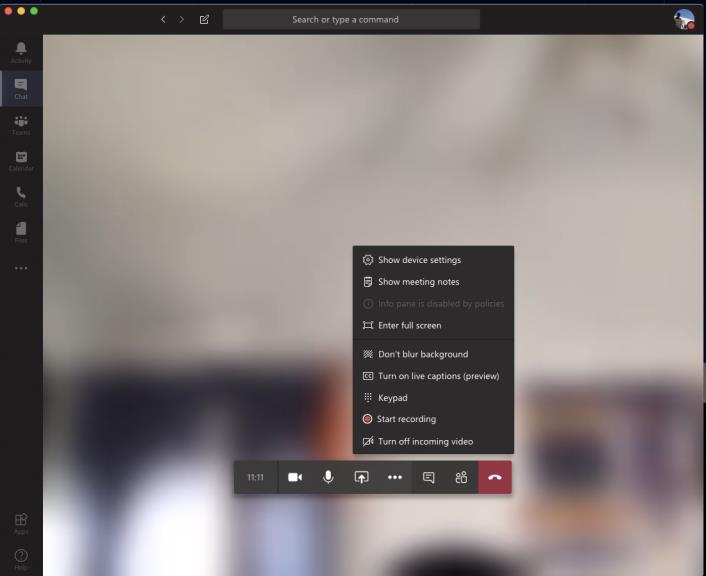
Během hovoru v Microsoft Teams budete chtít znát své ovládací prvky, abyste mohli změnit určitá nastavení. Ty jsou důležité a budou zvláště užitečné, pokud náhle potřebujete vypnout video nebo webovou kameru nebo změnit zvuk kvůli něčemu, co se děje v místnosti, ve které se nacházíte. Tyto ovládací prvky můžete vyvolat najetím na střed obrazovky. Budeme se na ně dívat zleva doprava.
Za prvé, je tu časovač, který ukazuje, jak dlouho hovor trvá. Vedle toho je možnost zapnout a vypnout webovou kameru. Poté najdete možnost ztlumit mikrofon. Poté následuje tlačítko pro sdílení obrazovky, kterému se budeme věnovat v další části. Poté můžete najít nabídku dalších možností, kde uvidíte další ovládací prvky nastavení zařízení, poznámky ke schůzce nebo možnost přejít na celou obrazovku.
Mezi další možnosti zde patří také vyvolání klávesnice a možnosti zahájení nahrávání hovoru v Teams. Nakonec zcela vpravo je přepínač pro chat a zobrazení účastníků. To může být užitečné, pokud máte technické problémy a potřebujete poslat zprávu do chatu.
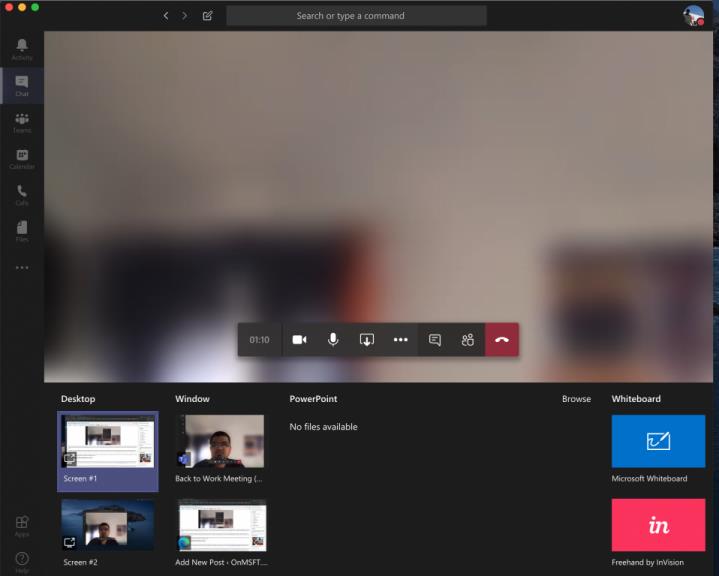
Tak či onak může nastat chvíle, kdy budete muset během hovoru sdílet svou obrazovku se svým spolupracovníkem nebo šéfem. Samozřejmě to není něco, co po vás bude vyžadovat každá společnost, když pracujete z domova, ale přesto můžete chtít chránit své soukromí a skrýt své osobní údaje při sdílení obrazovky. Na toto téma jsme již mluvili , ale existuje několik tipů, které vám mohou pomoci.
Pro rekapitulaci, chcete-li sdílet svou obrazovku, přesuňte myš do dolního středního rohu obrazovky a vyberte možnosti ovládání chatu. Poté uvidíte ikonu se čtvercovým rámečkem a šipkou. Jakmile na něj kliknete, budete moci zahájit relaci sdílení obrazovky. Pro větší soukromí se ujistěte, že jste zvolili možnost sdílet pouze konkrétní program. To ochrání vaše další programy nebo aplikace, protože vše ostatní v programu se pro diváka zobrazí jako šedé pole. Možná budete chtít být opatrní při sdílení zvuku, protože nikdy nevíte, co se může stát na pozadí vašeho PC během hovoru. Toto nastavení můžete změnit zaškrtnutím možnosti zahrnout systémový zvuk.
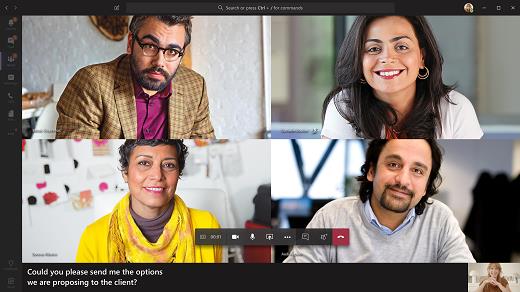
Náš poslední tip pro videokonference je zapnout živé přepisy během hovoru. Tato funkce pro vás může být užitečná, pokud se nacházíte v prostředí, kde musíte ztlumit zvuk počítače, nebo pokud během hovoru nemáte přístup k náhlavní soupravě, abyste byli soukromí. Samozřejmě nikdy nedoporučujeme zahajovat hovor se ztlumeným zvukem, ale někteří by to mohli chtít udělat. Každopádně to můžete povolit kliknutím na nabídku nastavení, jak jsme popsali v tipu 3, a výběrem možnosti Zapnout živé titulky (náhled). Mějte na paměti, že to není bezpečné, protože titulky někdy nebudou správné, ale přesto je to příjemné, pokud jste typ člověka, který rád čte, co se děje během audiohovoru.
To jsou jen některé z našich nejlepších tipů pro videokonference v Microsoft Teams. Microsoft Teams zde na Blog.WebTech360 obsáhle pokrýváme, takže se neváhejte podívat na naše centrum zpráv zde, kde najdete další informace. A pokud máte nějaké vlastní tipy nebo triky, neváhejte nám dát vědět v komentářích níže.
V současnosti není možné zakázat anonymní dotazy na živých událostech Microsoft Teams. I registrovaní uživatelé mohou posílat anonymní dotazy.
Microsoft Teams aktuálně nativně nepodporuje přenos vašich schůzek a hovorů na vaši TV. Můžete však použít aplikaci pro zrcadlení obrazovky.
Potřebujete naplánovat opakující se schůzky na MS Teams se stejnými členy týmu? Naučte se, jak nastavit opakující se schůzku v Teams.
Vidíte často chybu Omlouváme se, nemohli jsme se s vámi spojit na MS Teams? Zkuste tyto tipy na řešení problémů, abyste se tohoto problému zbavili nyní!
Jak udržet stav Microsoft Teams jako vždy dostupný? Tento návod se zaměřuje na efektivní metody pro trvalé udržení vašeho stavu v aplikaci Teams.
V případě, že hledáte webovou kameru pro použití na vašem PC, můžete Xbox Kinect použít jako webovou kameru v systému Windows 10. Jakmile z Kinectu uděláte webovou kameru v systému Windows
Chcete-li citovat zprávu v Microsoft Teams, vyberte a zkopírujte zprávu, na kterou chcete odpovědět. Poté klikněte na ikonu Formát a vyberte Nabídka.
V této příručce vám ukážeme, jak vyřešit problém s Microsoft Teams, kdy nevidíte, že obrazovka sdílí někdo jiný.
Karta Microsoft Teams Wiki je inteligentní textový editor, který umožňuje více uživatelům pracovat na různých částech stejného dokumentu.
Kód chyby c02901df označuje, že desktopová aplikace Microsoft Teams narazila na problém a zhroutila se. K této chybě dochází na počítačích se systémem Windows 10.
I když můžete vždy upgradovat z Teams Free na Teams for Business, mějte na paměti, že tento proces je nevratný.
Chcete-li najít skryté chaty Microsoft Teams, vyhledejte jméno účastníka chatu, vyberte toto jméno a starý chat bude znovu viditelný.
Některé webové stránky nepodporují vkládání adres URL do jiných programů nebo webových stránek. Proto je nemůžete otevřít v desktopové aplikaci Teams.
Pokud nemůžete naplánovat schůzku Teams v Outlooku, ujistěte se, že e-mailový účet spojený s Teams byl přidán do Outlooku.
Chcete-li snížit riziko výskytu různých problémů s Bluetooth v Teams, použijte náhlavní soupravu Bluetooth, která je kompatibilní s aplikací.
Mnoho uživatelů si stěžovalo, že Trello není k dispozici v Microsoft Teams. Tato příručka vám přináší řadu potenciálních oprav.
Busy on Busy je užitečná funkce Microsoft Teams, která konfiguruje, jak Teams zpracovává příchozí hovory, pokud se volaný již účastní hovoru.
Bezplatná verze Microsoft Teams může aktuálně hostit až 300 účastníků schůzky. Účastníci mohou chatovat a volat.
Po dlouhém očekávání vám nyní Microsoft Teams umožňuje sledovat video streamy od všech účastníků schůzky současně. No, ve většině případů to tak bude
Microsoft Teams aktuálně nepodporuje nativní odesílání vašich schůzek a hovorů do vašeho televizoru. Můžete však použít aplikaci pro zrcadlení obrazovky.
Microsoft Teams je klíčovou platformou pro videokonference. Naučte se, jak <strong>zablokovat</strong> a <strong>odblokovat</strong> uživatele, aby byl váš chat čistý.
Všechny informace o tom, jak snadno a rychle odinstalovat aplikace nebo programy ve Windows 10. Uvolněte místo na vašem PC.
Když pracujete mimo svůj stůl, můžete získat přístup k počítači pomocí Připojení ke vzdálené ploše systému Windows. Naučte se, jak správně povolit připojení ke vzdálené ploše v systému Windows 10.
Naučte se, jak upravit profilový obrázek v Microsoft Teams a vylepšit svou online prezentaci. Získejte tipy na změnu a řešení problémů.
Zjistěte, jak zjistit, kolik hodin jste strávili hraním Fortnite. Návod krok za krokem a tipy na sledování herních statistik.
Objevilo se na obrazovce oznámení „Vaše organizace spravuje aktualizace na tomto počítači“? Zde je návod, jak se této zprávy zbavit se špičkovými řešeními.
Zjistěte, jak získat Crown Emote ve Fortnite a posuňte své herní dovednosti na vyšší úroveň. Vytvořte si strategii a získejte respekty ostatních hráčů!
Pokud se lišta nástrojů nezobrazuje v Dokumentech Google, vraťte ji zpět jejím skrytím nebo získáním oprávnění k úpravám. Pokud selžou, použijte doporučený prohlížeč.
Zjistěte, jak efektivně ukončit schůzku Google Meet jako hostitel nebo účastník, a co dělat, když chcete pokračovat ve schůzce bez hostitele.
Nechte výčitky odesílatele pryč a zjistěte, jak odstranit zprávy Slack. Zde také najdete podrobný návod pro hromadné mazání zpráv Slack.




























