Důležité klávesové zkratky v Microsoft Word

Klávesové zkratky, známé také jako horké klávesy, usnadňují provádění vašich úkolů psaní. Můžete použít svou klávesnici k zadání každé z nich.
Jedním ze způsobů, jak zůstat efektivní během schůzek, je zkusit používat klávesové zkratky. V tomto článku jsme pro vás shromáždili naše oblíbené.
Pokud jste se někdy ocitli na schůzce Microsoft Teams, pak víte, jak rušné věci mohou být. Jedním ze způsobů, jak zůstat efektivní během schůzek, je zkusit používat klávesové zkratky . Tyto klávesové zkratky vám pomohou pracovat mnohem rychleji, ušetří vám pár kliknutí a tažení myší. Níže jsme pro vás shromáždili některé z našich oblíbených zástupců Windows 10 Microsoft Teams.
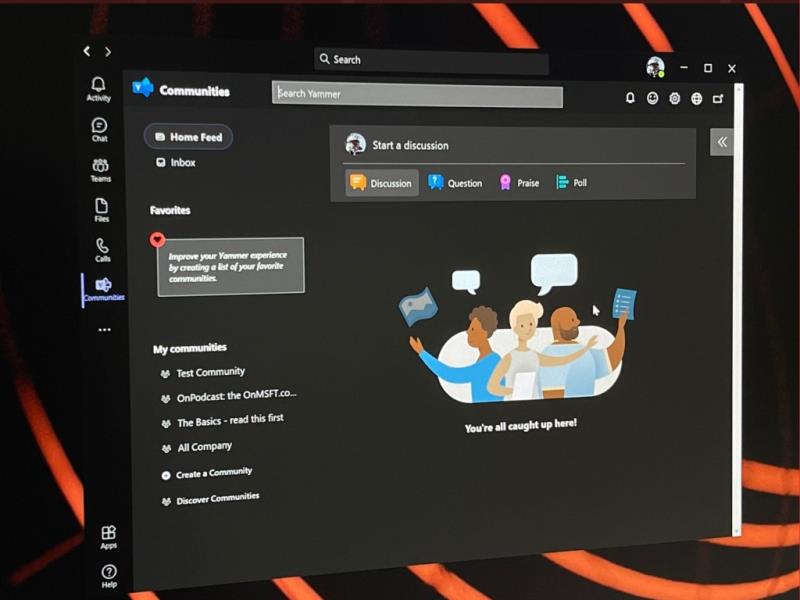
Nejprve začneme s některými z nejběžnějších zkratek pro navigaci. Tyto zkratky vám umožní snáze se pohybovat v Teams, aniž byste museli klikat na věci, jako je aktivita, chat nebo kalendář, když jste uprostřed hovoru. Koneckonců, to jsou některé z nejběžnějších oblastí, kam se můžete během schůzky vydat. Více se podívejte níže v tabulce.
| Úkol | Zástupce na ploše | Zástupce na webu |
|---|---|---|
| Otevřete Aktivitu | Ctrl+1 | Ctrl+Shift+1 |
| Otevřete chat | Ctrl+2 | Ctrl+Shift+2 |
| Otevřete týmy | Ctrl+3 | Ctrl+Shift+3 |
| Otevřete Kalendář | Ctrl+4 | Ctrl+Shift+4 |
| Otevřete Hovory | Ctrl+5 | Ctrl+Shift+5 |
| Otevřete Soubory | Ctrl+6 | Ctrl+Shift+6 |
Mějte na paměti, že tyto zkratky fungují pouze v případě, že používáte výchozí konfiguraci v desktopové aplikaci Teams. Pokud jste změnili pořadí věcí, bude pořadí záviset na tom, jak se bude postupně zobrazovat.
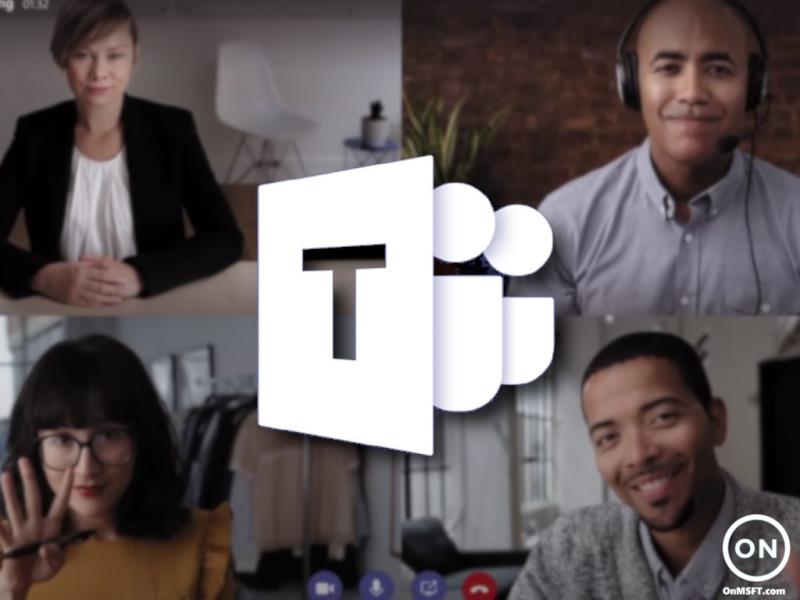
Dále přejdeme k některým způsobům, jak můžete procházet schůzky a hovory pomocí klávesnice. Toto jsou nejdůležitější klávesové zkratky, které chceme zmínit. Pomocí nich můžete přijímat a odmítat hovory, ztlumit hovory, přepínat video, ovládat relace sdílení obrazovky a další. Opět jsme shromáždili některé z našich oblíbených do tabulky níže. Ty fungují jak v desktopové aplikaci, tak na webu.
| Úkol | Zástupce na ploše | Zástupce na webu |
|---|---|---|
| Přijmout videohovor | Ctrl+Shift+A | Ctrl+Shift+A |
| Přijmout zvukový hovor | Ctrl+Shift+S | Ctrl+Shift+S |
| Odmítnout hovor | Ctrl+Shift+D |
Ctrl+Shift+D |
| Spusťte audiohovor | Ctrl+Shift+C | Ctrl+Shift+C |
| Zahajte videohovor | Ctrl+Shift+U | Ctrl+Shift+U |
| Přepnout ztlumení | Ctrl+Shift+M | Ctrl+Shift+M |
| Přepnout video | Ctrl+Shift+O | N/A |
| Přijmout sdílení obrazovky | Ctrl+Shift+A | N/A |
| Přepnout rozostření pozadí | Ctrl+Shift+P | N/A |
| Přijměte lidi z oznámení v lobby | Ctrl+Shift+Y | N/A |
| Zvedněte nebo spusťte ruku | Ctrl+Shift+K | Ctrl+Shift+K |
I když jsme se zaměřili pouze na několik zkratek, rádi bychom vám připomněli, že máme plnou sbírku Microsoft týmy zkratky tady . Tyto zkratky zahrnují zasílání zpráv a také obecnou navigaci. Microsoft má dokonce úplný seznam na svém vlastním webu spolu s kroky, jak můžete využít zkratky ve svůj vlastní prospěch.
Toto je jen jeden z mnoha průvodců, které jsme o Microsoft Teams napsali. Další informace najdete v našem centru zpráv Microsoft Teams . Probrali jsme spoustu dalších témat, od plánování schůzek , nahrávání schůzek , změny nastavení účastníků a další. Jako vždy vás také zveme, abyste použili naši sekci komentářů níže, pokud máte vlastní návrhy a tipy a triky pro Teams.
Klávesové zkratky, známé také jako horké klávesy, usnadňují provádění vašich úkolů psaní. Můžete použít svou klávesnici k zadání každé z nich.
Zjistěte, jak psát španělsky n pomocí vlnovky (ñ) na klávesnici. Tento článek obsahuje klávesové zkratky a postupy pro různé platformy.
Existuje několik způsobů, jak uzamknout počítač se systémem Windows 10, ale věděli jste, že to uděláte pomocí vytvořeného zástupce na obrazovce? Vytvoření zástupce pro uzamčení vašeho
Vyjmout (CTRL + X), zkopírovat (CTRL + C) a vložit (CTRL + V) jsou obvyklé klávesové zkratky, které zná každý uživatel PC se systémem Windows 10 nazpaměť. Účel klávesnice
Zde je pohled na 10 nejlepších klávesových zkratek ve Windows 10 a na to, jak je můžete využít ve svůj prospěch pro práci, školu a další.
Myslíte si, že znáte všechny nejužitečnější klávesové zkratky Windows 10? V tomto seznamu může být několik, o kterých nevíte. Dali jsme dohromady sbírku
Existují různé způsoby, jak vytvořit zástupce, abyste se dostali k požadované aplikaci ve Windows 10. Pro snadný přístup můžete aplikaci pro Windows 10 připnout do nabídky Start,
Klávesové zkratky v Microsoft Teams pomáhají lidem pracovat a spolupracovat efektivněji. Pokud již používáte klávesnici k chatování s lidmi v
Pokud chcete ušetřit čas během schůzek Microsoft Teams, stojíme za vámi. Zde je pohled na některé zkratky pro schůzky.
Microsoft Teams je klíčovou platformou pro videokonference. Naučte se, jak <strong>zablokovat</strong> a <strong>odblokovat</strong> uživatele, aby byl váš chat čistý.
Všechny informace o tom, jak snadno a rychle odinstalovat aplikace nebo programy ve Windows 10. Uvolněte místo na vašem PC.
Když pracujete mimo svůj stůl, můžete získat přístup k počítači pomocí Připojení ke vzdálené ploše systému Windows. Naučte se, jak správně povolit připojení ke vzdálené ploše v systému Windows 10.
Naučte se, jak upravit profilový obrázek v Microsoft Teams a vylepšit svou online prezentaci. Získejte tipy na změnu a řešení problémů.
Zjistěte, jak zjistit, kolik hodin jste strávili hraním Fortnite. Návod krok za krokem a tipy na sledování herních statistik.
Objevilo se na obrazovce oznámení „Vaše organizace spravuje aktualizace na tomto počítači“? Zde je návod, jak se této zprávy zbavit se špičkovými řešeními.
Zjistěte, jak získat Crown Emote ve Fortnite a posuňte své herní dovednosti na vyšší úroveň. Vytvořte si strategii a získejte respekty ostatních hráčů!
Pokud se lišta nástrojů nezobrazuje v Dokumentech Google, vraťte ji zpět jejím skrytím nebo získáním oprávnění k úpravám. Pokud selžou, použijte doporučený prohlížeč.
Zjistěte, jak efektivně ukončit schůzku Google Meet jako hostitel nebo účastník, a co dělat, když chcete pokračovat ve schůzce bez hostitele.
Nechte výčitky odesílatele pryč a zjistěte, jak odstranit zprávy Slack. Zde také najdete podrobný návod pro hromadné mazání zpráv Slack.

















