Důležité klávesové zkratky v Microsoft Word

Klávesové zkratky, známé také jako horké klávesy, usnadňují provádění vašich úkolů psaní. Můžete použít svou klávesnici k zadání každé z nich.
Myslíte si, že znáte všechny nejužitečnější klávesové zkratky Windows 10? V tomto seznamu může být několik, o kterých nevíte. Sestavili jsme sbírku 10 vestavěných klávesových zkratek zaměřených na pokročilé uživatele a stolní profesionály, které vám pomohou pracovat rychleji a efektivněji na počítači se systémem Windows.
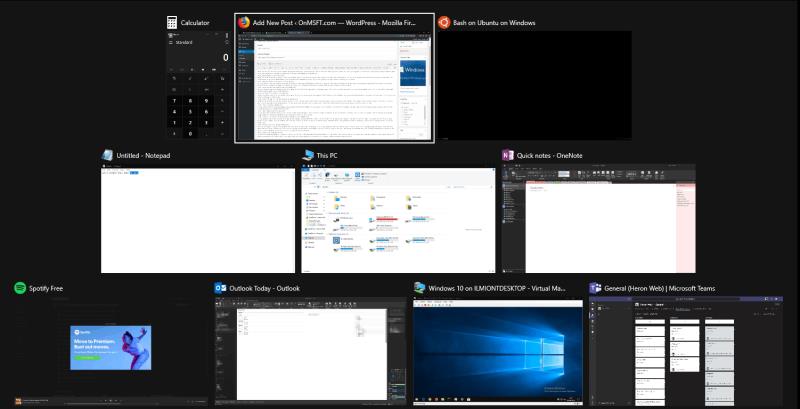
I když lze s jistotou říci, že většina uživatelů počítačů pravděpodobně zná Alt+Tab, máme podezření, že o tomto užitečném doplňku ví méně lidí. Okna můžete zavřít z Alt+Tab stisknutím klávesy Delete . Okno, které je aktuálně zvýrazněno v rozhraní, se okamžitě zavře, takže můžete rychle ukončit aplikace, aniž byste sahali po myši.
Je možné odeslat kteroukoli aplikaci z obchodu Windows Store na celou obrazovku stisknutím kláves Win+Shift+Enter, když je zaostřená. Toto funguje téměř u každé aplikace, pokud vývojář zkratku konkrétně nepřepíše. I když neříkáme, že to bude vždy užitečné, možnost celoobrazovkové kalkulačky nebo budíku je jen klávesová zkratka.
Aplikaci můžete spustit jako správce podržením kláves Ctrl a Shift a kliknutím na její ikonu. Funguje to pro zástupce nabídky Start a připnuté ikony na hlavním panelu. Je to mnohem rychlejší než klepnutí pravým tlačítkem a výběr „Spustit jako správce“.
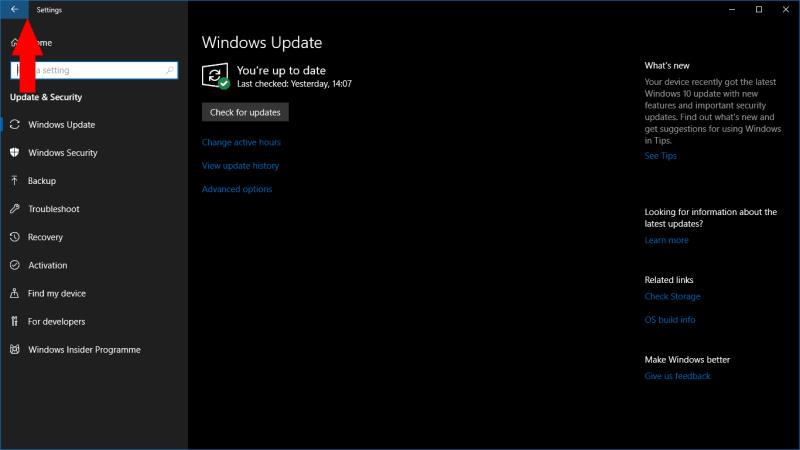
Další, který funguje pouze pro aplikace Windows Store. Pokud jste v aplikaci, která má v záhlaví globální tlačítko „zpět“, můžete jej kdykoli aktivovat stisknutím kláves Win+Backspace . Vyzkoušejte to ve vestavěných aplikacích Nastavení nebo Fotky.
Mezi virtuálními plochami můžete přepínat pomocí Win+Ctrl+Left/Win+Ctrl+Right . Chcete-li zavřít aktuální plochu, použijte místo toho Win+Ctrl+F4. Všechny otevřené aplikace budou migrovány na vaši předchozí plochu. Nové virtuální plochy se vytvářejí pomocí Win+Ctrl+D.
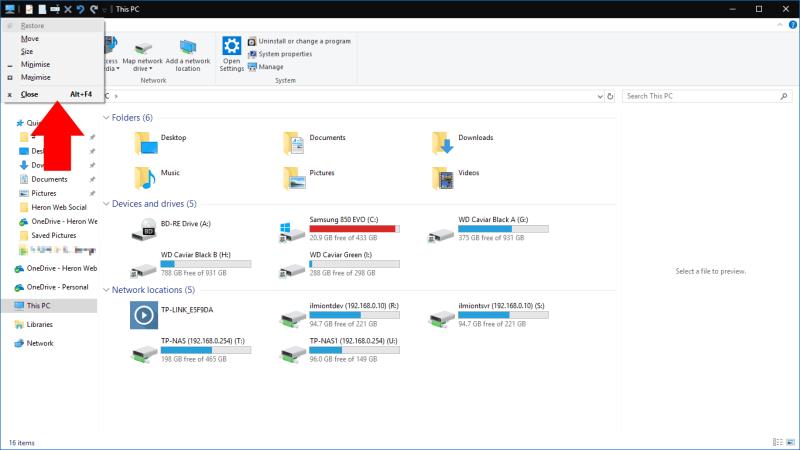
Nabídku vlastností aktuálního okna můžete otevřít pomocí Alt+Mezerník . To obsahuje řadu možností, které vám umožní minimalizovat, maximalizovat, přesunout nebo zavřít okno. Všechny jsou přístupné pomocí jednotlačítkových zkratek označených podtrženými písmeny v jejich názvu.
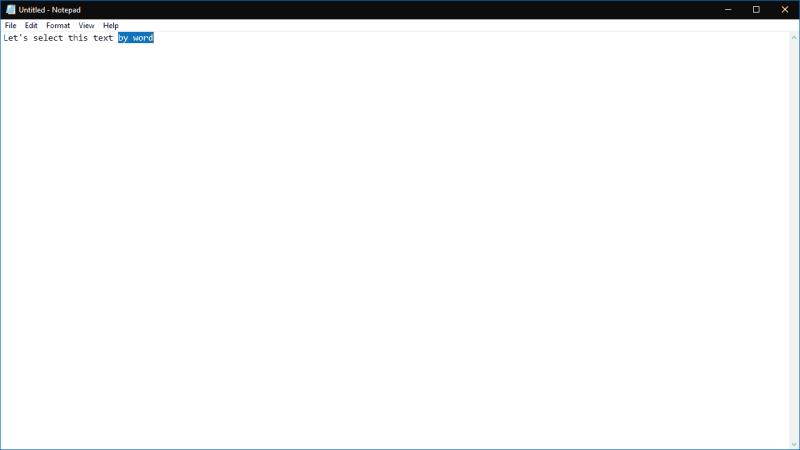
Pomocí kláves se šipkami se můžete pohybovat mezi písmeny v textu. Pokud současně podržíte klávesu Ctrl, budete se nyní místo toho pohybovat po slovech. Díky tomu se při opravování chyb mnohem rychleji dostanete na začátek nebo konec aktuálního slova. Funguje také s klávesou Shift pro výběr textu – podržením Ctrl, Shift a klávesy se šipkou vyberete celé slovo najednou.
Novou instanci aplikace můžete rychle otevřít na hlavním panelu pomocí Win+Shift+1 , kde 1 je číslo aplikace na hlavním panelu, seřazené zleva doprava. Funguje to pro prvních 10 aplikací připnutých na hlavní panel. Můžete to zkombinovat se zkratkou pro spuštění aplikace jako správce (podrobnosti výše) pomocí Win+Ctrl+Shift+1. Podobně přepněte na existující instanci aplikace pomocí Win+1.
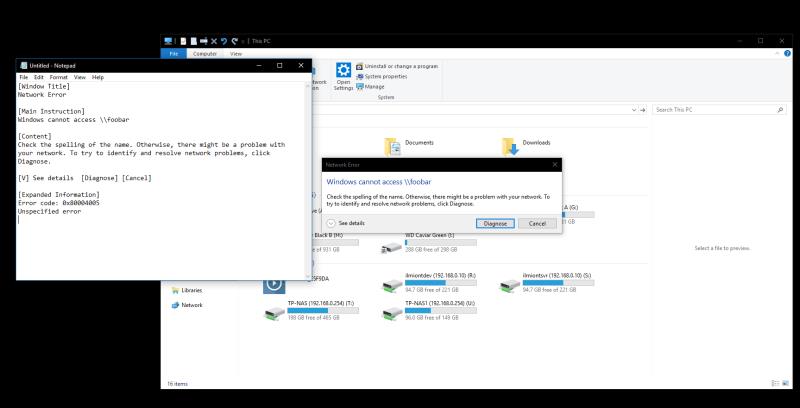
Tento je možná trochu cílenější než ostatní na tomto seznamu. Nicméně je to velká úspora času, když jej potřebujete použít. Pokud se zobrazí chybové dialogové okno a potřebujete zjistit více o tom, co se pokazilo, je pravděpodobné, že zkopírujete popis do Googlu. Není třeba vše vypisovat – stiskněte Ctrl+C a systém Windows zkopíruje úhledně naformátovaný popis chyby do vaší schránky, který si můžete uložit do souboru pro pozdější použití.
Pokud narazíte na problémy se zobrazením nebo grafikou, můžete stisknutím kláves Ctrl+Shift+Win+B přinutit systém Windows k akci. Tato zkratka upozorní systém na potenciální problém s grafikou, který má za následek restartování ovladače videa v systému Windows. To vám může pomoci opravit jakékoli poškození grafiky, které vidíte, aniž byste museli restartovat počítač.
To jsou všechny zkratky pro tento seznam. Pokud máte nějaké konkrétní oblíbené, zejména zkratky, které jsou trochu nejasnější než obvykle, dejte nám vědět v komentářích níže.
Klávesové zkratky, známé také jako horké klávesy, usnadňují provádění vašich úkolů psaní. Můžete použít svou klávesnici k zadání každé z nich.
Zjistěte, jak psát španělsky n pomocí vlnovky (ñ) na klávesnici. Tento článek obsahuje klávesové zkratky a postupy pro různé platformy.
Existuje několik způsobů, jak uzamknout počítač se systémem Windows 10, ale věděli jste, že to uděláte pomocí vytvořeného zástupce na obrazovce? Vytvoření zástupce pro uzamčení vašeho
Vyjmout (CTRL + X), zkopírovat (CTRL + C) a vložit (CTRL + V) jsou obvyklé klávesové zkratky, které zná každý uživatel PC se systémem Windows 10 nazpaměť. Účel klávesnice
Zde je pohled na 10 nejlepších klávesových zkratek ve Windows 10 a na to, jak je můžete využít ve svůj prospěch pro práci, školu a další.
Myslíte si, že znáte všechny nejužitečnější klávesové zkratky Windows 10? V tomto seznamu může být několik, o kterých nevíte. Dali jsme dohromady sbírku
Existují různé způsoby, jak vytvořit zástupce, abyste se dostali k požadované aplikaci ve Windows 10. Pro snadný přístup můžete aplikaci pro Windows 10 připnout do nabídky Start,
Klávesové zkratky v Microsoft Teams pomáhají lidem pracovat a spolupracovat efektivněji. Pokud již používáte klávesnici k chatování s lidmi v
Pokud chcete ušetřit čas během schůzek Microsoft Teams, stojíme za vámi. Zde je pohled na některé zkratky pro schůzky.
Microsoft Teams je klíčovou platformou pro videokonference. Naučte se, jak <strong>zablokovat</strong> a <strong>odblokovat</strong> uživatele, aby byl váš chat čistý.
Všechny informace o tom, jak snadno a rychle odinstalovat aplikace nebo programy ve Windows 10. Uvolněte místo na vašem PC.
Když pracujete mimo svůj stůl, můžete získat přístup k počítači pomocí Připojení ke vzdálené ploše systému Windows. Naučte se, jak správně povolit připojení ke vzdálené ploše v systému Windows 10.
Naučte se, jak upravit profilový obrázek v Microsoft Teams a vylepšit svou online prezentaci. Získejte tipy na změnu a řešení problémů.
Zjistěte, jak zjistit, kolik hodin jste strávili hraním Fortnite. Návod krok za krokem a tipy na sledování herních statistik.
Objevilo se na obrazovce oznámení „Vaše organizace spravuje aktualizace na tomto počítači“? Zde je návod, jak se této zprávy zbavit se špičkovými řešeními.
Zjistěte, jak získat Crown Emote ve Fortnite a posuňte své herní dovednosti na vyšší úroveň. Vytvořte si strategii a získejte respekty ostatních hráčů!
Pokud se lišta nástrojů nezobrazuje v Dokumentech Google, vraťte ji zpět jejím skrytím nebo získáním oprávnění k úpravám. Pokud selžou, použijte doporučený prohlížeč.
Zjistěte, jak efektivně ukončit schůzku Google Meet jako hostitel nebo účastník, a co dělat, když chcete pokračovat ve schůzce bez hostitele.
Nechte výčitky odesílatele pryč a zjistěte, jak odstranit zprávy Slack. Zde také najdete podrobný návod pro hromadné mazání zpráv Slack.

















