Mnoho z nás stále zůstává v prostředí „WFH: Work From Home“ a to se v dohledné době nezmění. Z řešení pro videokonference, která máte k dispozici, Zoom stále dokáže poskytovat nejvíce funkcí bezplatným i placeným uživatelům a nadále přináší nové způsoby, jak zlepšit interaktivní zážitek.
Zatímco většina jeho funkcí má být funkční, nejnovější funkce Zoomu klade důraz na vnesení zábavy do videokonferencí. Mezi přírůstky přicházející do Zoom 5.2.0 je nástroj Video Filters, který vám umožní pozvednout vaši hru na videohovory na zcela jinou úroveň.
V tomto příspěvku vám pomůžeme porozumět více o filtrech Zoom, jak je povolit a používat, a také o některých nejlepších filtrech, které můžete použít, aby vaše schůzky byly zábavnější.
Související: Jak změnit jméno na Zoom na PC a telefonu
Obsah
Co jsou Zoom filtry?
Filtry přiblížení, jak byste si představovali, jsou filtry, které zlepší váš vzhled při pořádání videokonferencí s přáteli a kolegy. S touto novou funkcí budete moci vylepšit svá setkání různými barevnými tóny, videorámečky a nálepkami AR, z nichž některé lze aplikovat na celou obrazovku a některé na váš obličej.
Filtry na Zoomu budou fungovat podobně, jako je použijete na jiných platformách sociálních médií a ve službách pro úpravu fotografií, z nichž všechny přidávají vrstvu/masku na vaše video, abyste vypadali lépe.
Související: Proč nemohu změnit své jméno na zoom? Jak problém vyřešit
Kdo může používat filtry přiblížení?
Filtry zoomu jsou k dispozici jako vestavěná funkce pro Zoom pro uživatele stolních počítačů na Windows a Mac. Aby funkce fungovala, měli byste zvážit následující předpoklady:
- Desktopový klient Zoom verze 5.2.0
- Windows 10 nebo macOS 10.13 nebo vyšší
- Podporované CPU:
- Procesor Intel 4. generace nebo vyšší i3, i5, i7, i9
- Procesor AMD Ryzen 3, 5, 7, 9
Pokud váš počítač splní všechny výše uvedené požadavky, můžete na něm bez problémů spouštět filtry Zoom.
Související: Jak používat Zoom bez videa
Jak aktivovat Zoom Filters
Chcete-li povolit filtry Zoom na vašem desktopovém klientovi Zoom, budete si muset na plochu nainstalovat nejnovější verzi aplikace Zoom. Pokud ještě nemáte na ploše nainstalovaný Zoom, můžete navštívit odkaz zde ( 1 | 2 ) a stáhnout si nejnovější verzi Zoomu pro Windows a Mac. Po stažení soubor otevřete a postupujte podle pokynů na obrazovce.
Pokud je Zoom již na vašem počítači nainstalován, můžete snadno aktualizovat na nejnovější verzi desktopového klienta Zoom. Můžete tak učinit otevřením aplikace Zoom, kliknutím na svůj profilový obrázek v pravém horním rohu okna Zoom a výběrem možnosti „Zkontrolovat aktualizace“ z místní nabídky.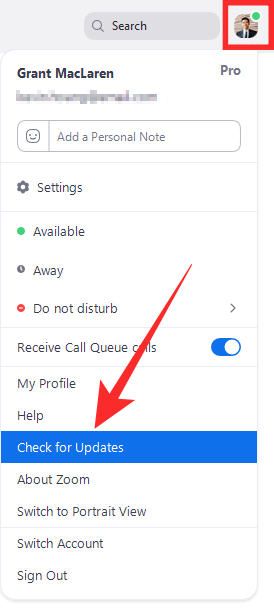
O nové aktualizaci budete okamžitě informováni, jako je snímek obrazovky níže. Zkontrolujte číslo verze, které by mělo být 5.2.0 (42619.0804) pro Windows a 5.2.0 (42634.0805) pro Mac . Pokud vidíte příslušnou verzi aktualizace, která je pro vás k dispozici, klikněte na tlačítko 'Aktualizovat' v dolní části a po stažení aktualizace klikněte na 'Instalovat'.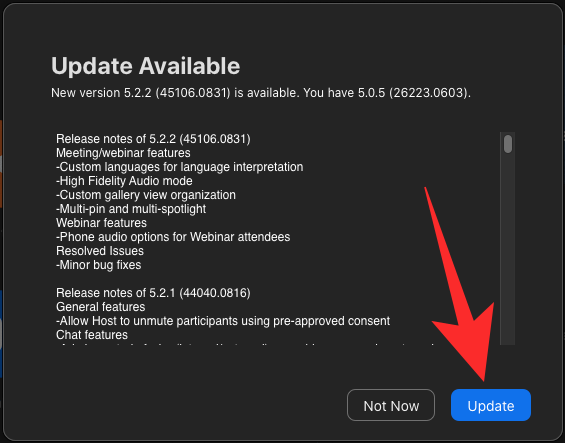
Počkejte, až se aktualizace nainstaluje, a až se tak stane, můžete si být jisti, že filtry přiblížení byly nyní v počítači povoleny.
Související: Jak umístit obrázek na Zoom na PC a telefonu
Jak používat Zoom Filters
Poté, co si na plochu nainstalujete nejnovější verzi 5.2.0 Zoomu, budete mít snadný přístup k nové funkci Video Filters.
Před schůzkou Zoom
Chcete-li se dostat do sekce Zoom Video Filters, musíte otevřít klienta Zoom na ploše, kliknout na svůj profilový obrázek a poté vybrat možnost 'Nastavení'.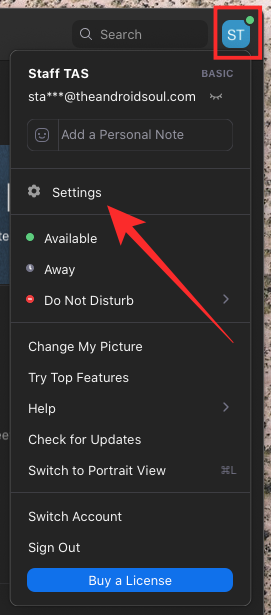
V okně Nastavení klikněte na záložku „Pozadí a filtry“ na levém postranním panelu a poté vyberte možnost „Filtry videa“ vedle položky „Virtuální pozadí“ pod náhledem videa. 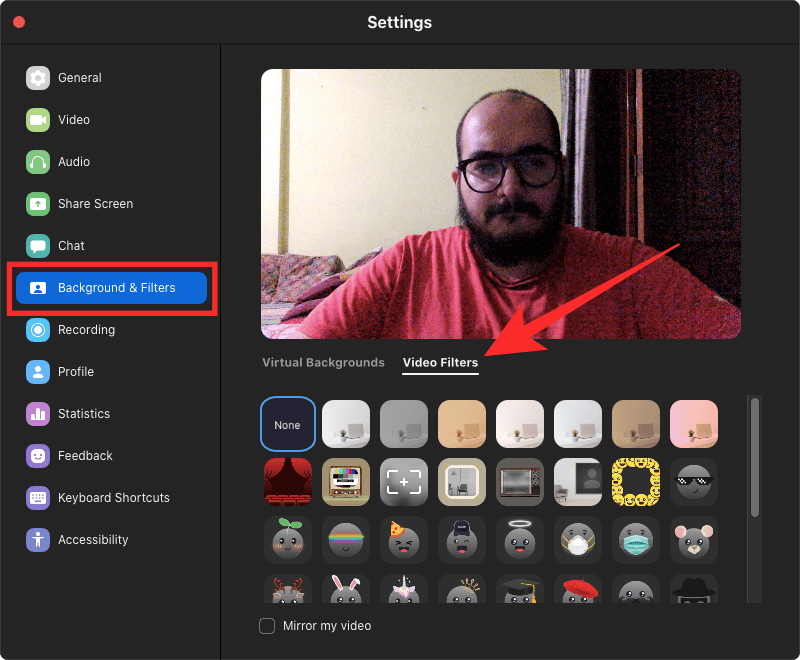
Související: Jak přidávat poznámky na Zoom
Během schůzky Zoom
Alternativně můžete přistupovat k funkci Video Filters na Zoom, když jste na schůzce. Chcete-li to provést, přejděte na obrazovku schůzky a klikněte na „šipku nahoru“ vedle tlačítka „Zastavit video“ v ovládacích prvcích schůzky ve spodní části.
Když se objeví vyskakovací nabídka, klikněte na „Vybrat filtr videa“ a vyberte jeden z filtrů dostupných na obrazovce, abyste jej použili pro své schůzky.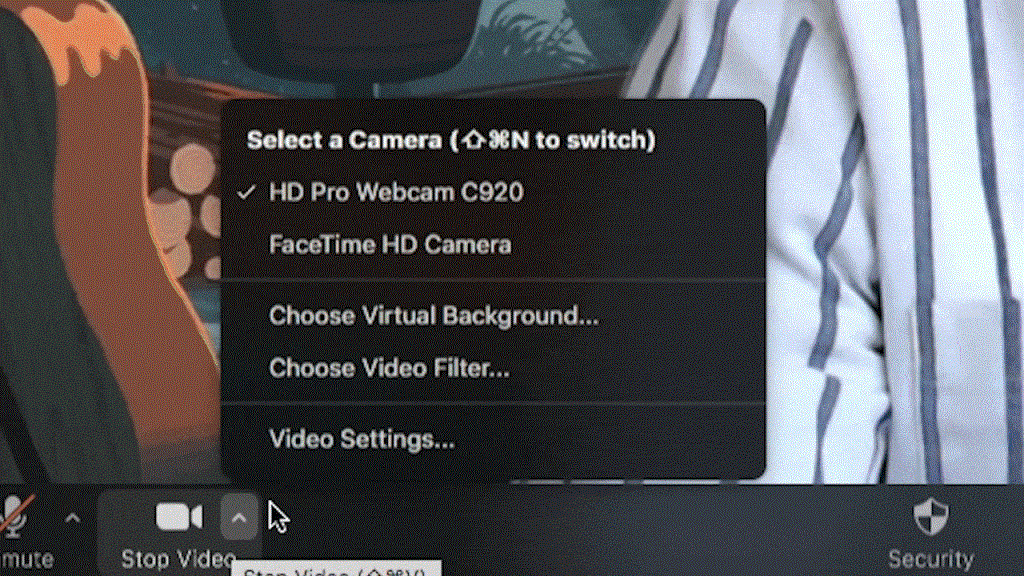
Nejlepší zoom filtry jsou právě k dispozici
Nyní, když víte, jak přistupovat k videofiltrům pro vaše schůzky na Zoomu, měli byste vědět, jaké filtry můžete použít, abyste ze své webové kamery vytěžili maximum.
Noir
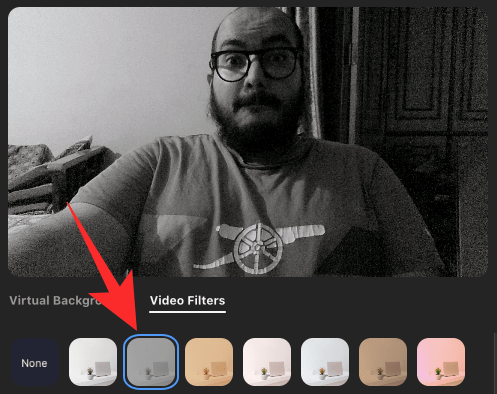
Na záložce Videofiltry budete moci vybrat „Noir“, která aplikuje monotónní vrstvu na vaše aktuální video. Kontrast je docela dobře vyvážený s elegantní černou a správně exponovanou bílou, což je ideální pro vaše obchodní jednání, kde ostatní potřebují vidět pouze vaši tvář. Jedna dobrá věc na tomto filtru je, že dokáže minimalizovat rušivé vlivy na pozadí, takže můžete bezstarostně mluvit se svými kolegy.
Posílit
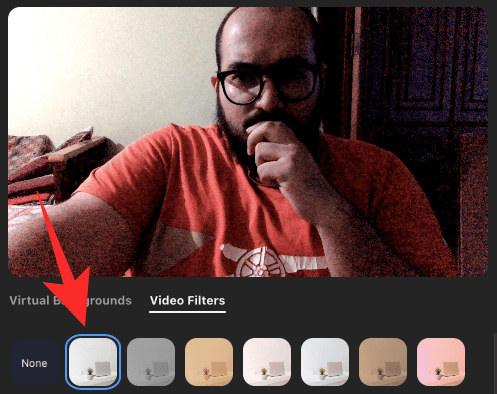
Pokud je váš počítač umístěn na místě, kde nedostává mnoho světla, barvy z vašeho obličeje a kolem něj by se přímo na vašem videu nezobrazovaly. Zoom nabízí filtr Boost, který lze použít z karty Videofiltry a který vylepšuje sytost barev výstupu z kamery, aby video vyskočilo. Vyzkoušejte to, pokud chcete svou hru Zoom pozvednout proti svým přátelům a kolegům.
Guma
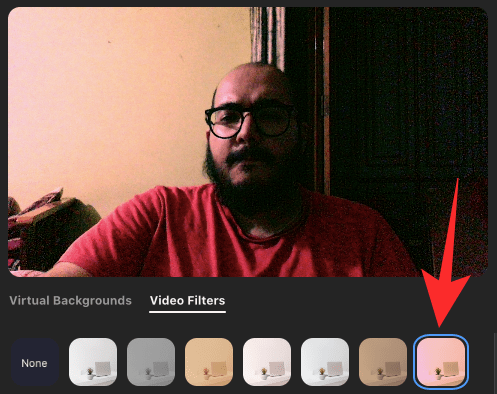
Gumový filtr uvnitř Zoom také aplikuje vrstvu se zesílenými barvami, ale s teplejším podtónem a mírně vyšším kontrastem. Toto můžete použít, pokud je váš fotoaparát umístěn na místě, kde je váš obličej přeexponovaný, aby jej Zoom mohl zpětně ztmavit, aby vypadal atraktivně mezi ostatními.
Zde jsou některé další – Sépie, Skořice, Mořská pěna a Smetana!
Pokud na vás stále neudělaly dojem ty výše uvedené, existuje spousta dalších video filtrů, které lze použít přímo na Zoom. Nezapomeňte zkontrolovat každý z nich, abyste se mohli rozhodnout, který z nich vám nejlépe vyhovuje.
- Cinnamon " data-medium-file="https://cdn.nerdschalk.com/wp-content/uploads/2020/09/zoom-filters-cinnamon-a.png" data-large-file="https:// cdn.nerdschalk.com/wp-content/uploads/2020/09/zoom-filters-cinnamon-a.png" loading="lazy" data-origin-src="https://cdn.nerdschalk.com/wp- content/uploads/2020/09/zoom-filters-cinnamon-a.png">
Skořice
- Krém " data-medium-file="https://cdn.nerdschalk.com/wp-content/uploads/2020/09/zoom-filters-cream-a.png" data-large-file="https:// cdn.nerdschalk.com/wp-content/uploads/2020/09/zoom-filters-cream-a.png" loading="líný" data-origin-src="https://cdn.nerdschalk.com/wp- content/uploads/2020/09/zoom-filters-cream-a.png">
Krém
- Seafoam " data-medium-file="https://cdn.nerdschalk.com/wp-content/uploads/2020/09/zoom-filters-seafoam-a.png" data-large-file="https:// cdn.nerdschalk.com/wp-content/uploads/2020/09/zoom-filters-seafoam-a.png" loading="lazy" data-origin-src="https://cdn.nerdschalk.com/wp- content/uploads/2020/09/zoom-filters-seafoam-a.png">
Mořská pěna
- Sépie " data-medium-file="https://cdn.nerdschalk.com/wp-content/uploads/2020/09/zoom-filters-sepia-a.png" data-large-file="https:// cdn.nerdschalk.com/wp-content/uploads/2020/09/zoom-filters-sepia-a.png" loading="lazy" data-origin-src="https://cdn.nerdschalk.com/wp- content/uploads/2020/09/zoom-filters-sepia-a.png">
Sépie
Související: Jak vytvořit a odeslat odkaz Zoom
Nejlepší samolepky a rámečky na Zoom
Kromě video filtrů můžete na svůj video kanál použít také nálepky a rámečky. Rámečky budou aplikovány na celou část obrazovky videa, zatímco nálepky budou aplikovány na části vašeho obličeje.
Nové okno Zoom
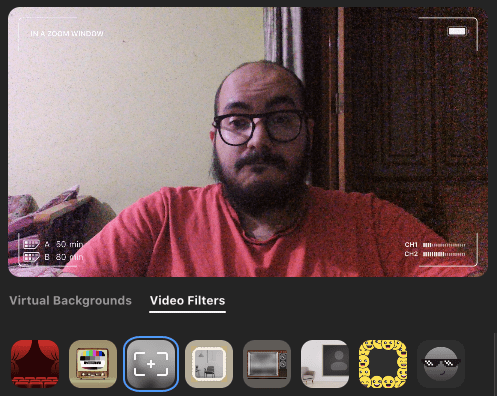
To použije filtr podobný videorekordéru na vaše video s celkově teplejším tónem.
Foto rámeček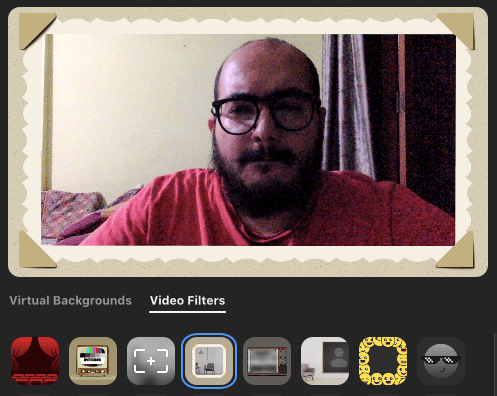
Méně rušivých vlivů na pozadí a více se zaměřte na svůj obličej.
Mozaikové brýle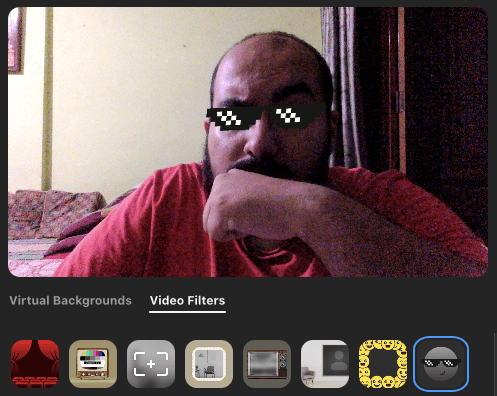
Máte rádi sluneční brýle Thug Life? Tohle je pro všechny vaše divoké lidi!
Spectrum (Rainbow)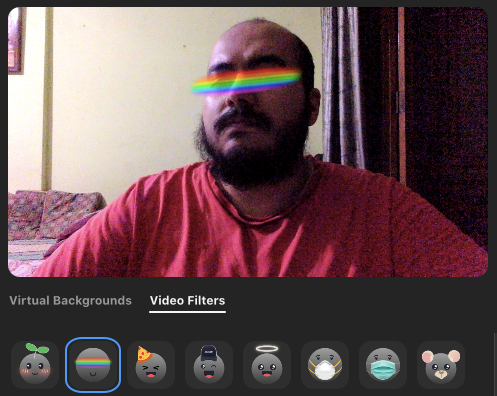
Duha pro vaše oči, aby odpovídala vašim vibracím? Zoom vás pokryl.
Nějaké další nálepky a rámečky!
Zde je spousta dalších nálepek a rámečků, které můžete použít na Zoom pomocí karty Videofiltry. 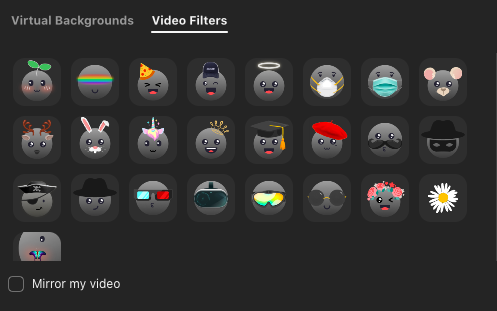
PŘÍBUZNÝ

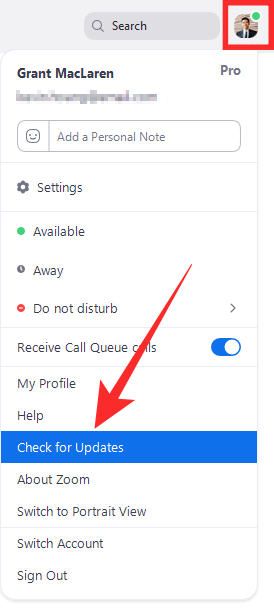
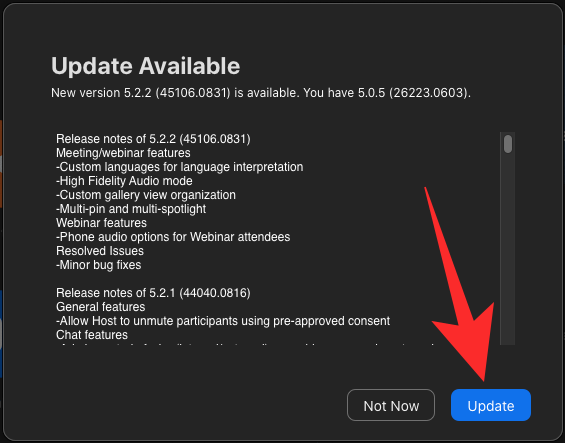
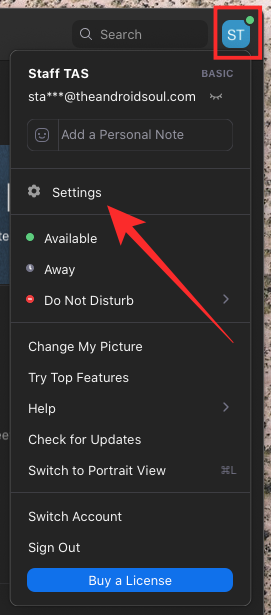
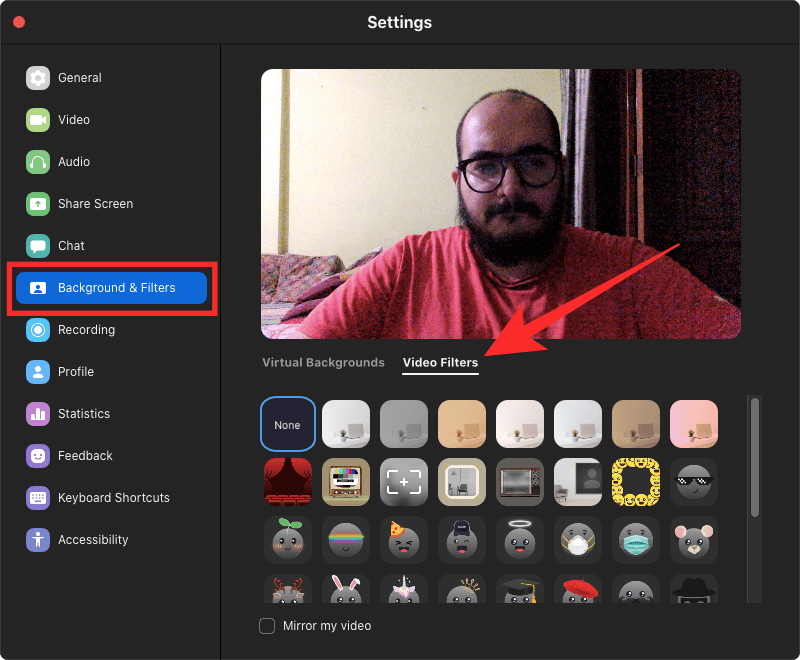
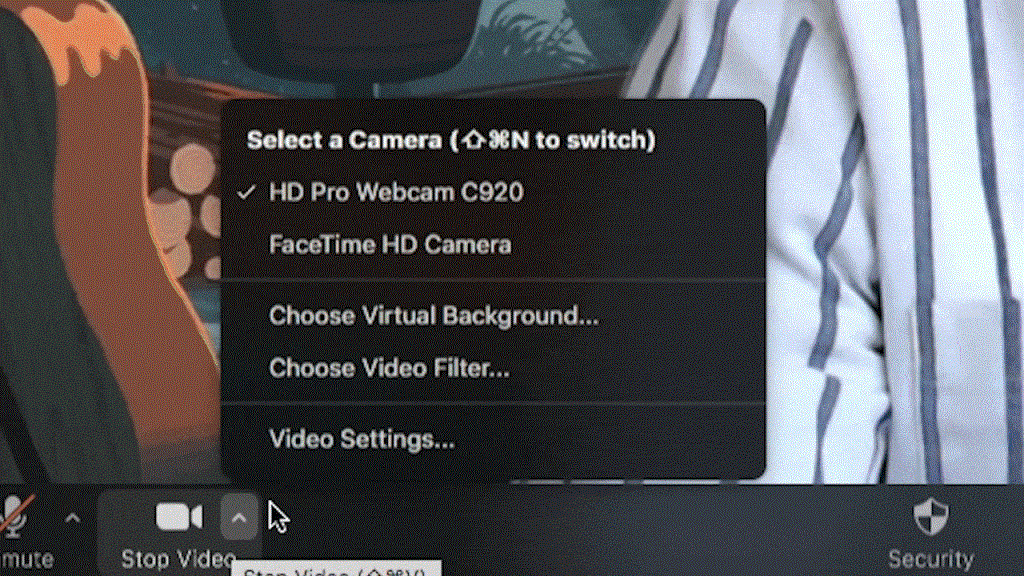
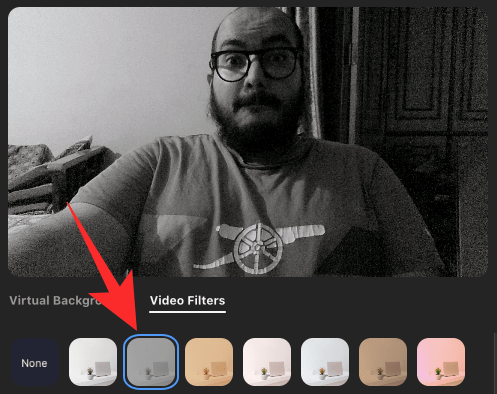
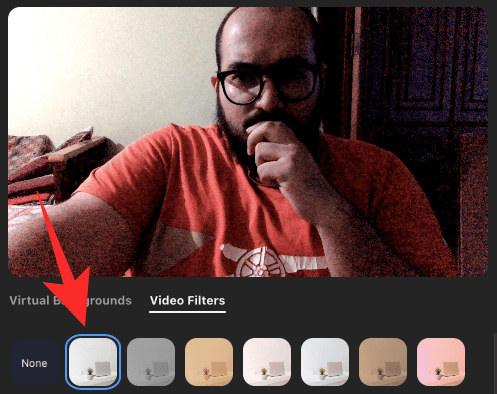
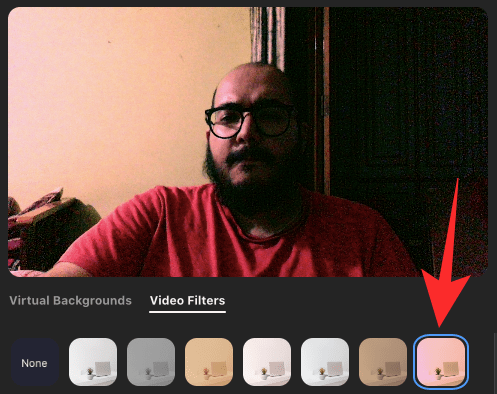
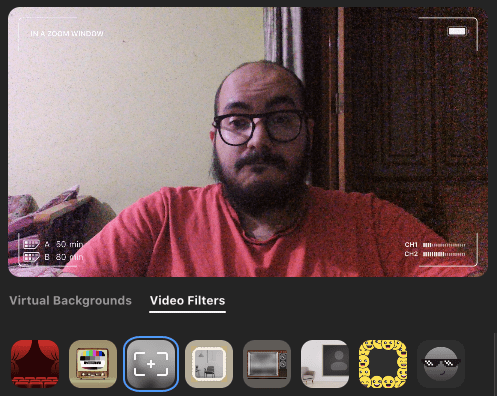
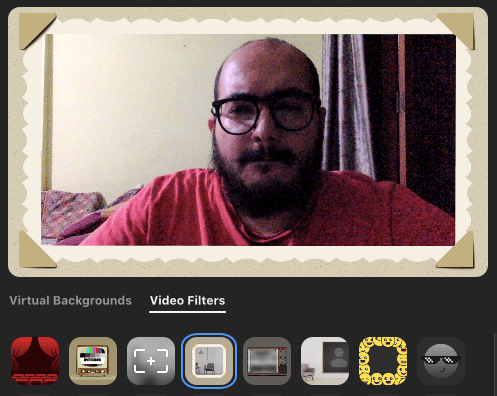
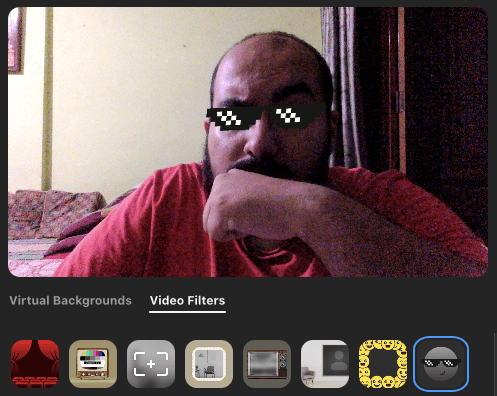
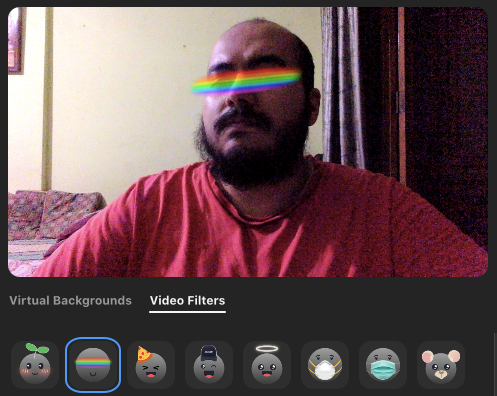
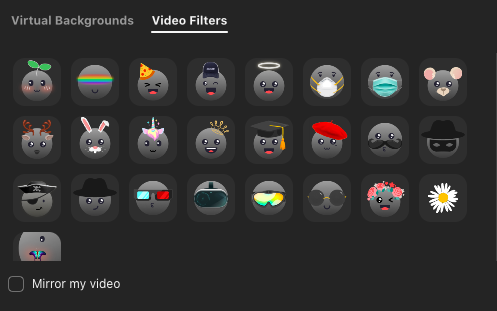














![14 kvízových her k hraní na Zoomu [květen 2020] 14 kvízových her k hraní na Zoomu [květen 2020]](https://blog.webtech360.com/resources8/images31/image-6731-0105182844998.png)











