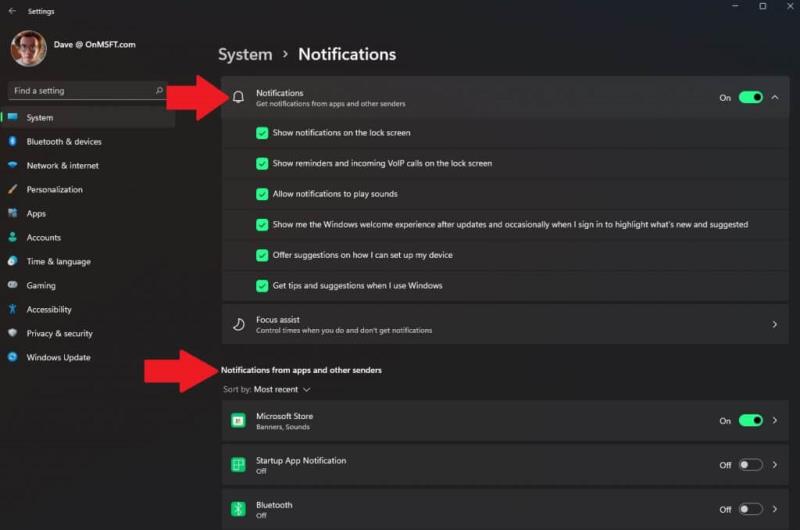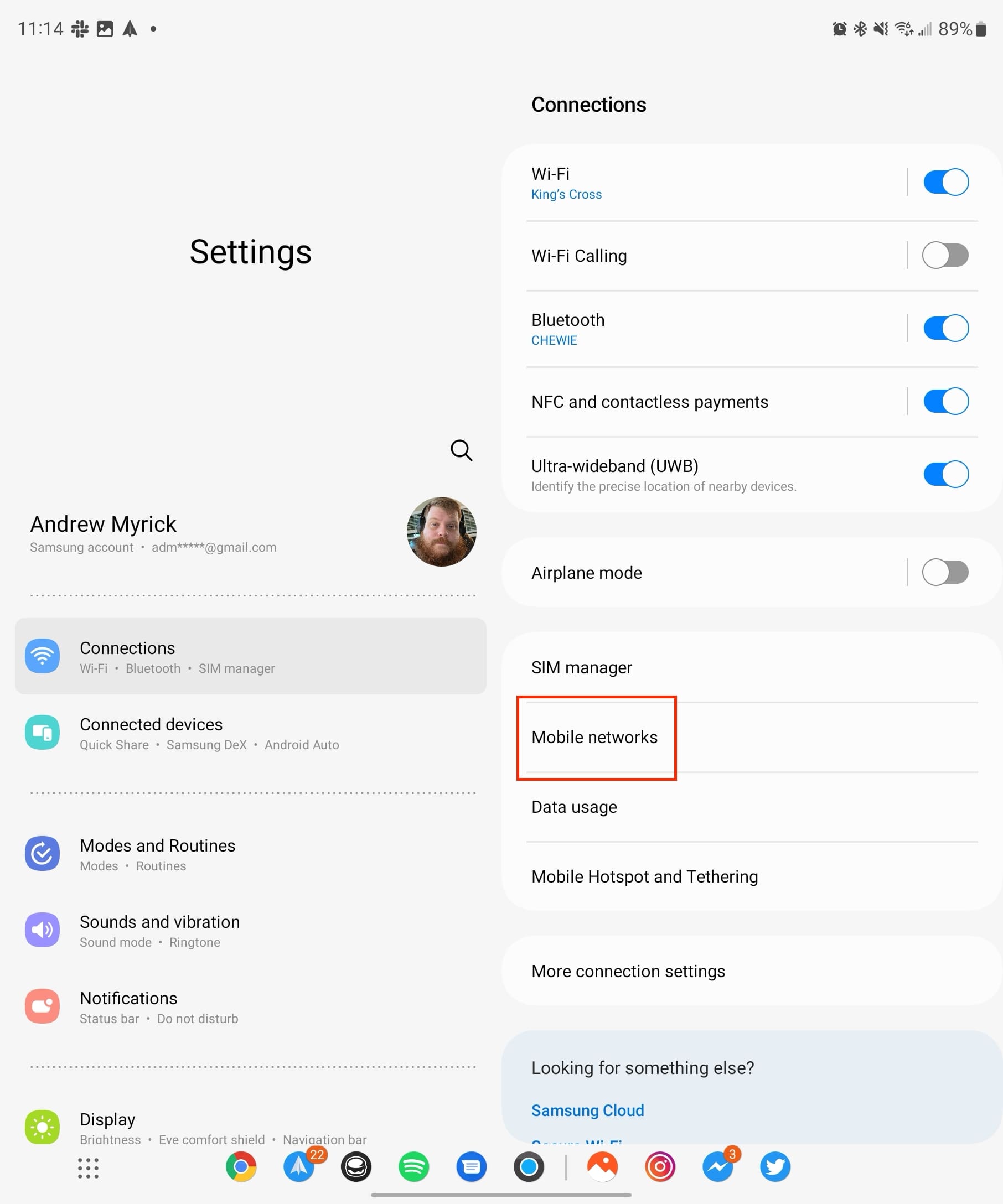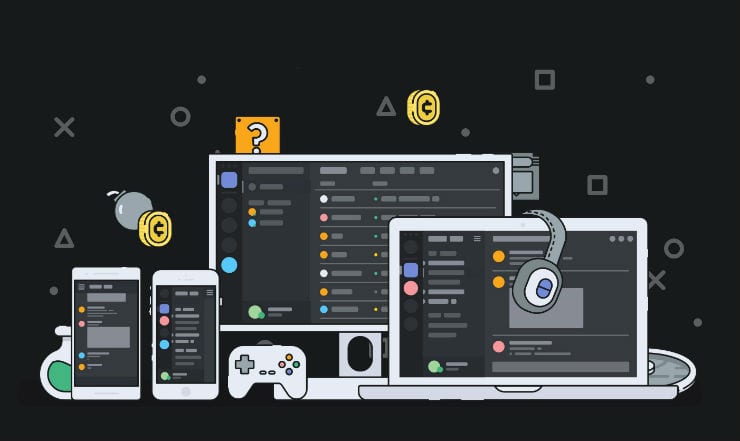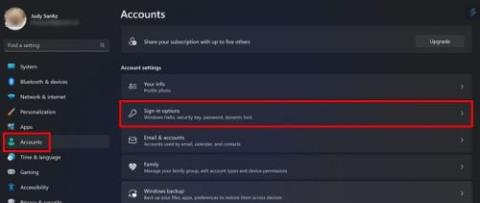Chcete-li se dostat do nabídky hlavního panelu v systému Windows 11, postupujte takto. Můžete kliknout pravým tlačítkem kdekoli na hlavním panelu ve Windows 11 a přejít přímo do nastavení hlavního panelu.
1. Přejděte do Nastavení (klávesa Windows + I)
2. Přejděte na Přizpůsobení
3. Přejděte na hlavní panel
4. Změňte nastavení hlavního panelu, jak chcete
Před Windows 11 jsem se snažil co nejvíce emulovat rafinovanější vzhled Windows 10 pomocí dalších aplikací a úprav registru Windows. Teď, když je tu Windows 11, jsem napumpovaný, že nemusím používat další aplikace, jako je TaskBarX k vystředění hlavního panelu, ani donekonečna hledat složité úpravy registru Windows, abych změnil nebo odstranil množství informací zobrazených v „rychlých nastaveních ( dříve známé jako Action Center).
V systému Windows 11 stačí změnit několik možností v nastavení a můžete začít. Pojďme se podívat na to, co je potřeba udělat pro změnu nastavení na hlavním panelu, v Centru oznámení a v Rychlém nastavení.
Hlavní panel
Nový hlavní panel Windows 11 je ve výchozím nastavení vycentrován, ale můžete jej změnit zpět na zarovnaný doleva. Můžete klepnout pravým tlačítkem na libovolnou ikonu na hlavním panelu a zvolit "uvolnit" nebo alternativně klepnout pravým tlačítkem kdekoli na hlavním panelu a přejít přímo do nastavení.
Chcete-li se však dostat do nabídky v systému Windows 11, postupujte takto.
1. Přejděte do Nastavení (klávesa Windows + I)
2. Přejděte na Přizpůsobení
3. Přejděte na hlavní panel
4. Změňte svůj hlavní panel, jak chcete
V nabídce hlavního panelu můžete změnit schopnost zobrazit nebo skrýt zobrazené ikony, ikony, které se zobrazují v rohu hlavního panelu, zobrazit nebo skrýt ikony programů běžících na pozadí, stejně jako zarovnání, označení, automatické skrytí, a nastavení více displejů.

V tomto aktuálním sestavení Windows Insider jsou nastavení minimální a neumožňují provádět žádné drastické změny. Další věc, kterou je třeba mít na paměti, je, že společnost Microsoft může přidat a/nebo odebrat nastavení z těchto nabídek, takže tato příručka se může v budoucnu změnit.
Oznamovací centrum
Když potřebujete změnit nastavení oznamovacího centra, v nabídce nastavení není žádná vyhrazená nabídka. Budete muset postupovat podle těchto kroků.
1. Přejděte do Nastavení (klávesa Windows + I)
2. Přejděte do části Systém
3. Přejděte do části Oznámení
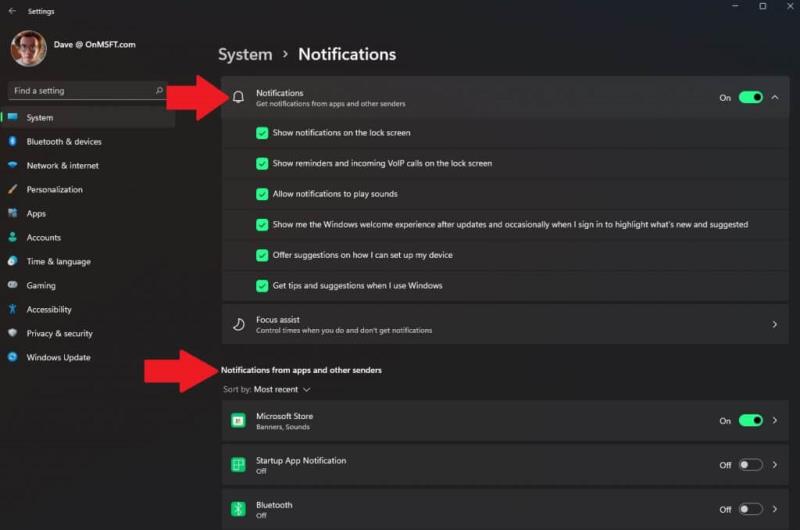
Zde si můžete zapnout nebo vypnout oznámení a změnit, ze kterých aplikací budete oznámení dostávat. K dispozici je také samostatné menu pro asistent ostření.
Pokud jste zapomněli, Focus assist se v dřívějších verzích Windows 10 nazýval tiché hodiny . Ať už se to jmenuje jakkoli, stále to nepoužívám, ale můžete to použít k tomu, abyste se nenechali rozptylovat nastavením konkrétních časů, kdy můžete a nemůžete přijímat oznámení. 
Rychlé nastavení
Rychlé nastavení nemá vyhrazenou nabídku v nastavení. Nabídku rychlého nastavení můžete vytáhnout nahoru pomocí jediné klávesové zkratky; Klávesa Windows + A. Ve Windows 10 by tato klávesová zkratka otevřela Action Center , takže lze s jistotou říci, že se Microsoft rozhodl nahradit Action Center ve Windows 11 „rychlým nastavením“.
Dalšími způsoby otevření nabídky rychlého nastavení je klepnutí dotykem nebo kliknutí myší na libovolnou ikonu zobrazenou v pravém rohu plochy Windows 11. Dobrým příkladem by mohl být symbol Wi-Fi, jak je znázorněno.

Rychlé nastavení v systému Windows 11 nahrazuje funkce Centra akcí v systému Windows 10. Poskytuje „rychlý“ pohled na následující:
1. Wi-Fi
2. Bluetooth
3. Režim Letadlo
4. Noční světlo
5. Pomoc při ostření
6. Nabídka usnadnění
7. Připojení (pro bezdrátové připojení k druhému displeji)
8. Rozložení klávesnice
9. Mobilní hotspot
10. Sdílení v okolí
11. Projekt (pro promítání obrazu na druhý displej)
12. Posuvník hlasitosti
13. Přizpůsobení nabídky rychlého nastavení (ikona tužky)
14. Zástupce do úplné nabídky nastavení systému Windows (ikona ozubeného kola)
Pokud použijete nabídku přizpůsobení rychlého nastavení (ikona tužky), můžete přidat nebo odebrat nastavení, která se zobrazí v rychlém nastavení. V závislosti na vašem případu použití možná nebudete potřebovat žádnou nebo všechny z těchto ikon.
Je také důležité mít na paměti, že Microsoft může tyto a další možnosti kdykoli přidat nebo odebrat v budoucích sestaveních programu Windows Insider.
Nezapomeňte se podívat na naše nedávné praktické informace o Windows 11 Build 22000.51 od našeho vlastního Codyho Carsona. Pokud chcete od Codyho vidět a slyšet víc, můžete se podívat, jak diskutuje o všech věcech Windows 11 s Arifem Bacchusem ve speciální epizodě OnPodcast.
Jaké typy změn chcete od společnosti Microsoft vidět v nabídce nastavení v systému Windows 11? Dejte nám vědět v komentářích!