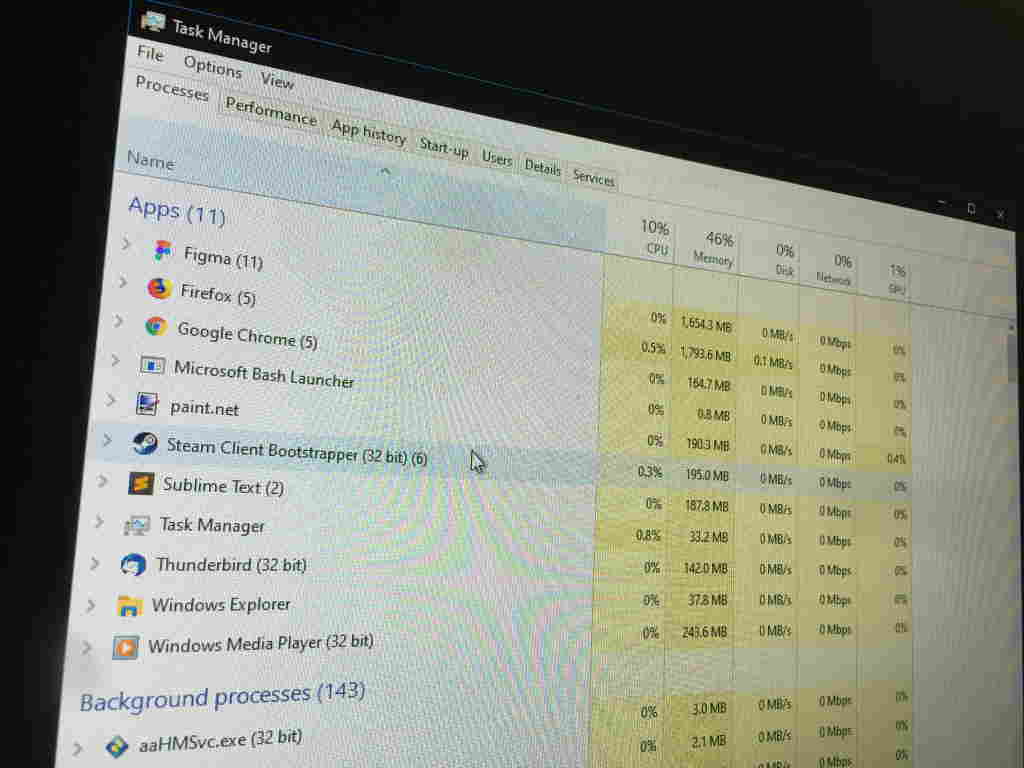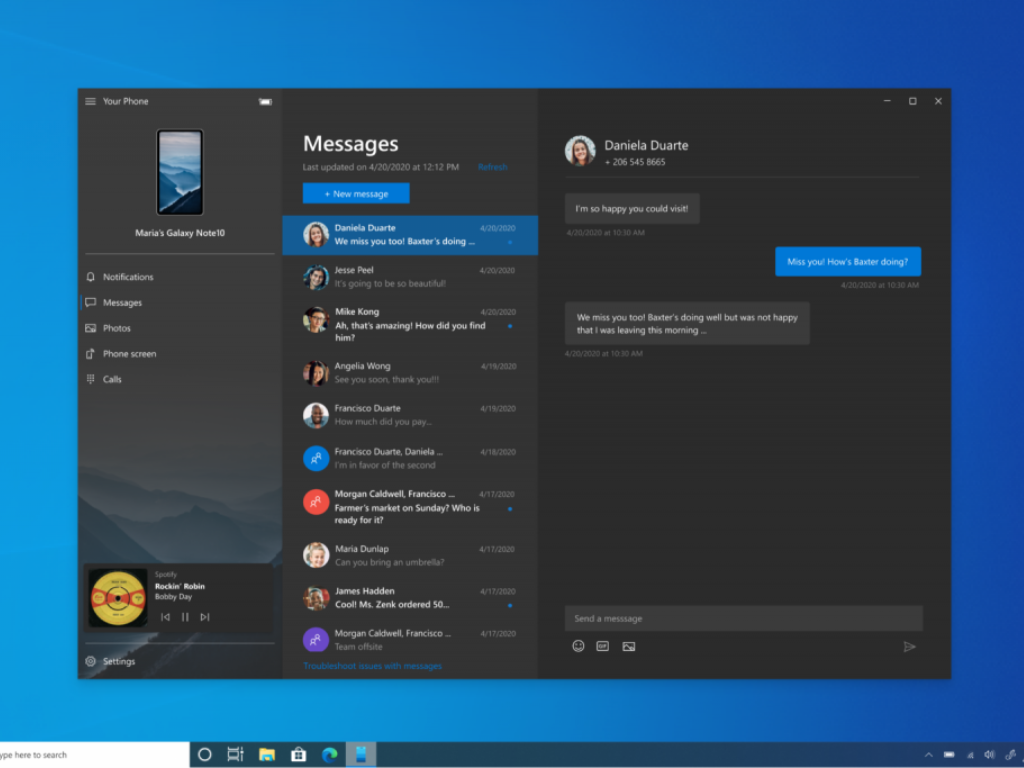Jak zkontrolovat velikost a rychlost paměti RAM v systému Windows 10

Vaše RAM (random access memory) je jedním z hlavních přispěvatelů k celkovému výkonu vašeho PC. Programy spotřebovávají RAM, když jsou otevřené, takže
Chcete-li zobrazit spuštěné programy v systému Windows 10, použijte aplikaci Správce úloh, která je přístupná vyhledáváním v nabídce Start.
Spusťte jej z nabídky Start nebo pomocí klávesové zkratky Ctrl+Shift+Esc
Seřadit aplikace podle využití paměti, využití CPU atd.
Získejte další podrobnosti nebo v případě potřeby „Ukončit úlohu“.
Když váš počítač běží pomalu, může být užitečné vyřadit počet otevřených programů. To zahrnuje omezení procesů na pozadí, které běží neviditelně, někdy bez vašeho vědomí.
Nejlepší místo, kde začít s monitorováním aplikací, je Správce úloh. Spusťte jej z nabídky Start nebo pomocí klávesové zkratky Ctrl+Shift+Esc. Dostanete se na obrazovku Procesy.
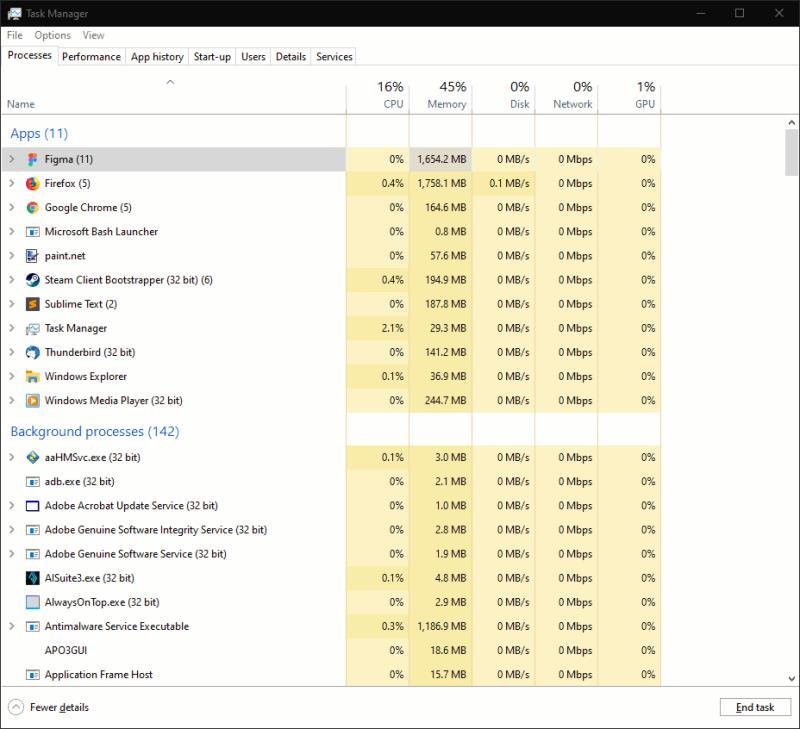
V horní části tabulky uvidíte seznam všech aplikací, které jsou spuštěny na vaší ploše. Obecně se jedná o programy, které jste sami spustili. Měli byste je rozpoznat jako aplikace, které aktuálně používáte.
Další část „Procesy na pozadí“ podrobně popisuje programy, které pravděpodobně nejsou viditelné na vaší ploše. Patří mezi ně procesy nainstalované jinými programy, jako jsou samoaktualizační nástroje, součásti systému Windows a „pozastavené“ aplikace Windows Store.
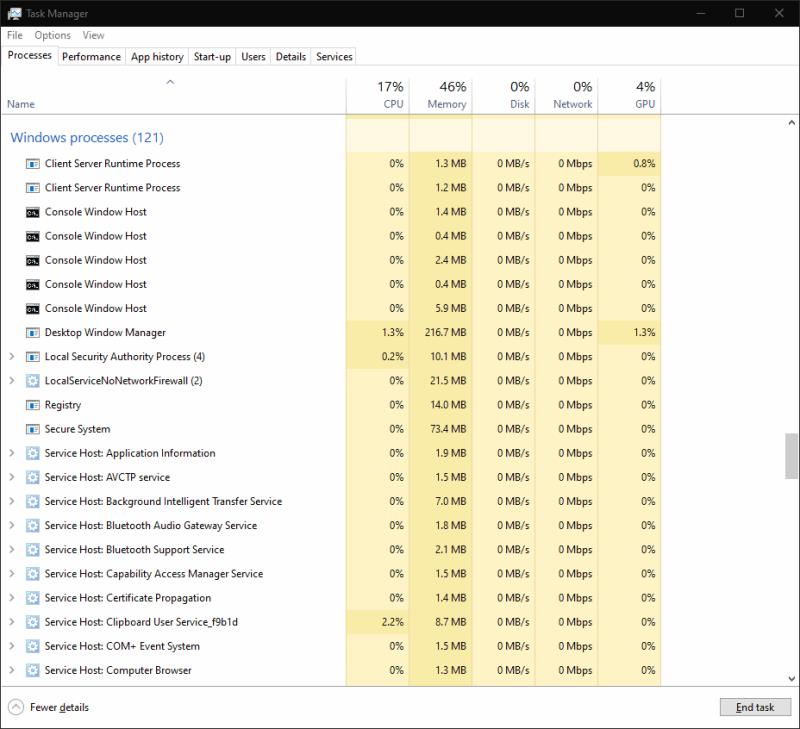
V dolní části seznamu najdete „Procesy systému Windows“. Jedná se o jednotlivé součásti operačního systému Windows. S žádným z nich obecně nebudete muset interagovat. Měly by být ponechány samy o sobě, aby váš systém fungoval.
Kliknutím na záhlaví sloupců můžete tabulku seřadit podle dostupných polí. To vám pomůže rychle identifikovat aplikace, které využívají hodně paměti RAM nebo ty, které spotřebovávají čas procesoru. Klepnutím pravým tlačítkem na záhlaví sloupce můžete do tabulky přidat další pole, jako jsou odhady spotřeby energie nebo kompletní příkaz, který byl použit ke spuštění procesu.
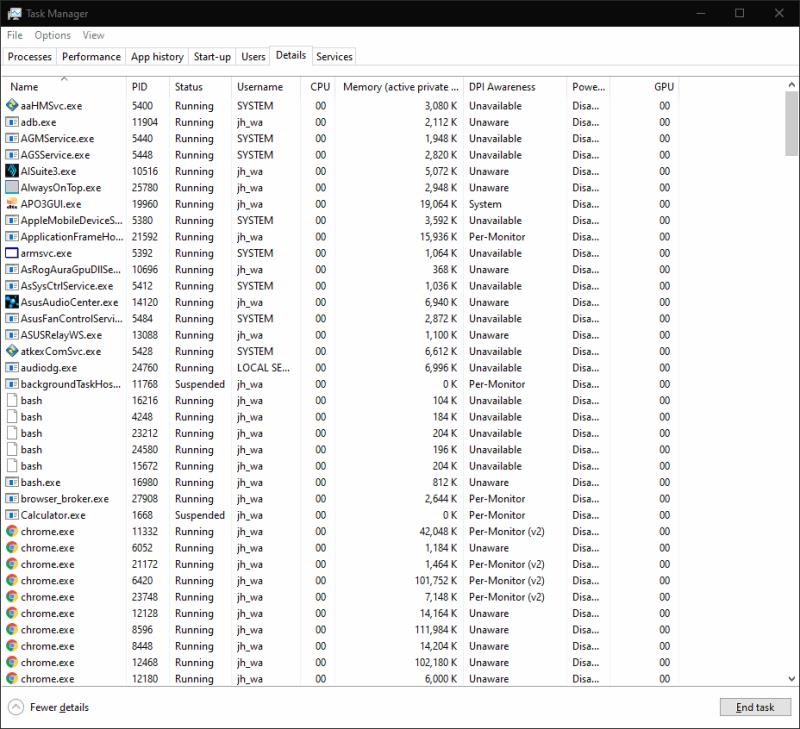
Pokud potřebujete podrobnější informace, přepněte se do podokna "Podrobnosti". To poskytuje technické podrobnosti pro každý proces. Opět můžete přidat další pole a změnit řazení pomocí záhlaví sloupců v horní části obrazovky.
Můžete kliknout pravým tlačítkem na proces a změnit jeho atributy. Ukončete proces výběrem „Ukončit úlohu“ – to by mělo fungovat, i když program nereaguje a nemůžete použít běžné tlačítko „Zavřít“.
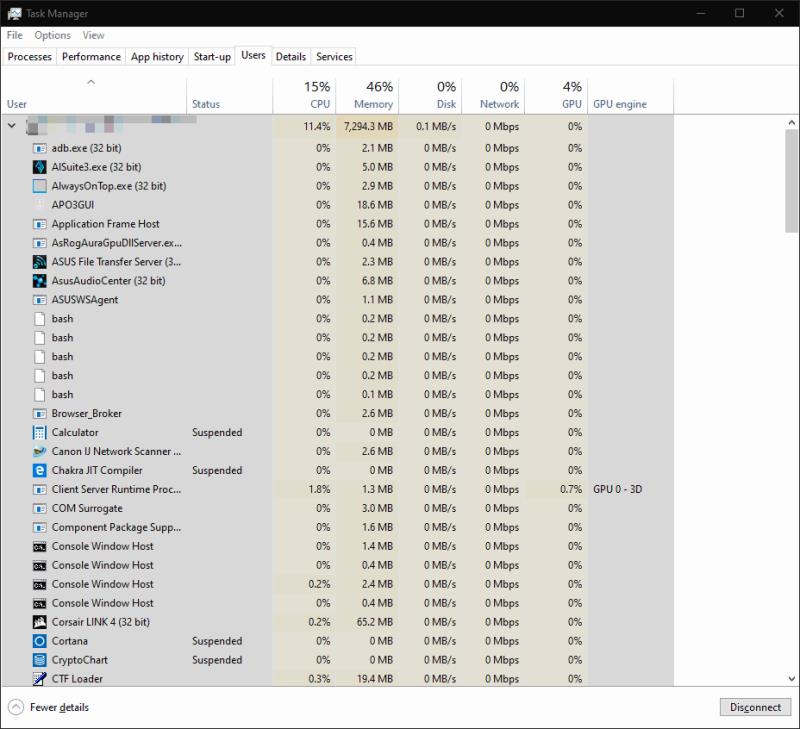
Nakonec bychom měli poznamenat, že Správce úloh zobrazuje pouze aplikace spuštěné na vaší vlastní ploše. Pokud je přihlášeno více uživatelů, můžete jejich procesy zobrazit přepnutím na kartu „Uživatelé“. To vám umožní zjistit, zda některý z jejich otevřených programů spotřebovává všechny prostředky stroje. Abyste tyto informace viděli, musíte být přihlášeni jako správce, a to z důvodu inherentních důsledků pro ochranu soukromí a zabezpečení při prohlížení procesů jiného uživatele.
Vaše RAM (random access memory) je jedním z hlavních přispěvatelů k celkovému výkonu vašeho PC. Programy spotřebovávají RAM, když jsou otevřené, takže
Pokud si všimnete, že se váš internet náhle zpomaluje na procházení, je pravděpodobné, že aplikace v počítači využívá vaši šířku pásma na pozadí. Pomocí Správce úloh, vy
Když váš počítač běží pomalu, může být užitečné vyřadit počet otevřených programů. To zahrnuje omezení procesů na pozadí
Velké množství spouštěcích programů je běžnou příčinou dlouhého zpoždění přihlášení v systémech Windows. Windows obsahuje několik aplikací na pozadí, jako je OneDrive
Váš telefon je aplikace pro Windows 10, která vám umožňuje zobrazit zprávy z telefonu Android a iOS a další na vašem počítači. Někdy však možná nebudete chtít své
Programy Windows lze zaregistrovat tak, aby se automaticky spouštěly při spuštění. V případě aplikací, které si sami zaregistrujete, se obvykle zobrazí během několika sekund
Windows 10 přichází s funkcí, která umožňuje přidávat a odebírat aplikace (aplikace), které se automaticky spouštějí, kdykoli se přihlásíte k účtu Microsoft
Microsoft Teams je klíčovou platformou pro videokonference. Naučte se, jak <strong>zablokovat</strong> a <strong>odblokovat</strong> uživatele, aby byl váš chat čistý.
Všechny informace o tom, jak snadno a rychle odinstalovat aplikace nebo programy ve Windows 10. Uvolněte místo na vašem PC.
Když pracujete mimo svůj stůl, můžete získat přístup k počítači pomocí Připojení ke vzdálené ploše systému Windows. Naučte se, jak správně povolit připojení ke vzdálené ploše v systému Windows 10.
Naučte se, jak upravit profilový obrázek v Microsoft Teams a vylepšit svou online prezentaci. Získejte tipy na změnu a řešení problémů.
Zjistěte, jak zjistit, kolik hodin jste strávili hraním Fortnite. Návod krok za krokem a tipy na sledování herních statistik.
Objevilo se na obrazovce oznámení „Vaše organizace spravuje aktualizace na tomto počítači“? Zde je návod, jak se této zprávy zbavit se špičkovými řešeními.
Zjistěte, jak získat Crown Emote ve Fortnite a posuňte své herní dovednosti na vyšší úroveň. Vytvořte si strategii a získejte respekty ostatních hráčů!
Pokud se lišta nástrojů nezobrazuje v Dokumentech Google, vraťte ji zpět jejím skrytím nebo získáním oprávnění k úpravám. Pokud selžou, použijte doporučený prohlížeč.
Zjistěte, jak efektivně ukončit schůzku Google Meet jako hostitel nebo účastník, a co dělat, když chcete pokračovat ve schůzce bez hostitele.
Nechte výčitky odesílatele pryč a zjistěte, jak odstranit zprávy Slack. Zde také najdete podrobný návod pro hromadné mazání zpráv Slack.