Události živého týmu: Zakázat anonymní dotazy

V současnosti není možné zakázat anonymní dotazy na živých událostech Microsoft Teams. I registrovaní uživatelé mohou posílat anonymní dotazy.
Teams je nová aplikace Microsoftu pro chat na pracovišti vytvořená především tak, aby konkurovala těm, jako je Slack. Pokud vaše organizace přechází na Teams, neměli byste shledat prostředí příliš odlišné od stávajících podnikových řešení chatu. V této rychlé prohlídce aplikace vás seznámíme se základními funkcemi Teams, abyste byli připraveni začít spolupracovat.
Teams je k dispozici na webu a jako speciální aplikace pro zařízení iOS, Android, Windows a Windows 10 Mobile. Chcete-li začít, stáhněte si aplikaci na platformě, kterou si vyberete, a přihlaste se pomocí přihlašovacích údajů k účtu Office 365. V této příručce se zaměříme hlavně na aplikaci Teams pro desktop a webová zařízení. Ve většině případů platí stejné principy pro mobilní zařízení, ale ne všechny funkce Teams jsou zatím dostupné a rozhraní se může lišit podle platformy.
Rozhraní
Na počítači se rozhraní Teams skládá ze tří klíčových částí. Zcela vlevo na obrazovce je vertikální navigační nabídka, která vám umožňuje přepínat mezi hlavními oblastmi aplikace. Za chvíli prozkoumáme každou kartu jednotlivě. V dolní části nabídky můžete kliknout na svůj profilový obrázek, abyste se dostali do nastavení Teams a změnili motiv.
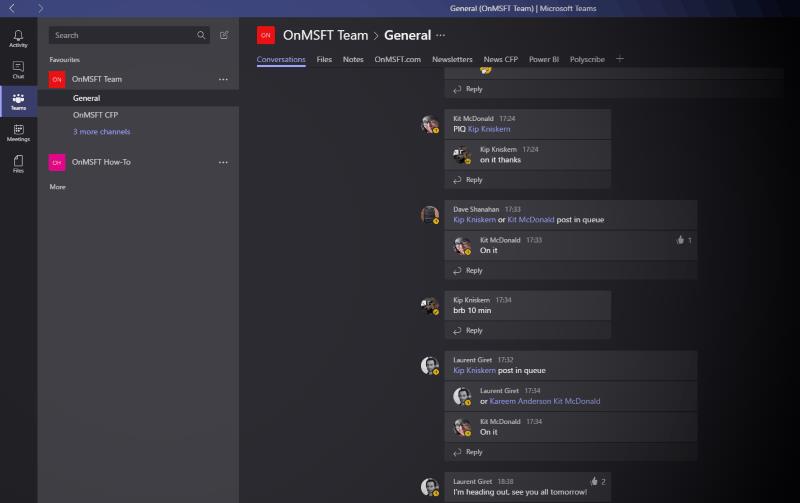
Panel nalevo od navigační nabídky vám umožňuje přepínat mezi různými chaty a skupinami. Poté, co pomocí hlavní nabídky změníte oblast v aplikaci, můžete pomocí tohoto podokna vybrat zdroj, který chcete zobrazit.
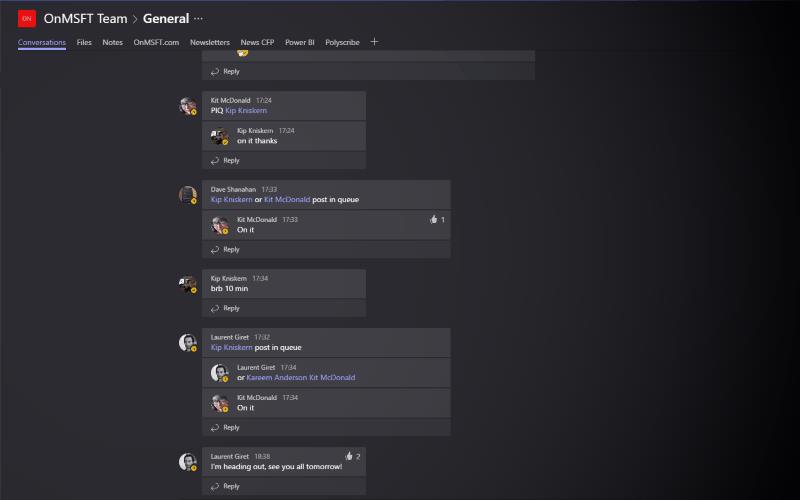
Chat, kterého se účastníte, se zobrazí ve zbytku okna na pravé straně obrazovky. Obsahuje také funkce karet Teams, které vám umožňují připnout weby, dokumenty a důležité odkazy na vaše konverzace v Teams.
Povídat si
Při prvním použití Teams se dostanete na kartu „Chats“. Zde můžete mluvit jeden s druhým s ostatními členy vaší organizace. Najdete zde také „T-Bot“, vestavěný chatbot Teams, který nabízí základní informace o používání aplikace.
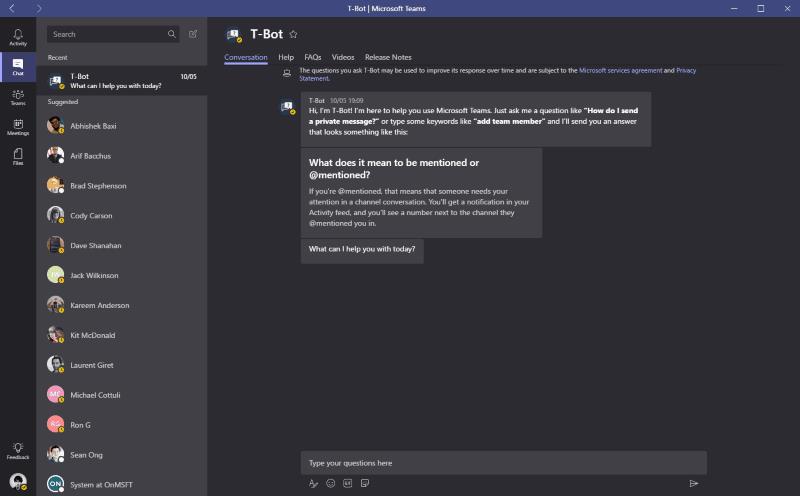
Chcete-li odeslat zprávu, klikněte na některý ze svých kontaktů. Konverzace se otevře v pravém podokně. Jakmile začnete chatovat, uvidíte, že se obrazovka začne plnit zprávami. Teams automaticky rozděluje vlákno do různých časových rámců, takže můžete konverzaci rychle procházet. Pomocí skladatele ve spodní části obrazovky můžete odesílat soubory GIF, soubory a nálepky. Pokud chcete svému kontaktu zavolat, v pravé horní části obrazovky jsou tlačítka pro hlas i video.
Týmy
Sekce Týmy je místem, kde strávíte nejvíce času. To vám umožní účastnit se skupinových konverzací. Teams používá zobrazení vláken, kde odpovídáte na zprávy a zahajujete nové diskuse. To kontrastuje s převážně jednořádkovým formátem Slack.
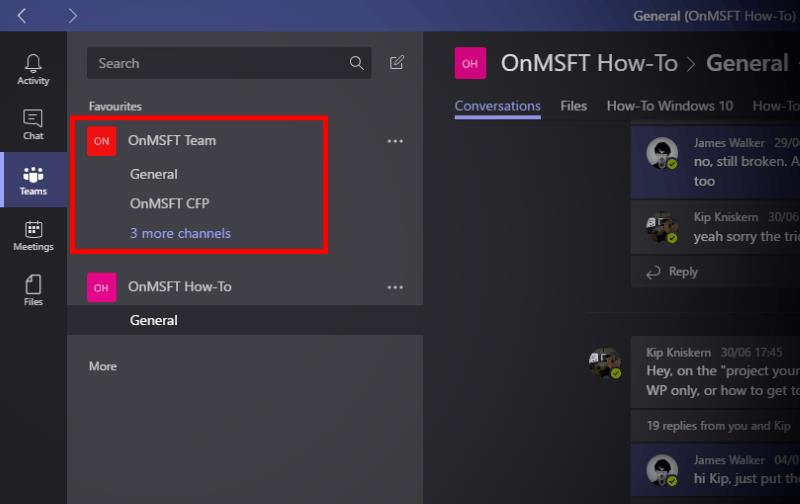
Nový tým můžete přidat kliknutím na tlačítko "Přidat tým" v dolní části seznamu týmů. Pokud vám vaše organizace již nastavila Teams, měly by se po dokončení počáteční synchronizace zobrazit skupiny, ke kterým máte přístup.
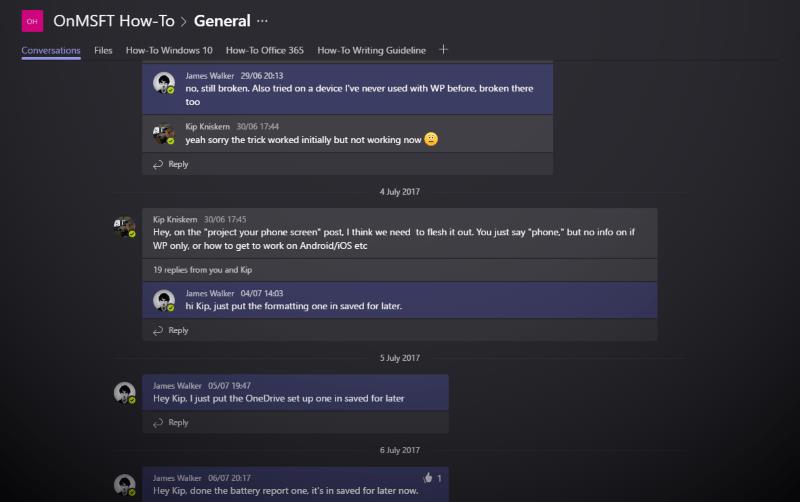
Každý tým může mít několik probíhajících diskuzí, které se v seznamu týmů zobrazují jako „kanály“. Ve výchozím nastavení jsou týmy vytvořeny s kanálem „Obecné“, do kterého se mohou zapojit všichni. Kliknutím na kterýkoli z kanálů v seznamu týmů se ponoříte do konverzace a zkontrolujete si konverzaci.
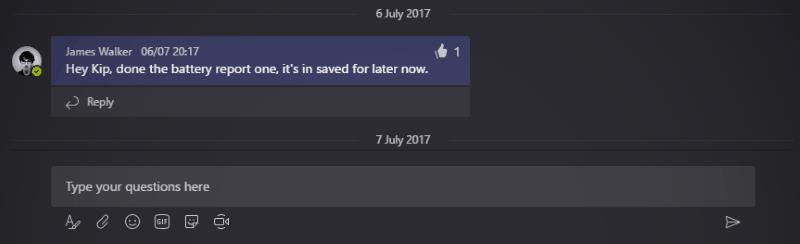
Zprávu můžete odeslat pomocí univerzálního skladatele v dolní části obrazovky. Chcete-li zmínit uživatele, použijte syntaxi „@mention“ a zadejte jeho jméno, nebo jen několik prvních písmen, vyberte jeho jméno a stiskněte tabulátor. Zprávy s ikonou palce nahoru v pravém horním rohu každé karty s odpovědí můžete označit jako oblíbené, nebo si je uložit, abyste na ně mohli reagovat později pomocí ikony záložky.
Aktivita

Karta Aktivita je místo, kde Teams shromažďuje všechna vaše oznámení. Můžete vidět, kdy se o vás lidé zmínili, líbili se jim vaše zprávy nebo odpověděli na konverzaci, do které jste zapojeni. Příchozí oznámení se po příchodu zobrazí na vaší ploše. Tato upozornění se také zobrazí na vašem mobilním zařízení, ale Teams je dostatečně chytrý na to, aby je neodesílal, pokud již počítač aktivně používáte.
Schůzky a soubory
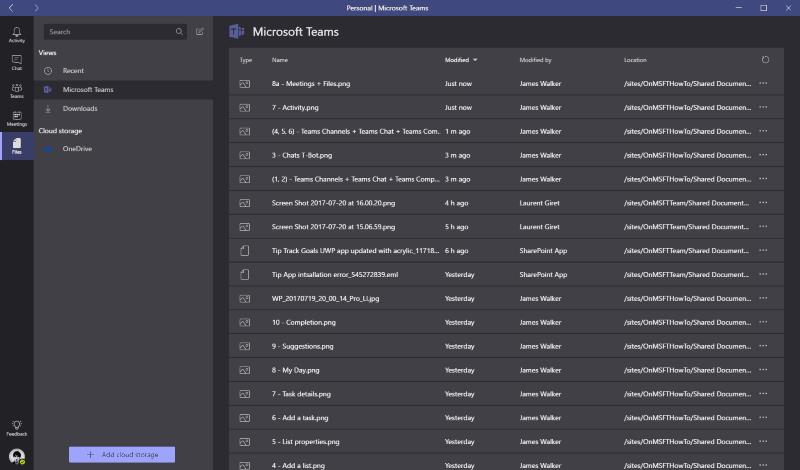
Poslední dvě sekce Teams vám umožňují plánovat schůzky se svými spolupracovníky a procházet soubory vašeho týmu. Schůzky vám poskytují prostor pro spolupráci zahájením hlasového hovoru nebo videohovoru s vašimi kolegy. Můžete sdílet soubory a zobrazovat obsah na obrazovce, takže se vyhnete chození do zasedací místnosti a používání projektoru. Na schůzce můžete na kartě Soubory získat přístup ke zdrojům nahraným přímo do konverzací Teams nebo dostupným na OneDrive vaší společnosti.
Týmy: Vyzvednutí v chatu

Microsoft Teams nabízí jiný přístup k týmovému chatu, který je zaměřen převážně na konverzaci založenou na vláknech. Nabídkou bohaté integrace se stávajícími službami Office 365 Microsoft doufá, že se mu podaří odtrhnout společnosti od rivalů, jako je Slack a Google Hangouts, pokud již používají jeho další produkty. S Teams se snadno zvládáte a zároveň nabízí výkonné funkce, které vám umožní přizpůsobit aplikaci tak, aby vyhovovala potřebám vašeho vlastního týmu.
V současnosti není možné zakázat anonymní dotazy na živých událostech Microsoft Teams. I registrovaní uživatelé mohou posílat anonymní dotazy.
Microsoft Teams aktuálně nativně nepodporuje přenos vašich schůzek a hovorů na vaši TV. Můžete však použít aplikaci pro zrcadlení obrazovky.
Potřebujete naplánovat opakující se schůzky na MS Teams se stejnými členy týmu? Naučte se, jak nastavit opakující se schůzku v Teams.
Vidíte často chybu Omlouváme se, nemohli jsme se s vámi spojit na MS Teams? Zkuste tyto tipy na řešení problémů, abyste se tohoto problému zbavili nyní!
Jak udržet stav Microsoft Teams jako vždy dostupný? Tento návod se zaměřuje na efektivní metody pro trvalé udržení vašeho stavu v aplikaci Teams.
V případě, že hledáte webovou kameru pro použití na vašem PC, můžete Xbox Kinect použít jako webovou kameru v systému Windows 10. Jakmile z Kinectu uděláte webovou kameru v systému Windows
Chcete-li citovat zprávu v Microsoft Teams, vyberte a zkopírujte zprávu, na kterou chcete odpovědět. Poté klikněte na ikonu Formát a vyberte Nabídka.
V této příručce vám ukážeme, jak vyřešit problém s Microsoft Teams, kdy nevidíte, že obrazovka sdílí někdo jiný.
Karta Microsoft Teams Wiki je inteligentní textový editor, který umožňuje více uživatelům pracovat na různých částech stejného dokumentu.
Kód chyby c02901df označuje, že desktopová aplikace Microsoft Teams narazila na problém a zhroutila se. K této chybě dochází na počítačích se systémem Windows 10.
I když můžete vždy upgradovat z Teams Free na Teams for Business, mějte na paměti, že tento proces je nevratný.
Chcete-li najít skryté chaty Microsoft Teams, vyhledejte jméno účastníka chatu, vyberte toto jméno a starý chat bude znovu viditelný.
Některé webové stránky nepodporují vkládání adres URL do jiných programů nebo webových stránek. Proto je nemůžete otevřít v desktopové aplikaci Teams.
Pokud nemůžete naplánovat schůzku Teams v Outlooku, ujistěte se, že e-mailový účet spojený s Teams byl přidán do Outlooku.
Chcete-li snížit riziko výskytu různých problémů s Bluetooth v Teams, použijte náhlavní soupravu Bluetooth, která je kompatibilní s aplikací.
Mnoho uživatelů si stěžovalo, že Trello není k dispozici v Microsoft Teams. Tato příručka vám přináší řadu potenciálních oprav.
Busy on Busy je užitečná funkce Microsoft Teams, která konfiguruje, jak Teams zpracovává příchozí hovory, pokud se volaný již účastní hovoru.
Bezplatná verze Microsoft Teams může aktuálně hostit až 300 účastníků schůzky. Účastníci mohou chatovat a volat.
Po dlouhém očekávání vám nyní Microsoft Teams umožňuje sledovat video streamy od všech účastníků schůzky současně. No, ve většině případů to tak bude
Microsoft Teams aktuálně nepodporuje nativní odesílání vašich schůzek a hovorů do vašeho televizoru. Můžete však použít aplikaci pro zrcadlení obrazovky.
Microsoft Teams je klíčovou platformou pro videokonference. Naučte se, jak <strong>zablokovat</strong> a <strong>odblokovat</strong> uživatele, aby byl váš chat čistý.
Všechny informace o tom, jak snadno a rychle odinstalovat aplikace nebo programy ve Windows 10. Uvolněte místo na vašem PC.
Když pracujete mimo svůj stůl, můžete získat přístup k počítači pomocí Připojení ke vzdálené ploše systému Windows. Naučte se, jak správně povolit připojení ke vzdálené ploše v systému Windows 10.
Naučte se, jak upravit profilový obrázek v Microsoft Teams a vylepšit svou online prezentaci. Získejte tipy na změnu a řešení problémů.
Zjistěte, jak zjistit, kolik hodin jste strávili hraním Fortnite. Návod krok za krokem a tipy na sledování herních statistik.
Objevilo se na obrazovce oznámení „Vaše organizace spravuje aktualizace na tomto počítači“? Zde je návod, jak se této zprávy zbavit se špičkovými řešeními.
Zjistěte, jak získat Crown Emote ve Fortnite a posuňte své herní dovednosti na vyšší úroveň. Vytvořte si strategii a získejte respekty ostatních hráčů!
Pokud se lišta nástrojů nezobrazuje v Dokumentech Google, vraťte ji zpět jejím skrytím nebo získáním oprávnění k úpravám. Pokud selžou, použijte doporučený prohlížeč.
Zjistěte, jak efektivně ukončit schůzku Google Meet jako hostitel nebo účastník, a co dělat, když chcete pokračovat ve schůzce bez hostitele.
Nechte výčitky odesílatele pryč a zjistěte, jak odstranit zprávy Slack. Zde také najdete podrobný návod pro hromadné mazání zpráv Slack.




























