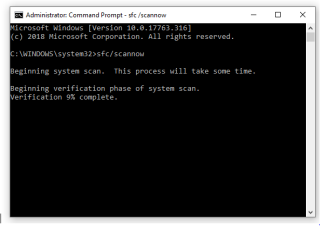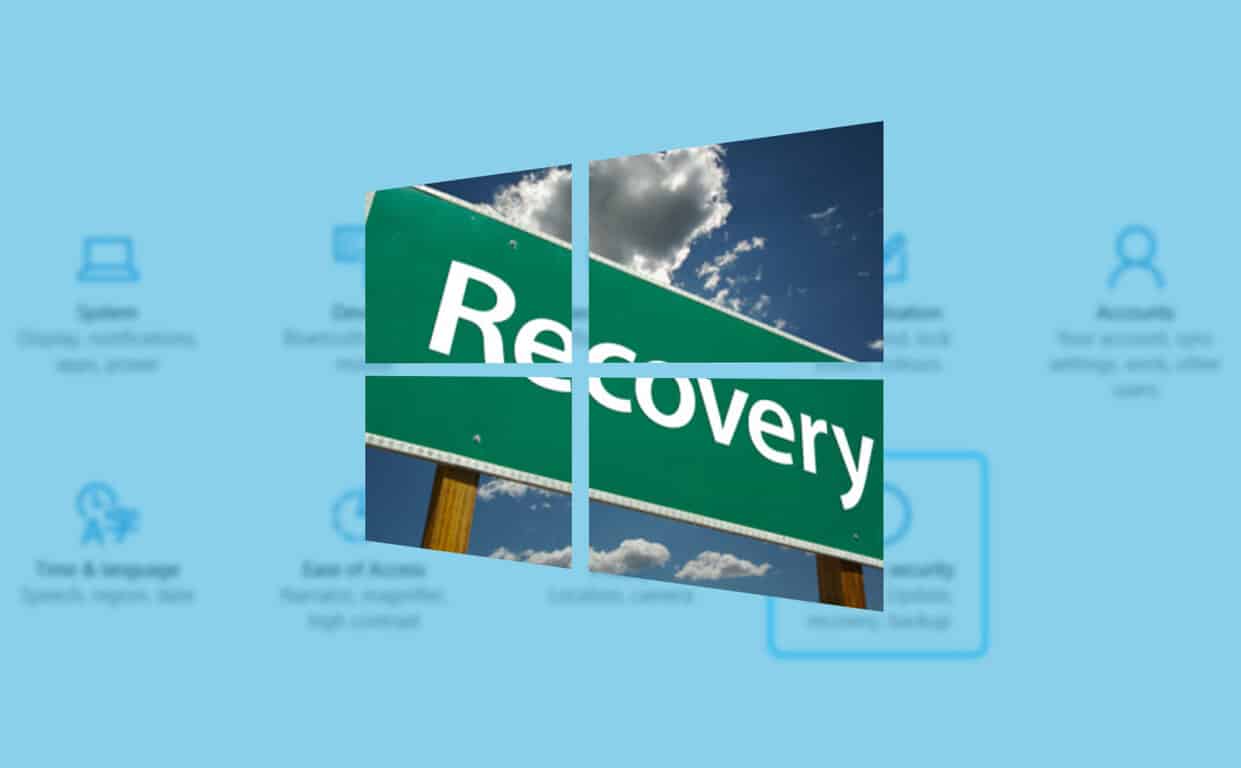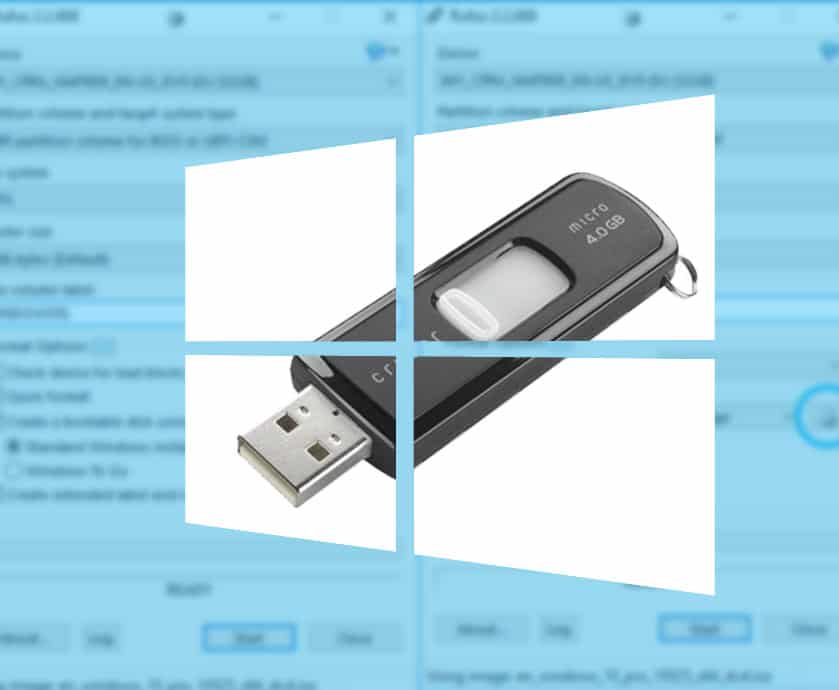Samsung Galaxy Z Fold 5: Jak se připojit k PC

Samsung Galaxy Z Fold 5, s jeho inovativním skládacím designem a špičkovou technologií, nabízí různé způsoby připojení k PC. Ať už chcete
Se všemi těmito novinkami o Windows 10 někteří z nás zapomněli na jednu z nejúžasnějších funkcí, kterou nám Microsoft vrátil ve Windows 8, Windows To Go. Myšlenka mít celý svůj kancelářský počítač na klíčích je možná ta nejúžasnější věc, kterou jsem kdy měl to potěšení dělat. Ale proč byste to používali? Proč byste proboha chtěli nosit celý počítač s sebou v kapse? Přečti si tu poslední otázku zpátky, proto.
Co přesně je Windows To Go? Stručně řečeno, jde o přenosné desktopové prostředí Windows navržené tak, aby bylo možné jej zapojit do PC a spustit operační systém tak, jak jste jej opustili. Vezměme si scénář ze skutečného světa.
You're at home, working on a very highly classified PowerPoint presentation that you, and only you, can make. Your PC at work is still running Windows 8, and it's frustrating as you've grown so fond of Windows 10 that Windows 8 seems like a distant memory. The thought that you want to work on your super secret awesome PowerPoint presentation on a Windows 8 running machine sits in the back of your mind, rendering you useless and unable to concentrate.
Roll on Windows To Go. You get to work, plug in your Windows To Go USB stick and boot straight into your Windows 10 environment, everything is where it should be, the desktop you remember, the settings you configured, the world of you, is a happy world.
Here are a few things we’re going to need before we get started.
Nejprve vypusťte Rufuse.
Použijte rufus k vytvoření oken, abyste mohli řídit
Nyní vyberte svůj WTG USB disk v horní části okna.
Nastavte si zařízení v rufus
Dále musíme Rufusovi sdělit, kde je naše ISO systému Windows 10, zamiřte dolů a klikněte na tlačítko ISO.
Vytvořte obrázek Windows to go
Přejděte Rufus do svého Windows 10 ISO a počkejte, až se načte.
Windows 10 iso
Nyní je tato část velmi důležitá – Jakmile je ISO načteno, musíte v Možnosti formátu vybrat Windows To Go – Rufus nyní bude vědět, že nemá vytvořit standardní zaváděcí USB zaváděcí jednotku a udělá to, co je v jeho silách, aby to bylo Windows To Jděte místo toho.
Nastavte spouštěcí bitovou kopii na windows to go
Poslední krok, stiskněte Start a počkejte, až Rufus vytvoří váš Windows To Go disk!
A je to! Nyní máte přenosnou verzi Windows 10! Jak jsem již uvedl dříve – MUSÍTE mít USB klíčenku s certifikací Windows To Go, aby to fungovalo, nemůžete použít „běžnou“ USB klíčenku, omlouvám se!
Samsung Galaxy Z Fold 5, s jeho inovativním skládacím designem a špičkovou technologií, nabízí různé způsoby připojení k PC. Ať už chcete
Zajímá vás, jak přenést soubory z Windows na zařízení iPhone nebo iPad? Tento průvodce krok za krokem vám pomůže s tímto úkolem snadno.
Chyba „Zařízení nebylo migrováno“ se často objevuje při použití USB nebo pevného disku. Zde najdete efektivní způsoby, jak ji opravit a vrátit vašemu zařízení plnou funkčnost.
Připojte svůj Samsung Galaxy S23 k počítači a přenášejte soubory mezi zařízeními.
Někdy věci nefungují tak, jak bychom si je přáli. Někdy potřebujeme kousnout a obnovit naše instalace Windows 10 nebo provést nové
Se všemi těmito novinkami o Windows 10 někteří z nás zapomněli na jednu z nejúžasnějších funkcí, kterou nám Microsoft vrátil ve Windows 8, Windows To Go. Myšlenka mít
Microsoft Teams je klíčovou platformou pro videokonference. Naučte se, jak <strong>zablokovat</strong> a <strong>odblokovat</strong> uživatele, aby byl váš chat čistý.
Všechny informace o tom, jak snadno a rychle odinstalovat aplikace nebo programy ve Windows 10. Uvolněte místo na vašem PC.
Když pracujete mimo svůj stůl, můžete získat přístup k počítači pomocí Připojení ke vzdálené ploše systému Windows. Naučte se, jak správně povolit připojení ke vzdálené ploše v systému Windows 10.
Naučte se, jak upravit profilový obrázek v Microsoft Teams a vylepšit svou online prezentaci. Získejte tipy na změnu a řešení problémů.
Zjistěte, jak zjistit, kolik hodin jste strávili hraním Fortnite. Návod krok za krokem a tipy na sledování herních statistik.
Objevilo se na obrazovce oznámení „Vaše organizace spravuje aktualizace na tomto počítači“? Zde je návod, jak se této zprávy zbavit se špičkovými řešeními.
Zjistěte, jak získat Crown Emote ve Fortnite a posuňte své herní dovednosti na vyšší úroveň. Vytvořte si strategii a získejte respekty ostatních hráčů!
Pokud se lišta nástrojů nezobrazuje v Dokumentech Google, vraťte ji zpět jejím skrytím nebo získáním oprávnění k úpravám. Pokud selžou, použijte doporučený prohlížeč.
Zjistěte, jak efektivně ukončit schůzku Google Meet jako hostitel nebo účastník, a co dělat, když chcete pokračovat ve schůzce bez hostitele.
Nechte výčitky odesílatele pryč a zjistěte, jak odstranit zprávy Slack. Zde také najdete podrobný návod pro hromadné mazání zpráv Slack.