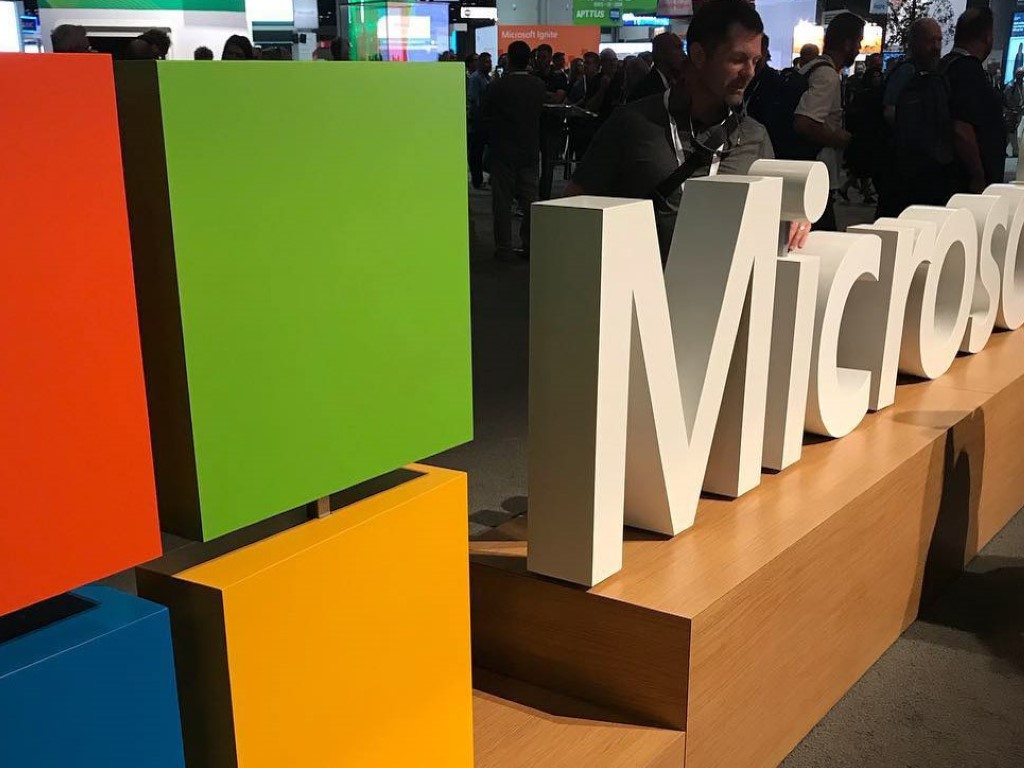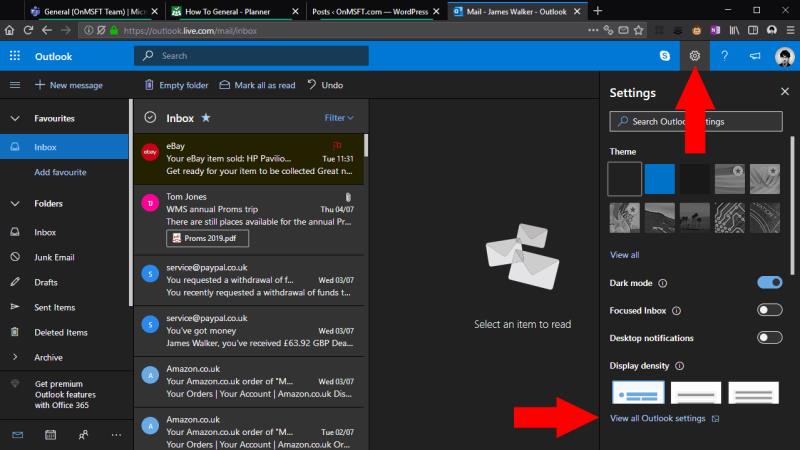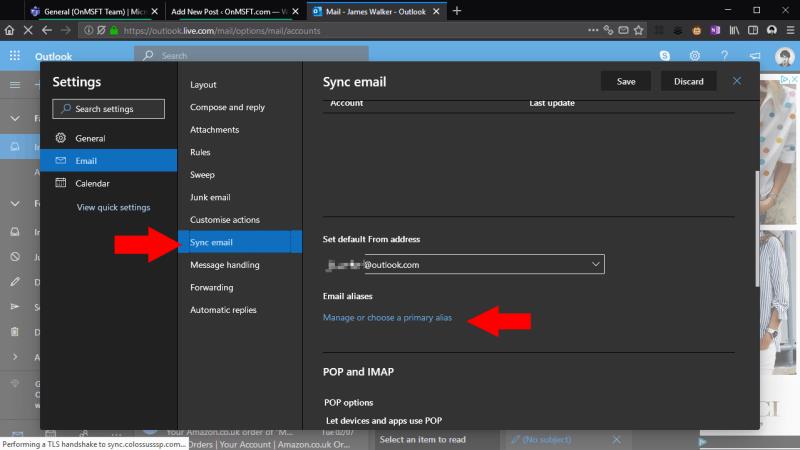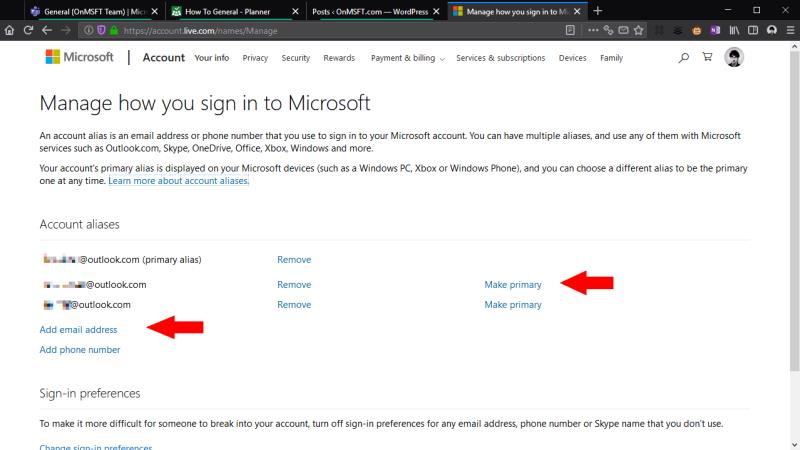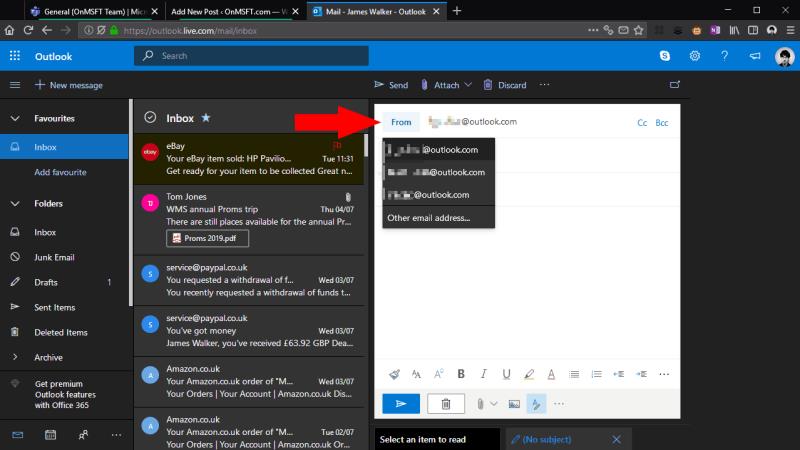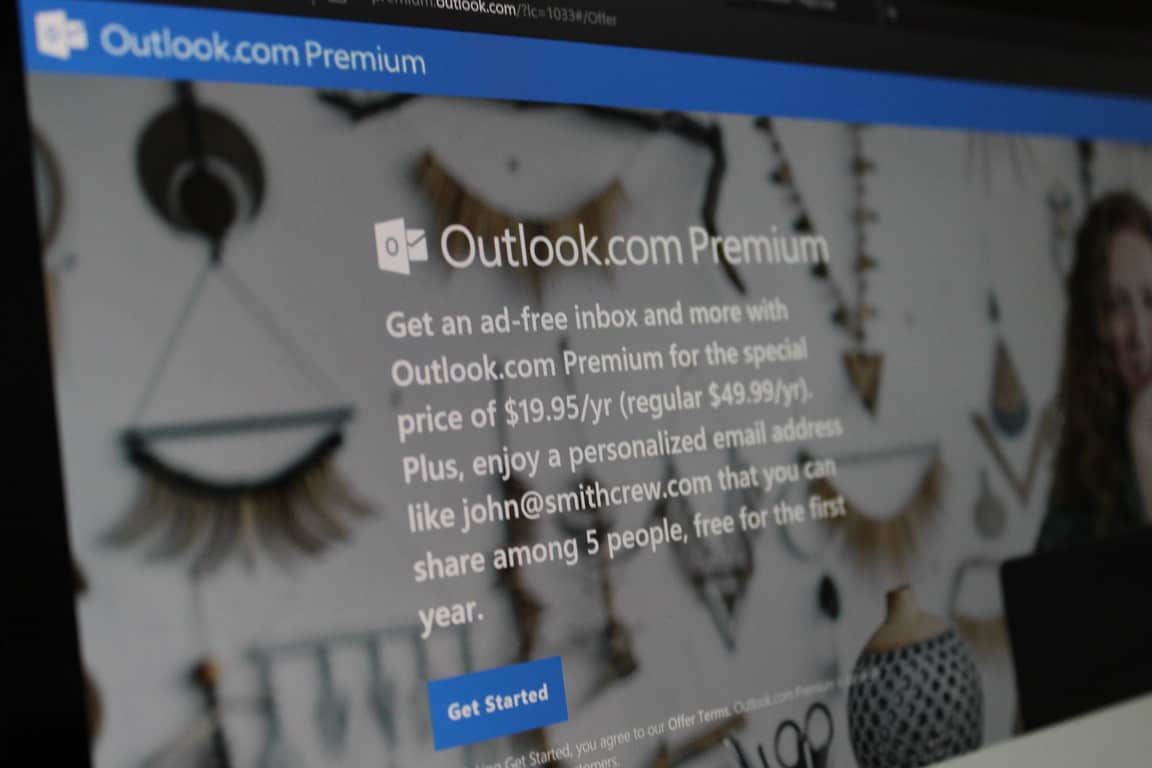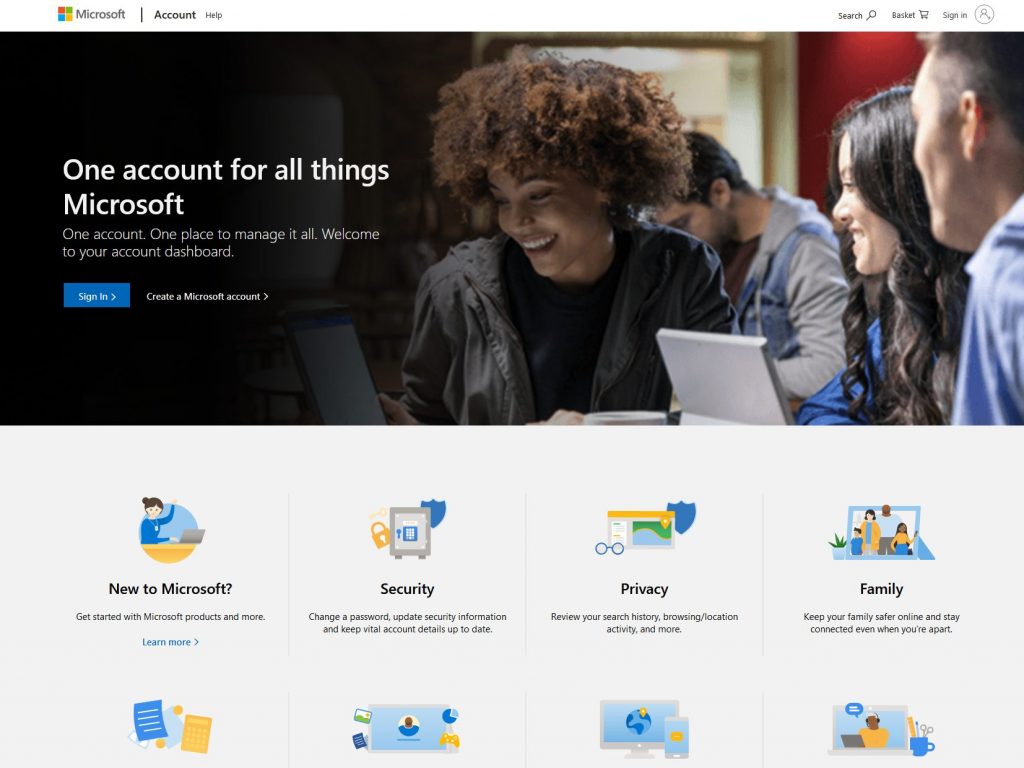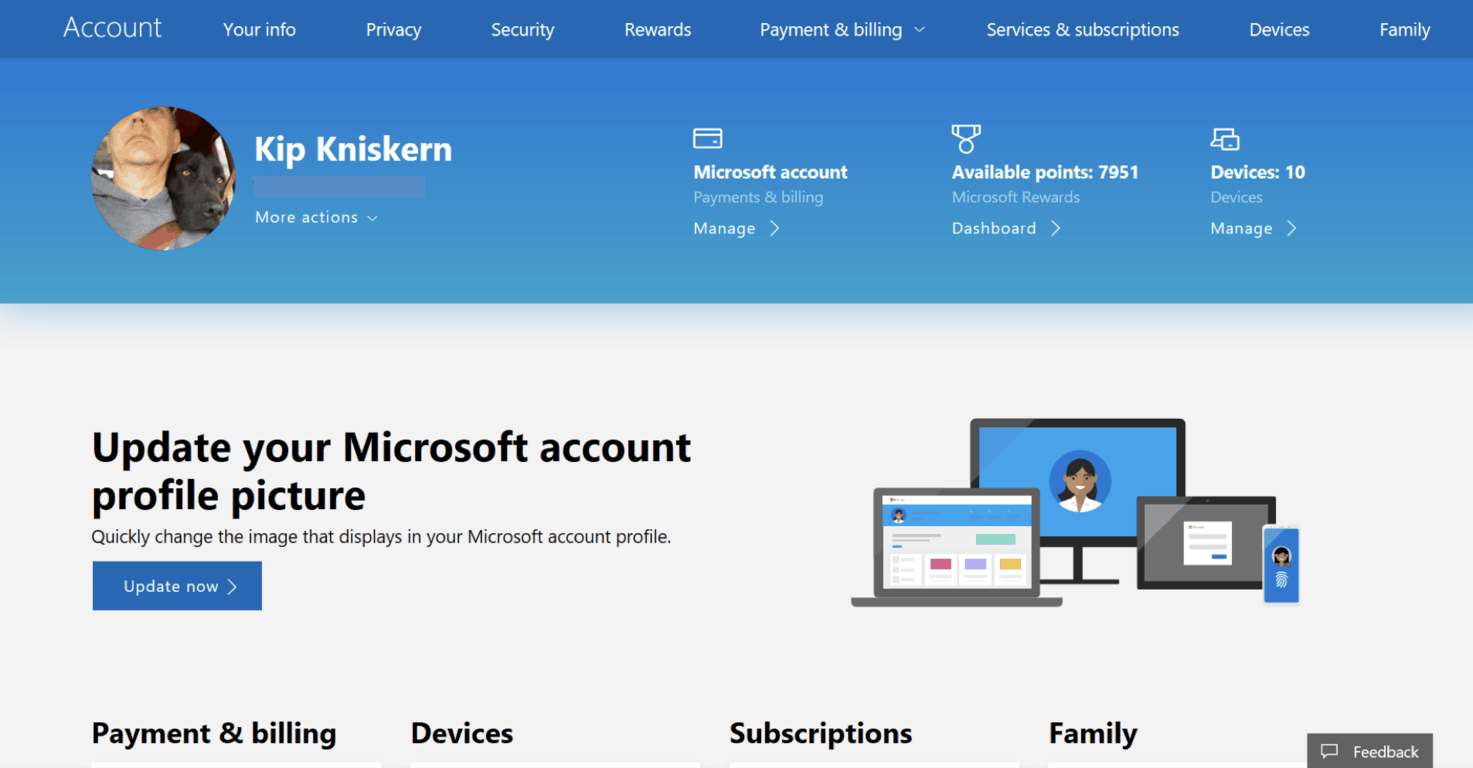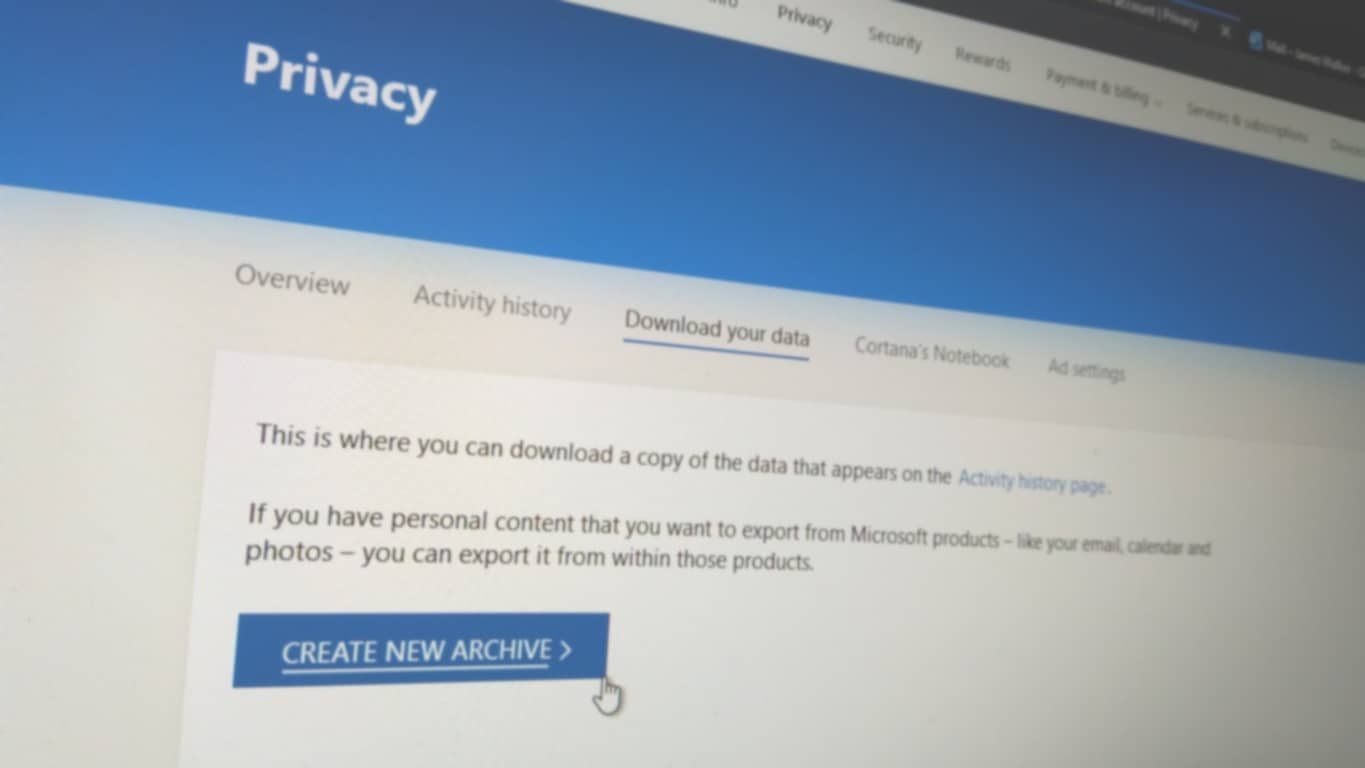Přidání e-mailového aliasu k účtu Microsoft:
Otevřete Outlook.com, klikněte na ozubené kolečko Nastavení a zvolte „Zobrazit všechna nastavení Outlooku“.
Klikněte na E-mail > Synchronizovat e-mail > Spravovat nebo vyberte primární alias.
Klikněte na „Přidat e-mailovou adresu“ a podle pokynů vytvořte alias.
Potřebujete druhou e-mailovou adresu? Nemusíte si vytvářet úplně nový e-mailový účet. Místo toho můžete přidat alias do existující schránky Outlook.com. Pomocí aliasu můžete odesílat a přijímat e-maily a zobrazovat je ve vaší běžné doručené poště, aniž byste museli přepínat účet nebo používat více poštovních schránek.
Chcete-li začít, přejděte na webové rozhraní Outlook.com. Klikněte na ikonu Nastavení v pravém horním rohu a poté klikněte na „Zobrazit všechna nastavení aplikace Outlook“ v dolní části podokna Nastavení.
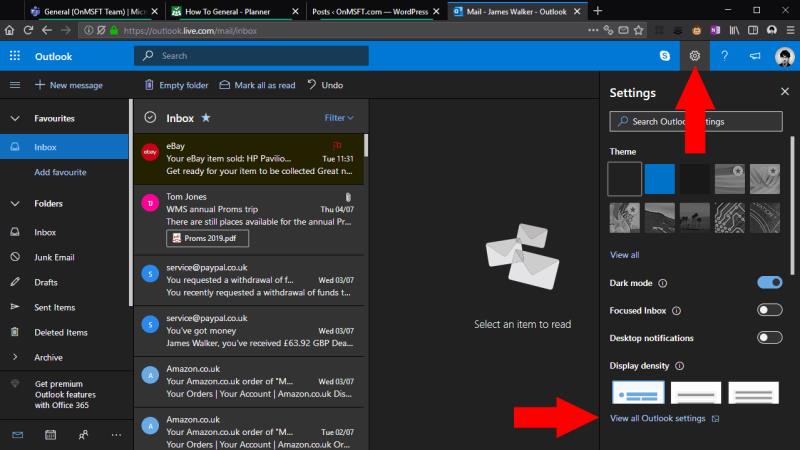
Zobrazí se překryvné okno obsahující nastavení aplikace Outlook. V navigační nabídce klikněte na E-mail > Synchronizovat e-mail. Přejděte na stránce dolů k nadpisu „E-mailové aliasy“ a klikněte na odkaz „Spravovat nebo vybrat primární alias“.
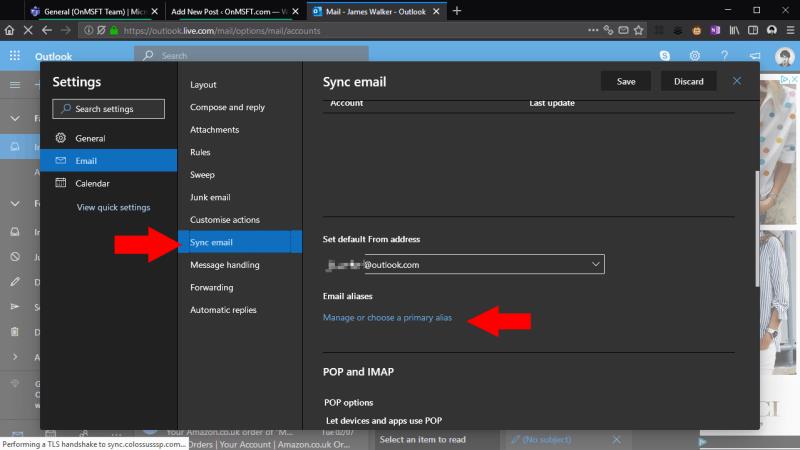
Nyní budete přesměrováni na svůj účet Microsoft a možná budete muset ověřit svou identitu pomocí výzvy aplikace Microsoft Authenticator. Poté se dostanete na stránku „Spravovat způsob přihlašování k Microsoftu“ v nastavení účtu Microsoft. Zde můžete vidět všechny existující aliasy připojené k vašemu účtu.
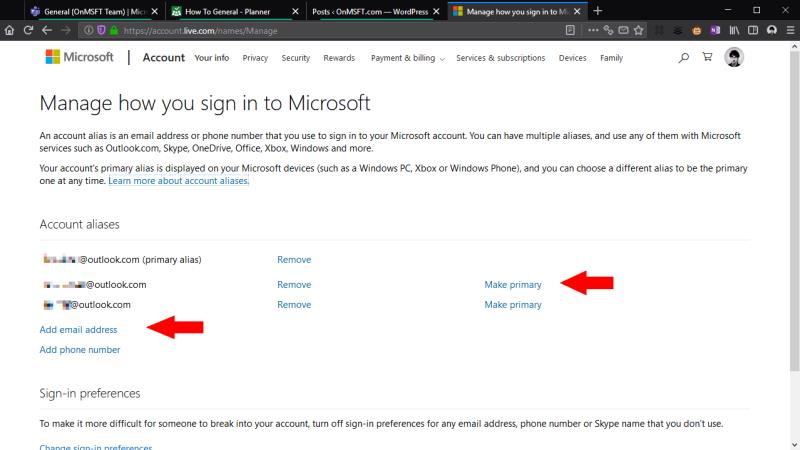
V části „Aliasy účtu“ klikněte na odkaz „Přidat e-mailovou adresu“ a přidejte nový alias. Můžete buď přidat zcela novou adresu (pokud je k dispozici), nebo se rozhodnout propojit existující e-mailovou adresu se svým účtem Microsoft. Zadejte adresu a klikněte na „Přidat alias“.

E-mailová adresa bude okamžitě přidána k vašemu účtu. E-maily přijaté na adresu se zobrazí ve vaší doručené poště Outlook.com. Můžete také zvolit odesílání pošty z aliasu pomocí rozevírací nabídky vedle pole „Od“ v editoru Outlook.com. Funguje to i v desktopovém klientovi Outlook – restartujte Outlook, aby se váš alias objevil jako možnost v nabídce Od.
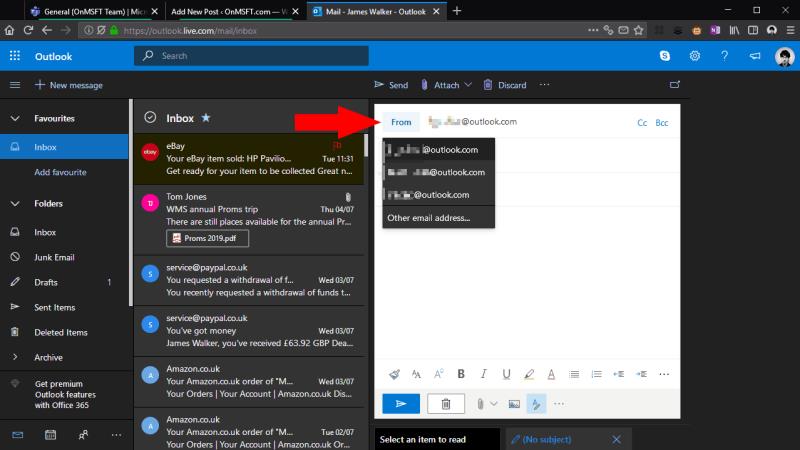
Nyní jste připraveni začít používat svůj alias. Volitelně ji můžete převést na výchozí e-mailovou adresu svého účtu (tu, která se ve výchozím nastavení používá pro odchozí poštu), kliknutím na odkaz „nastavit jako primární“ zpět na stránce „Aliasy účtů“. V opačném případě pokračujte v používání poštovní schránky jako obvykle a vyberte alias jako adresu odesílatele, když z ní potřebujete odeslat e-mail.