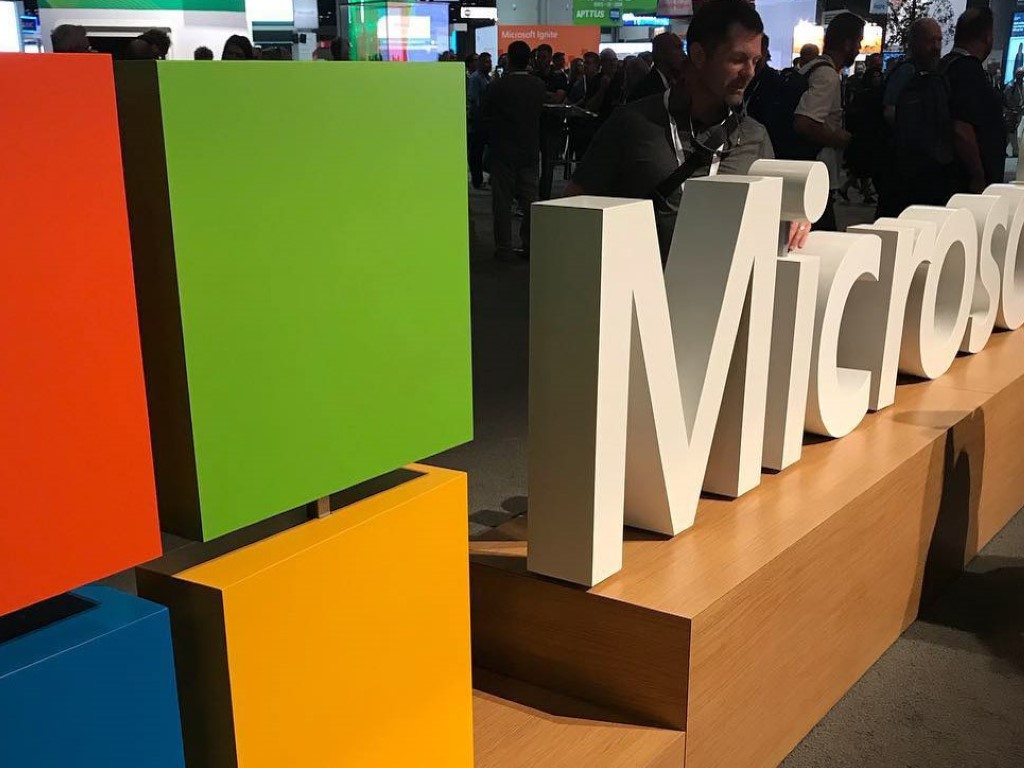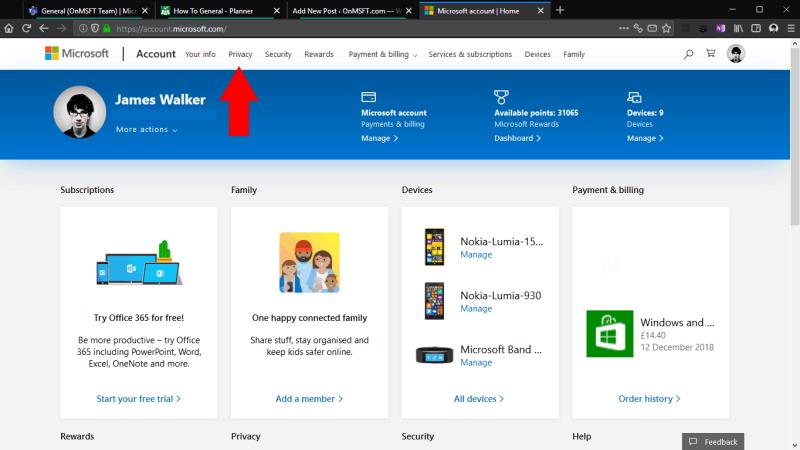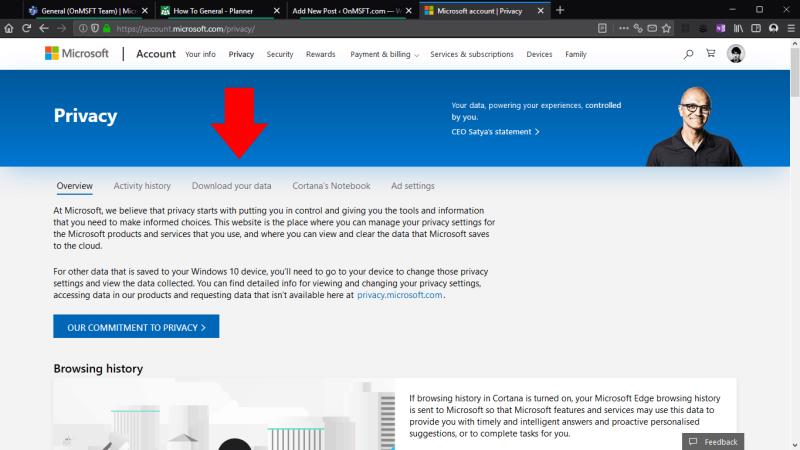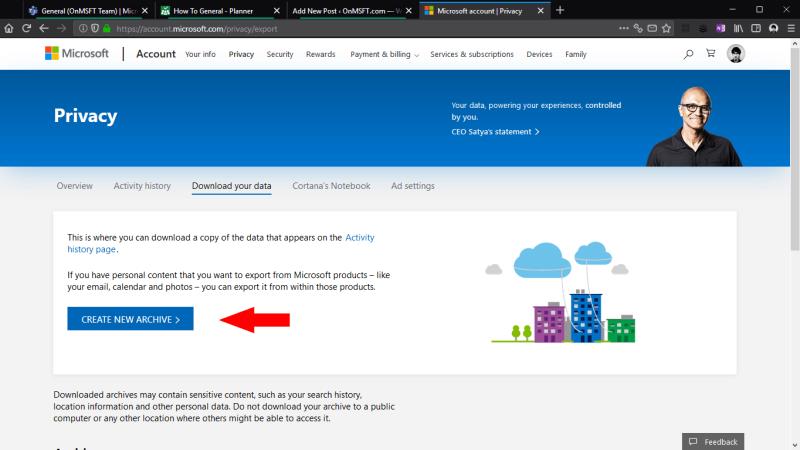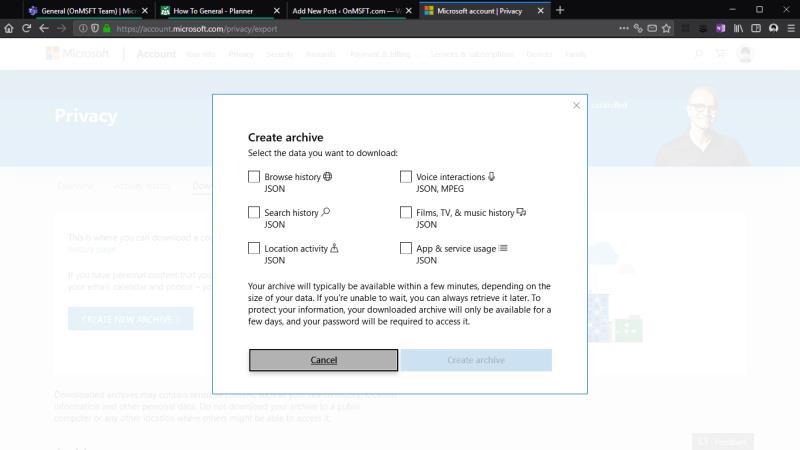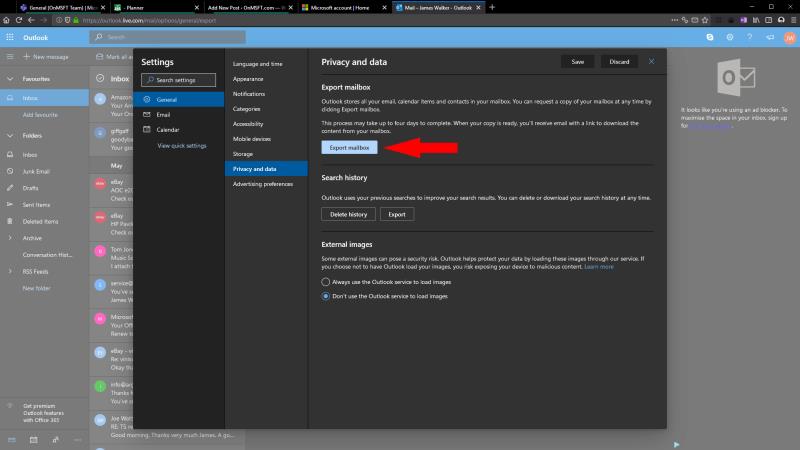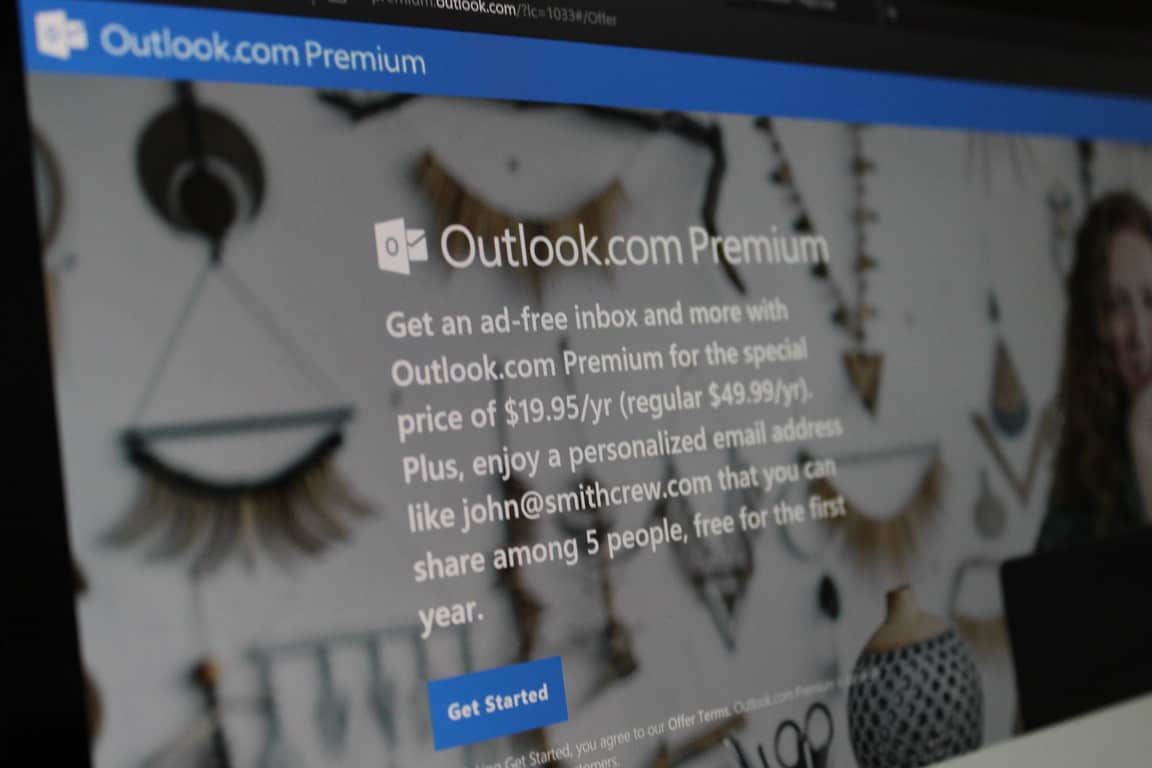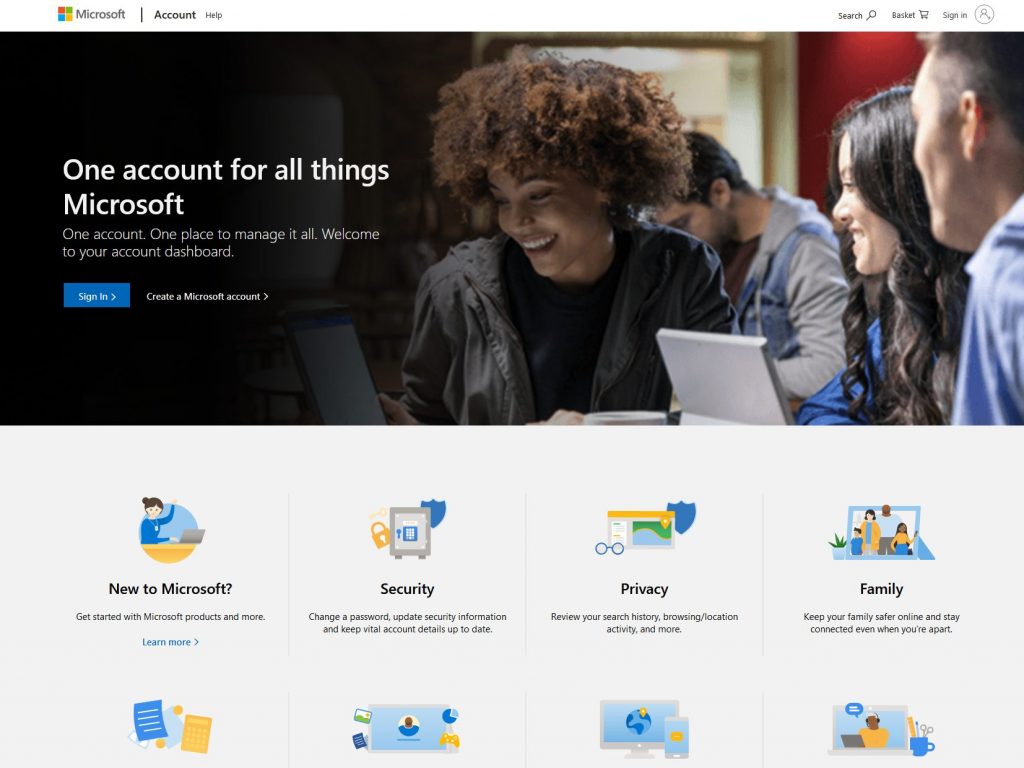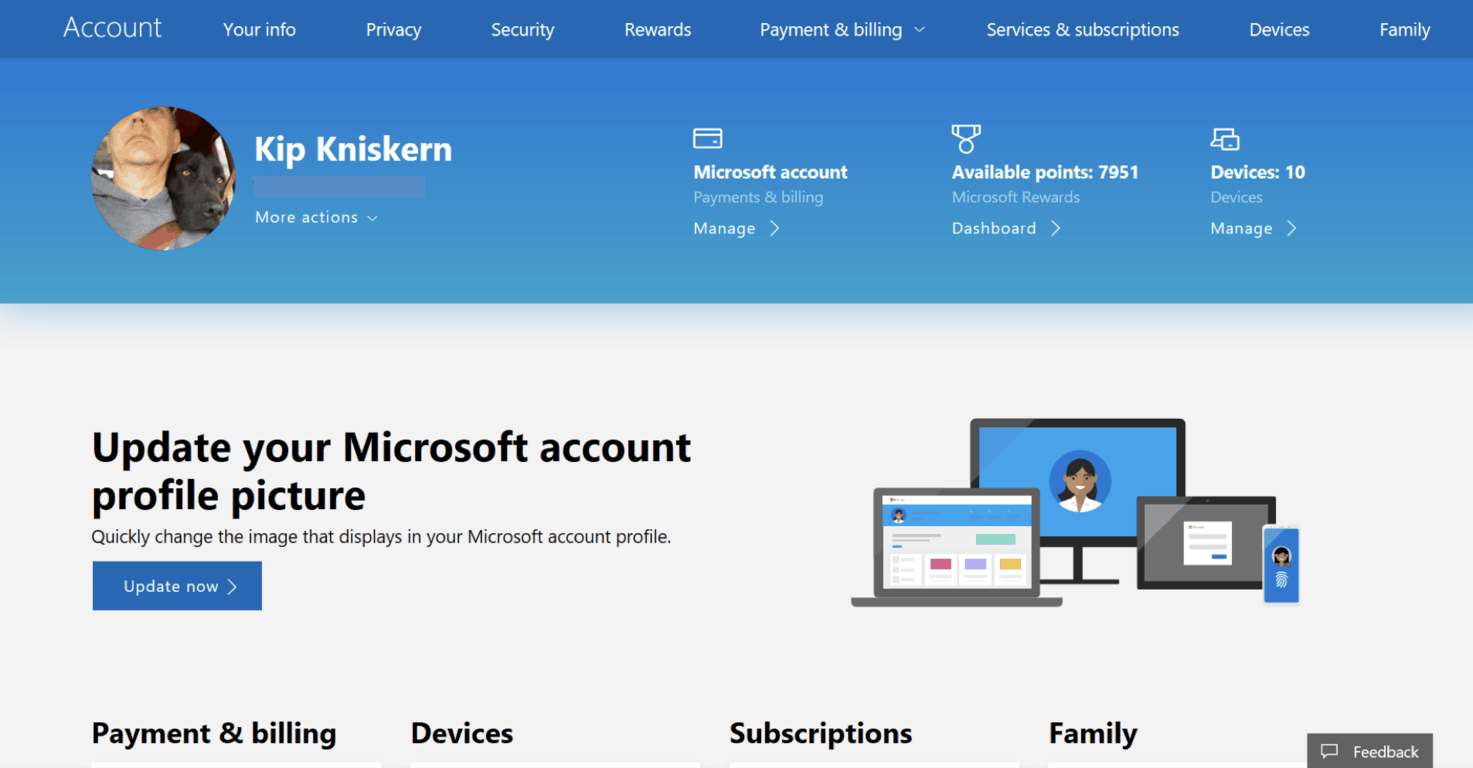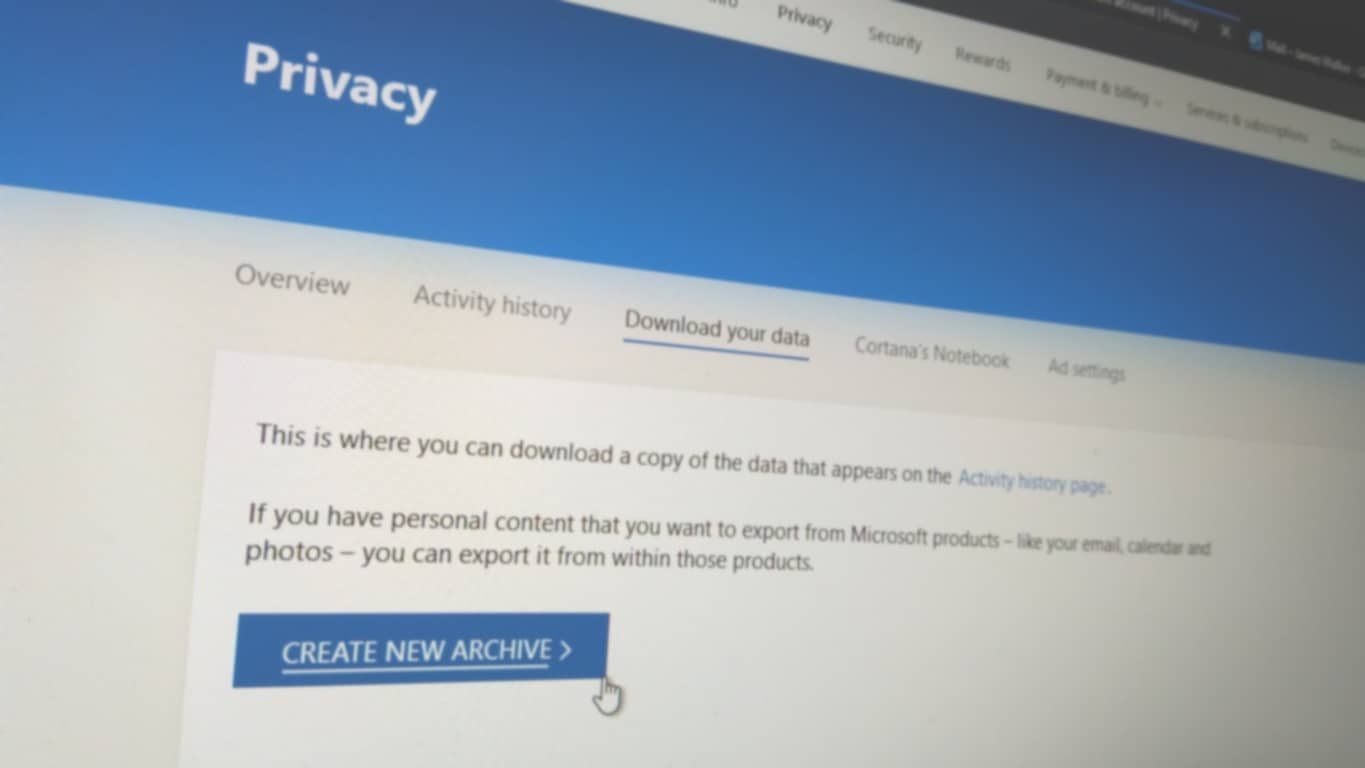Postup stažení archivu dat vašeho účtu Microsoft:
Přihlaste se na account.microsoft.com.
Klikněte na "Soukromí".
Klikněte na „Stáhnout data“.
Klikněte na "Vytvořit nový archiv".
Společnost Microsoft vám umožňuje stáhnout archiv všech dat, která jste vytvořili v rámci jejích služeb, jako je vyhledávání, procházení a historie polohy. To vám umožní zálohovat a ukládat vaše aktivity společnosti Microsoft nebo data použít k extrahování informací o tom, jak používáte služby společnosti Microsoft. Může vám také pomoci při migraci k jinému poskytovateli technologie.
Chcete-li začít, přejděte na stránku svého účtu Microsoft na adrese account.microsoft.com . Můžete být vyzváni k přihlášení ke svému účtu; zadejte své heslo nebo potvrďte potvrzení aplikace Microsoft Authenticator v telefonu.
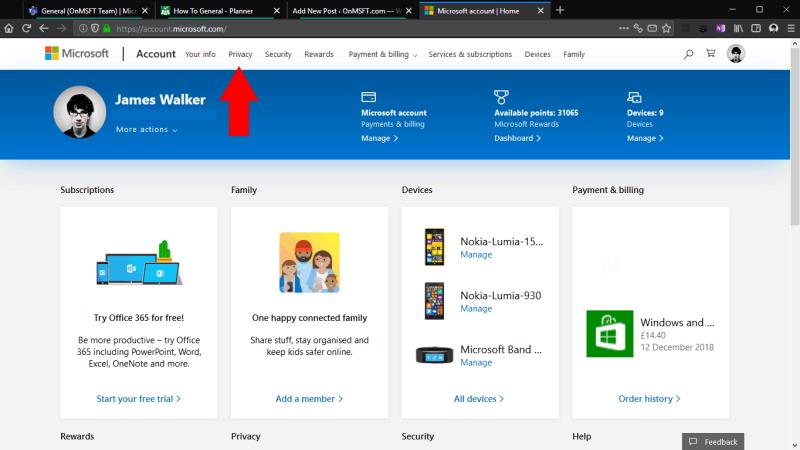
Dostanete se na domovskou stránku účtu, která vám poskytne přehled o všem spojeném s vaším účtem Microsoft. V horní navigační nabídce klikněte na „Soukromí“. Kvůli citlivosti těchto nastavení budete znovu vyzváni k zadání hesla – nebo použití aplikace Microsoft Authenticator.
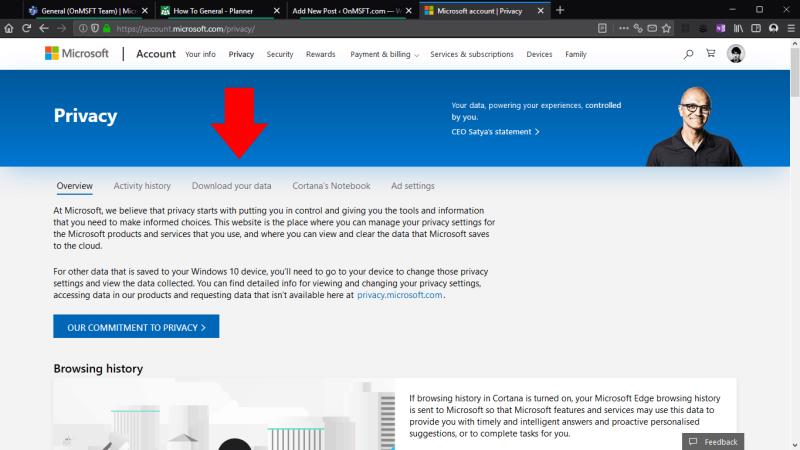
Zobrazí se řídicí panel ochrany osobních údajů společnosti Microsoft, který vám umožní ovládat, jak společnost Microsoft používá vaše data. Příslušný odkaz zde je záložka „Stáhněte si svá data“ pod hlavním bannerem.
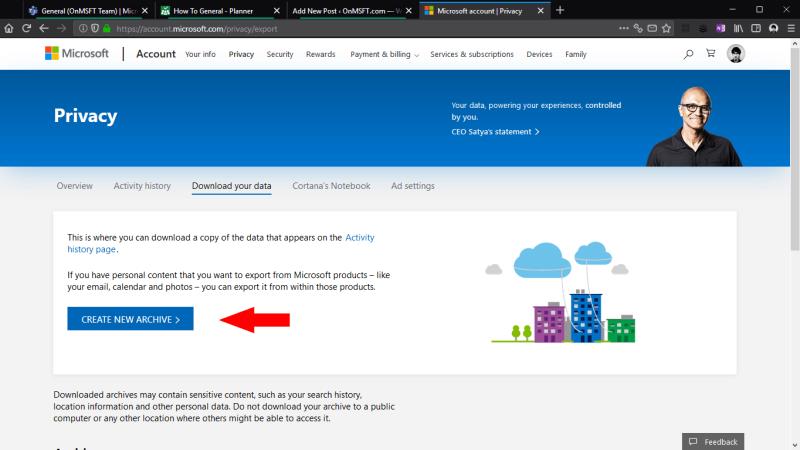
Na obrazovce „Stáhněte si data“ klikněte na tlačítko „Vytvořit nový archiv“. Zobrazí se vyskakovací okno, které vám umožní vybrat typy dat, které chcete zahrnout do archivu. Dostupné zdroje dat zahrnují vaši historii procházení, historii vyhledávání, historii polohy a všechny mluvené hlasové příkazy, stejně jako informace o využití aplikací, služeb, filmů a hudby dodávané prostřednictvím obchodu Microsoft Store.
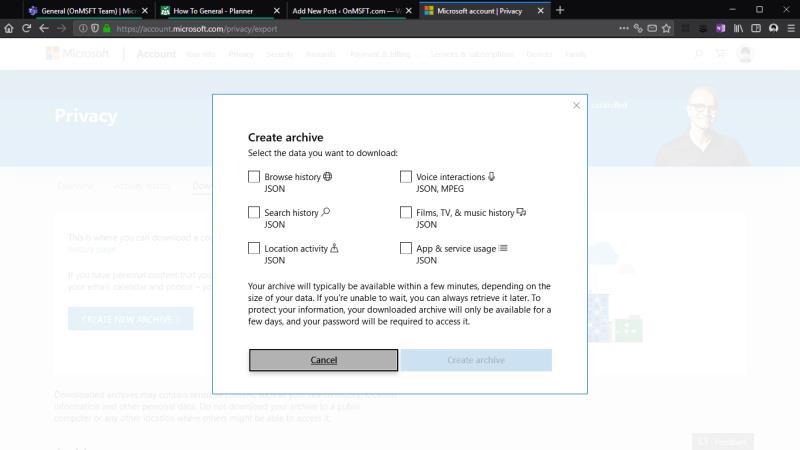
Zaškrtněte políčko u každého typu dat, který chcete archivovat, a poté stiskněte tlačítko „Vytvořit archiv“. Dokončení procesu může trvat několik minut, zatímco Microsoft shromažďuje všechny relevantní informace. Stahování pak začne ve vašem prohlížeči.
Pokud stránku opustíte v době, kdy se váš archiv stále vytváří, budete se moci vrátit na obrazovku „Stáhněte si data“, abyste k ní měli přístup později. Jakmile bude připraven ke stažení, zobrazí se pod nadpisem „Archiv“. Archivy jsou automaticky odstraněny po „několika dnech“, aby bylo možné chránit vaše soukromí.
Nezapomeňte, že archiv dat není určen k přímé spotřebě. Data jsou dodávána jako sada souborů JSON, což je strukturovaný formát pro páry klíč/hodnota. I když jsou soubory v podstatě prostý text a lze je otevřít v libovolném textovém editoru, některé hodnoty se mohou zdát nesmyslné nebo je lze obtížně interpretovat, aniž byste trochu rozuměli tomu, co představují a jak jsou uloženy.
Archiv dat nezahrnuje žádná data, která vytvoříte v aplikacích a službách společnosti Microsoft. Představte si to jako archiv všeho, co je přímo spojeno s vaším účtem Microsoft, nikoli souborů, které jste pomocí účtu vytvořili. Data z aplikací můžete obvykle exportovat pomocí samotných aplikací – například chcete-li získat archiv svých e-mailů aplikace Outlook, můžete navštívit stránku outlook.live.com/mail/options/general/export a kliknout na modré tlačítko „Exportovat poštovní schránku“.
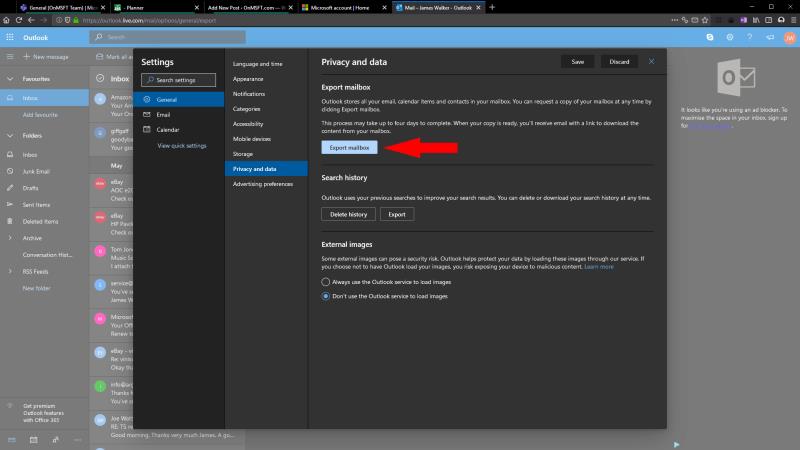
Schopnost vytvořit archiv dat účtu zajišťuje, že služby společnosti Microsoft zůstanou v stížnosti GDPR. Umožňuje vám opustit ekosystém společnosti Microsoft nebo seškrábat vlastní data společnosti Microsoft a získat jakékoli informace, které hledáte. Data lze použít k vytváření vlastních tabulek, databází nebo aplikací, které pomáhají vizualizovat vaše aktivity společnosti Microsoft a poskytují vám záznam o tom, jak jste používali služby společnosti Microsoft, které existují ještě dlouho poté, co samotné aplikace zmizí.