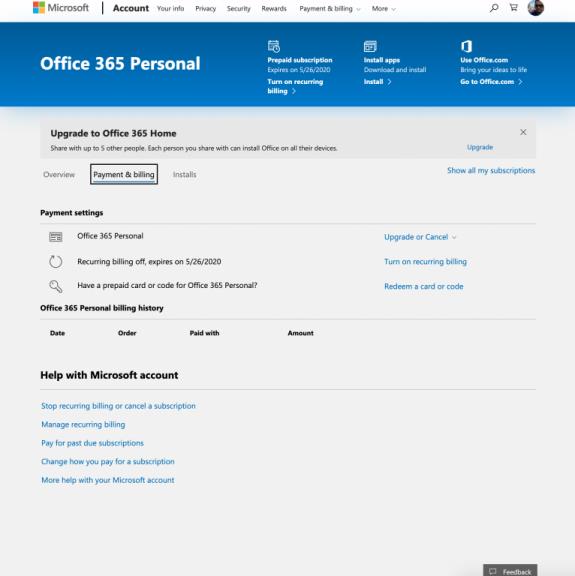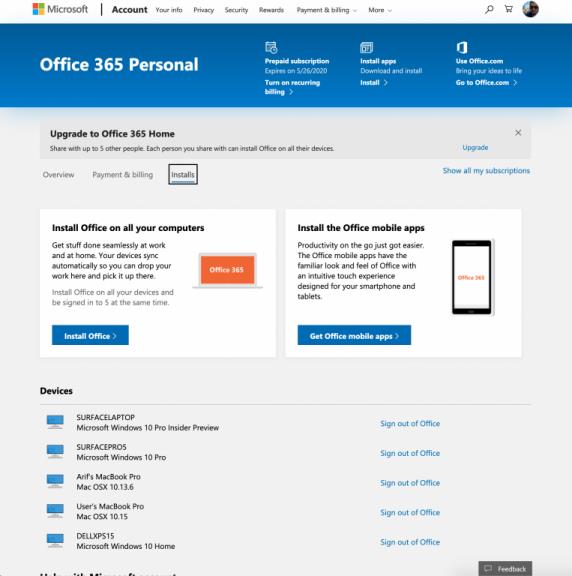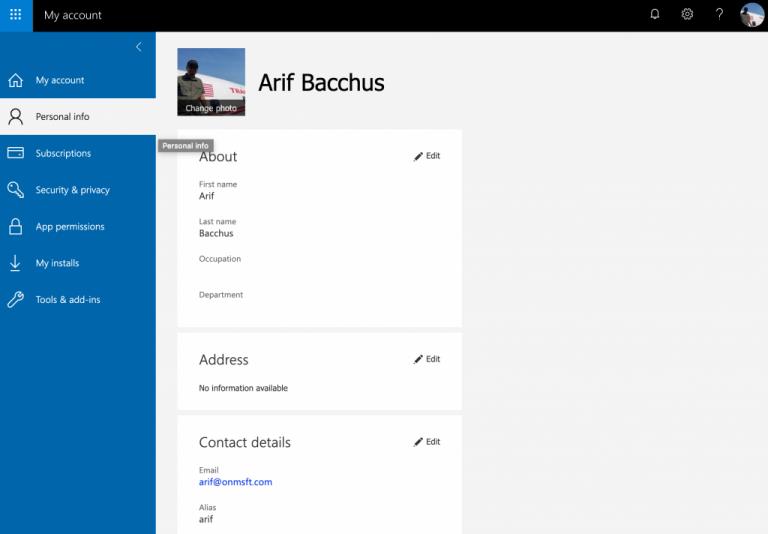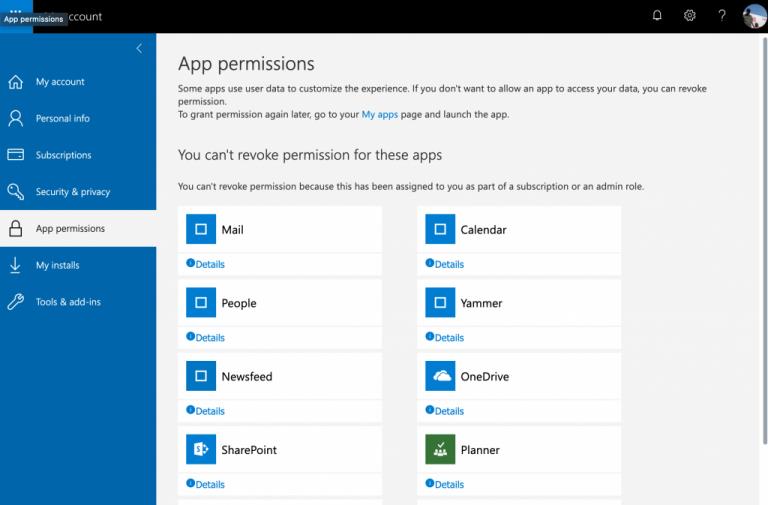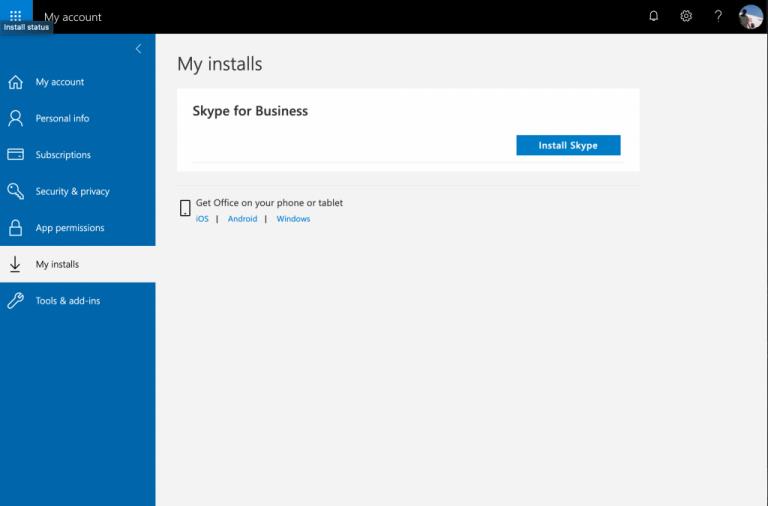Správa účtu Office 365 je snadný úkol. Zde je návod.
- Pokud používáte Office 365 s účtem Microsoft, navštivte stránku Služby a předplatná, kde můžete spravovat fakturaci, zrušit předplatné nebo nainstalovat a odebrat Office ze svých zařízení.
- Pokud používáte Office 365 s pracovním nebo školním účtem, navštivte stránku Můj účet . Budete moci spravovat své instalace, upravovat své osobní údaje, spravovat instalace aplikací a další.
Před dny online předplatného byla správa vašeho softwaru snadná. Zakoupili jste si jej jednou a jste v pořádku na celý život, nebo alespoň do té doby, než se rozhodnete upgradovat. Nyní si s Office 365 můžete zakoupit roční nebo měsíční předplatné v závislosti na vašich potřebách. Víte však, kam se můžete obrátit, abyste to všechno mohli spravovat, pokud se rozhodnete, že již předplatné nechcete?
V této příručce vám rychle ukážeme, jak se můžete postarat o všechny věci související s předplatným Office 365.
Správa Office 365 pomocí účtu Microsoft
Pokud používáte Office 365 se svým účtem Microsoft, Office 365 zakoupené přes Microsoft nebo kód od prodejce, budete muset svůj účet Office spravovat ze stránky Účet Microsoft. Jednoduše se přihlaste a navštivte stránku zde . Poté budete chtít vybrat Služby a odběry ze seznamu v horní části stránky.
Dále budete muset prohledat seznam a najít své předplatné Office 365 spojené s vaším účtem. Jakmile to najdete, můžete odtud udělat několik věcí, jak popisujeme níže.
Kliknutím na kartu Přehled získáte rychlý pohled na některé běžné úkoly, které můžete provést. Patří mezi ně instalace Office, kontrola předplatného, otevření OneDrivu nebo Outlooku. Zde také uvidíte sekci nápovědy, kde můžete kontaktovat podporu.
Kliknutím na kartu Platba a fakturace zobrazíte možnost předplatného. Na této stránce můžete upgradovat nebo zrušit předplatné Office 365, zapnout opakovanou fakturaci nebo uplatnit kartu nebo kód Office 365.
Chcete-li spravovat své instalace Office 365, klikněte na kartu Instalace . Zde si můžete stáhnout instalační program pro nové počítače nebo odebrat a odhlásit Office na počítačích, které již nepoužíváte.
Pokud si stále nejste jisti, jak se na této stránce orientovat nebo jak spravovat své předplatné Office 365, společnost Microsoft je stále zde, aby vám pomohla. Odkazy na články nápovědy naleznete v části Nápověda k účtu Microsoft ve spodní části stránky přehledu. Některá běžná témata, která se zde probírají, zahrnují, jak zastavit opakované účtování, platit za předplatné a další.

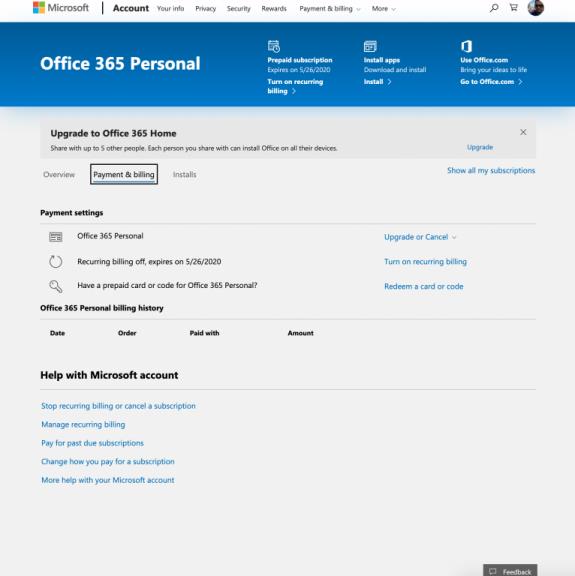
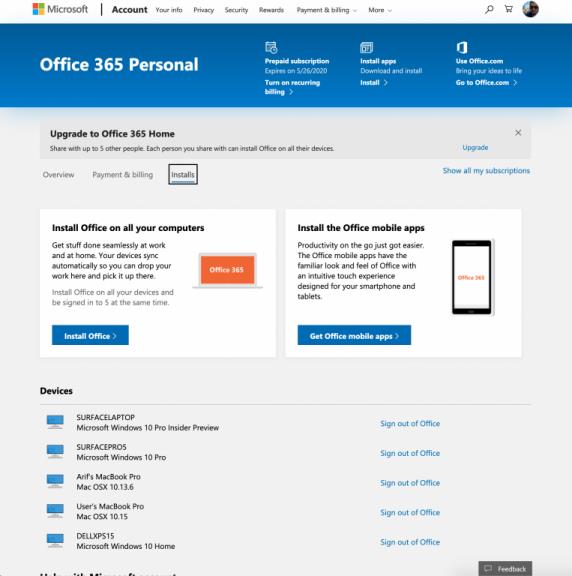
Správa Office 365 pomocí pracovního nebo školního účtu
Ne každý chce platit za Office 365, a pokud používáte Office 365 zdarma se školním nebo pracovním účtem, správa předplatného je trochu jiná. Budete muset přejít na stránku Můj účet pro vaši organizaci. Jakmile tam budete, existuje několik běžných úkolů, které můžete splnit.
Pokud to vaše předplatné umožňuje, klikněte na Spravovat instalace a nainstalujte Office 365 nebo deaktivujte a odeberte zařízení ze seznamu.
Kliknutím na Osobní informace upravíte své osobní údaje spojené s vaším účtem Office 365.
Kliknutím na Předplatné zobrazíte všechny aplikace nebo služby, které vaše plány Office 365 zahrnují.
Chcete - li změnit hesla nebo předvolby kontaktů, klikněte na Zabezpečení a soukromí .
Kliknutím na Oprávnění aplikací můžete spravovat oprávnění aplikací Office 365.
Chcete- li spravovat své aplikace Office 365, klikněte na Moje instalace .
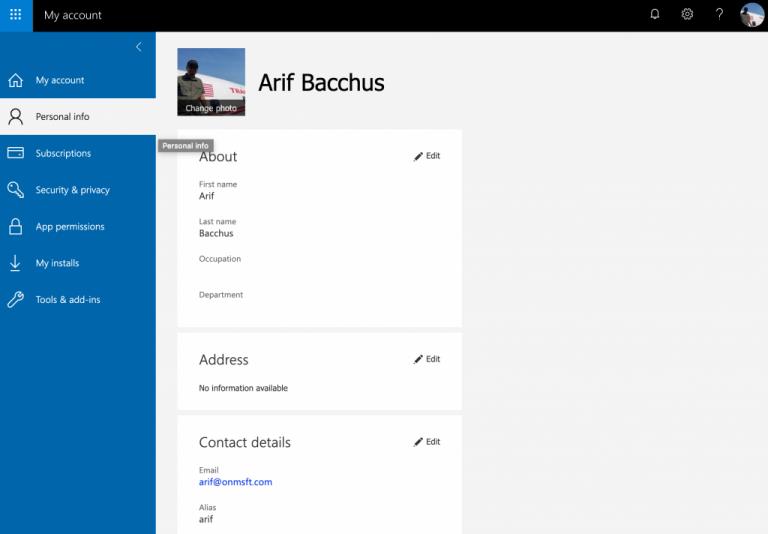
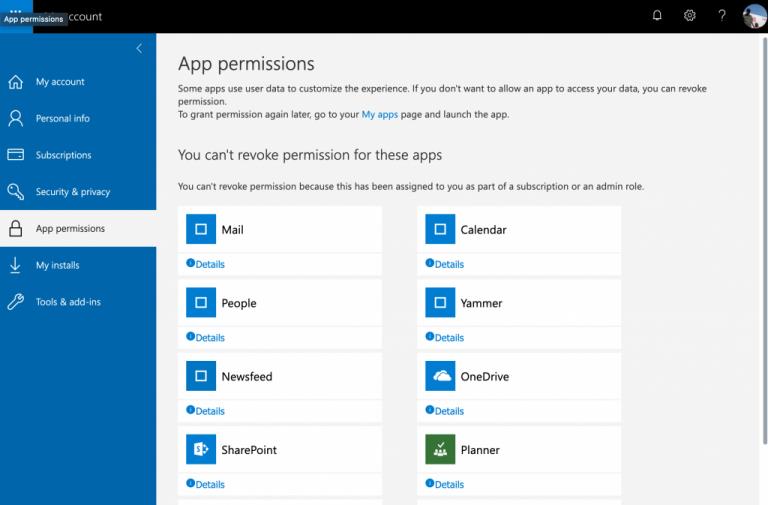
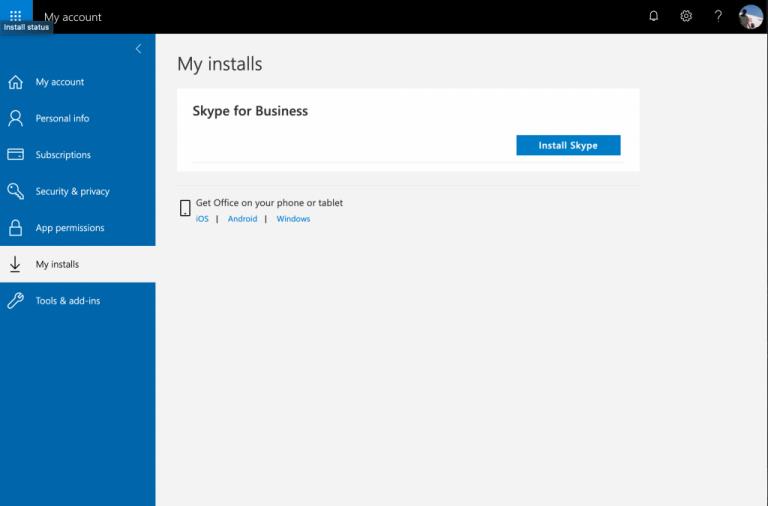
Postřehy na závěr
V případě, že jste zmatení a nepamatujete si svou e-mailovou adresu spojenou s vaším účtem Office, nebo pokud se jedná o pracovní, školní nebo osobní účet, nebojte se, kdykoli můžete otevřít kteroukoli z nainstalovaných Office aplikací, abyste viděli své uživatelské jméno a zkontrolovali účet spojený s Office 365.
V systému Windows to můžete provést tak, že přejdete do nového souboru Office a kliknete na nabídku Soubor . Poté můžete kliknout dolů, kde je uvedeno Účet . Odtud uvidíte svůj e-mail v části Informace o uživateli . Budete také moci kliknout na Spravovat účet na pravé straně obrazovky, což vás přesměruje zpět na hlavní stránku účtu Microsoft nebo stránku Můj účet , podle toho, jaký typ účtu používáte.
Pokud však vše ostatní selže, můžete se také bez obav podívat na stránku podpory společnosti Microsoft, kde najdete další informace.