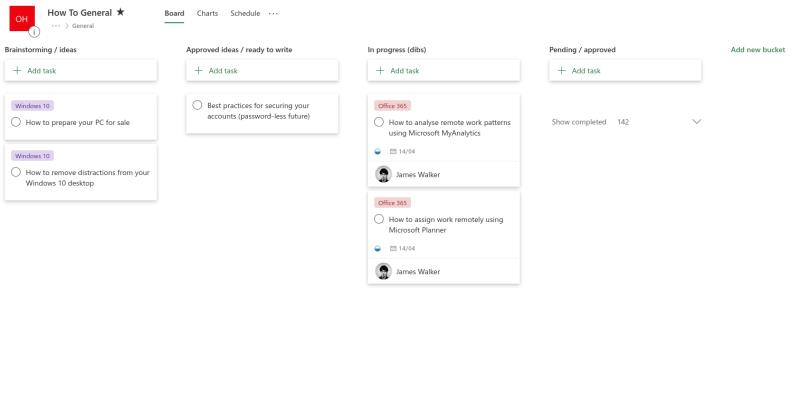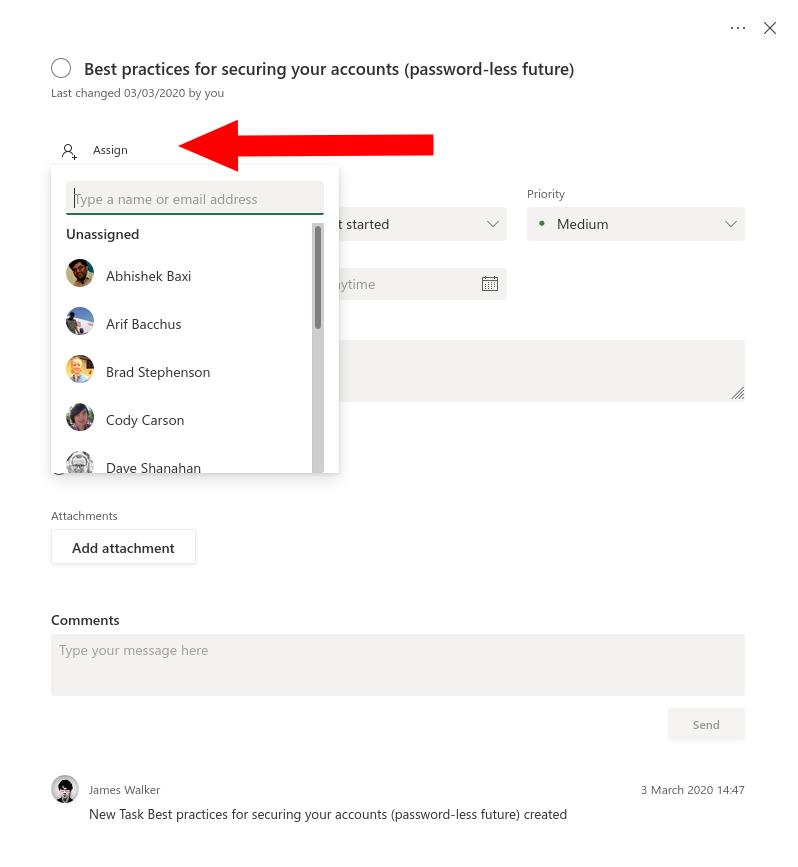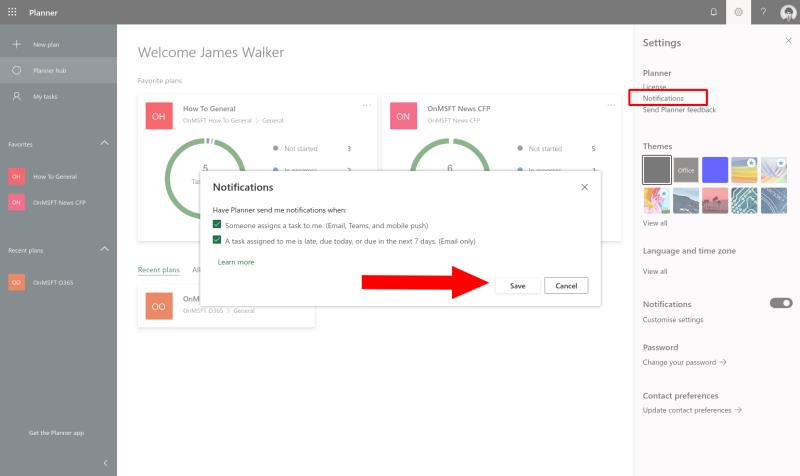Chcete-li přiřadit úkol v Microsoft Planner
Klikněte na kartu úkolu z plánu Plánovače.
Klikněte na tlačítko "Přiřadit".
Vyberte uživatele, kterému chcete úkol přiřadit.
Vzhledem k tomu, že se nyní celé kanceláře přizpůsobují práci na dálku, může být obtížné najít efektivní způsob přidělování a delegování úkolů. I když neexistuje žádná přímá alternativa ke každodennímu jednání na tabuli nebo týmové schůzce, Microsoft Planner může pomoci zajistit, aby si každý byl vědom toho, co se děje.
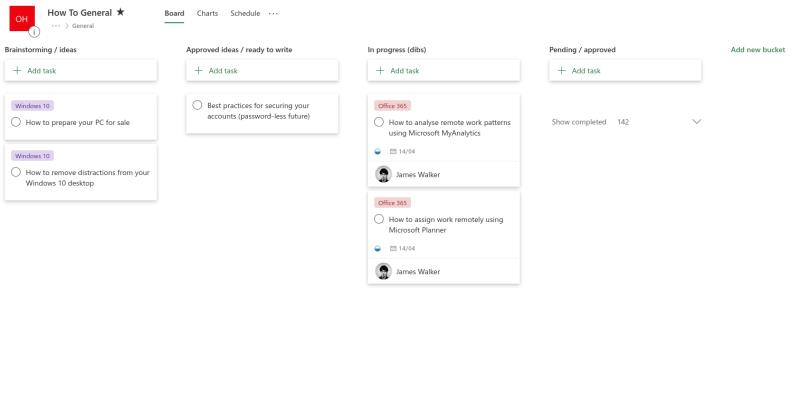
Pokud s Plannerem začínáte, možná si budete chtít nejprve přečíst našeho přehledového průvodce, než budete pokračovat. Plánovač vám nabízí panel úkolů ve stylu Kanban, kde jsou úkoly uspořádány jako vertikální seznamy karet v horizontálních „kbelících“. Skupiny se používají k seskupování úkolů podle kategorie nebo stavu dokončení.
Úkoly lze „přiřadit“ uživatelům Planneru. Klikněte na libovolný úkol na nástěnce a poté klikněte na tlačítko „+ Přiřadit“ pod jeho názvem.
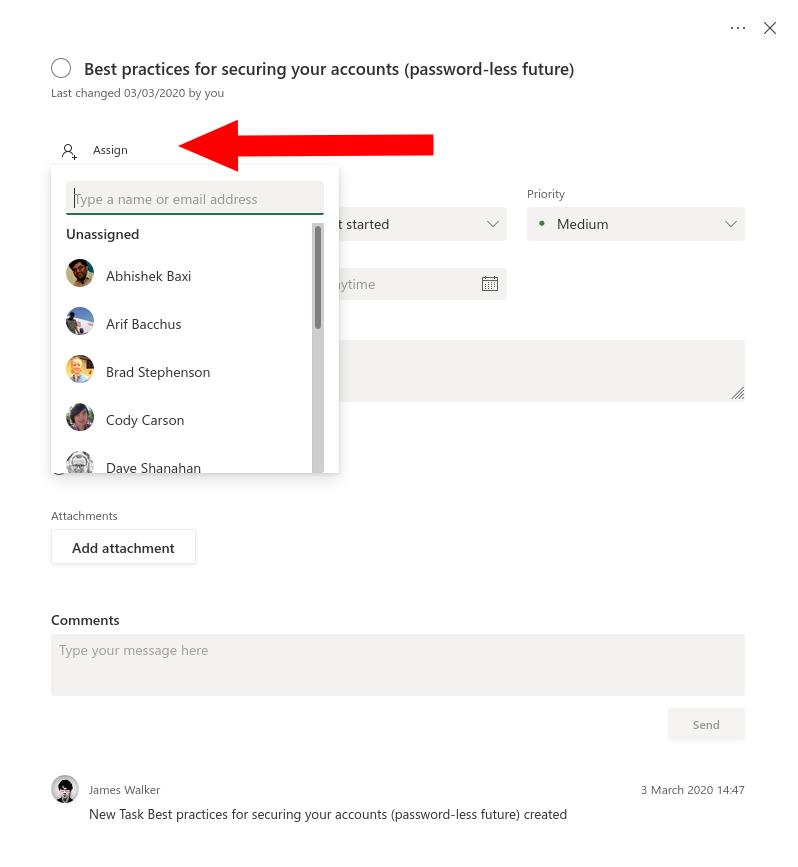
Pomocí rozevírací nabídky, která se zobrazí, vyberte uživatele, kterému chcete úkol přiřadit. Zpátky na hrací ploše se na kartě úkolu objeví pověřený, takže všichni uvidí, že je tu teď někdo, kdo řeší problém.
Chcete-li z přiřazení úkolů vytěžit maximum, měli by uživatelé povolit oznámení Planneru. Klikněte na ikonu ozubeného kolečka Nastavení v pravém horním rohu a poté na „Oznámení“ pod prvním nadpisem („Plánovač“). (Poznámka: Je matoucí, že níže v podokně nastavení je samostatný nadpis „Oznámení“, který vám umožňuje zapnout nebo vypnout všechna upozornění Planneru jediným kliknutím.)
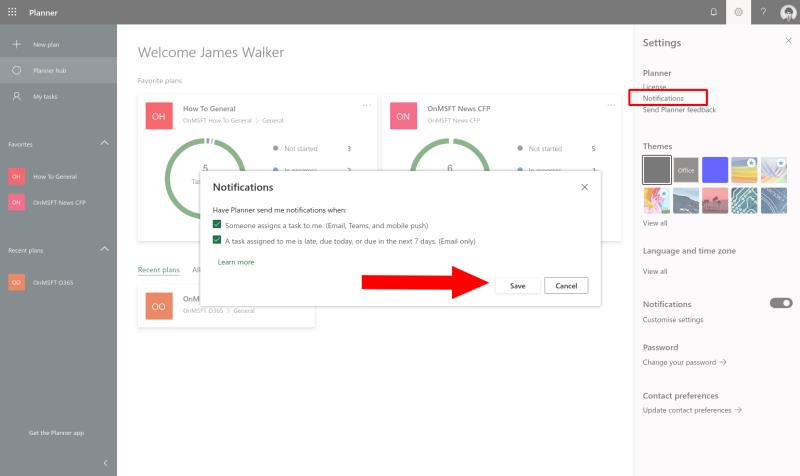
Vyskakovací dialogové okno Oznámení vám umožňuje zvolit, jak byste měli být upozorněni, když je vám přidělen nový úkol. Když je povoleno, budete dostávat e-mail, oznámení push a upozornění Microsoft Teams, kdykoli se stanete příjemcem úkolu. Můžete si také vybrat, zda chcete dostávat e-mailová upozornění, když se úkol blíží ke svému termínu nebo je po termínu.

Přidělováním úkolů uživatelům získáte lepší přehled o tom, na čem se pracuje. Můžete také zkontrolovat pracovní vytížení jednotlivých členů týmu. Kliknutím na kartu „Grafy“ v horní části obrazovky Plánovače zobrazíte rozpis úkolů přiřazených každému uživateli. Pokud má někdo spoustu úkolů, možná mu budete chtít nabídnout pomocnou ruku, abyste mu pomohli překonat den.