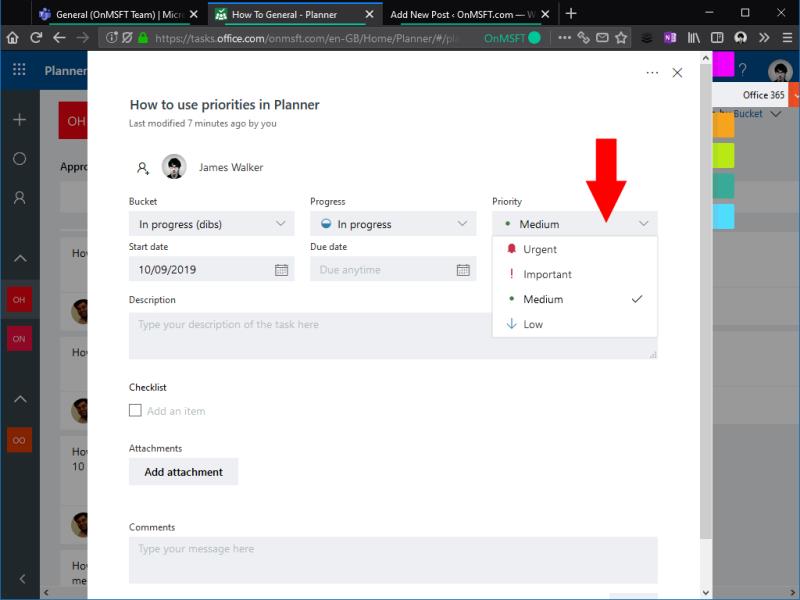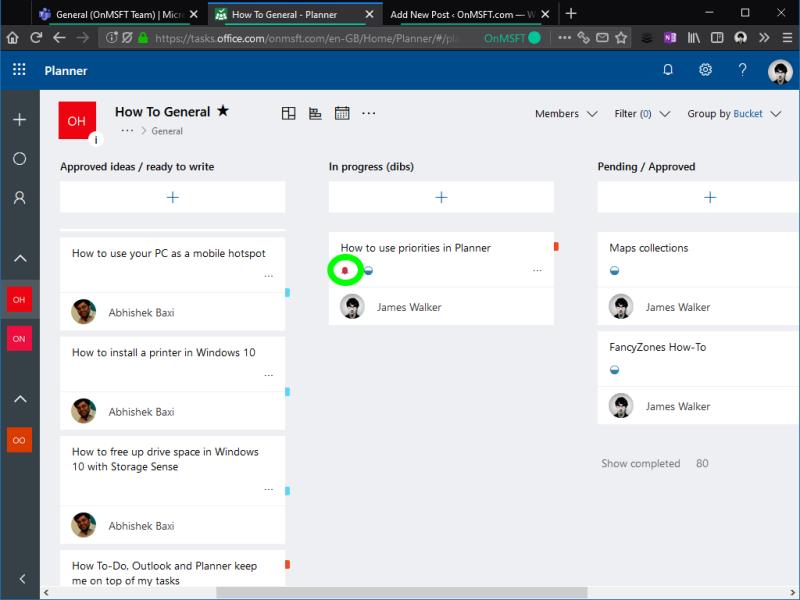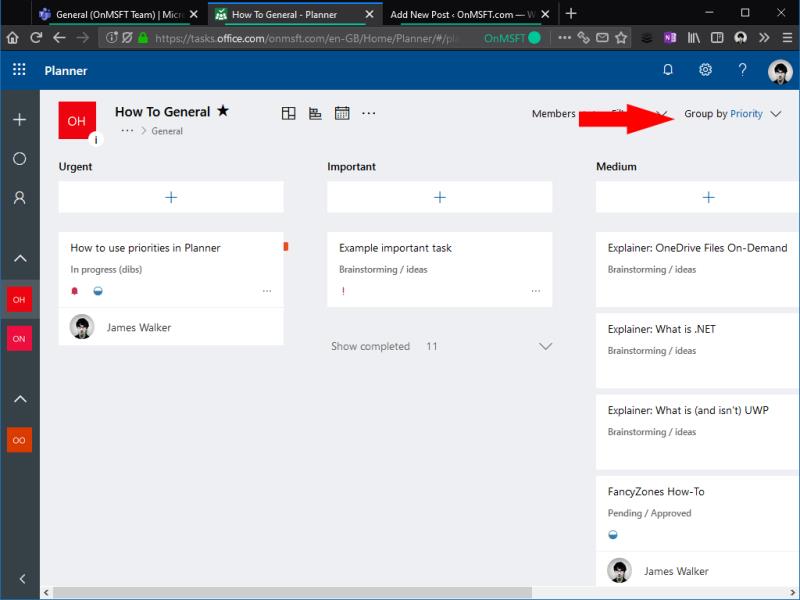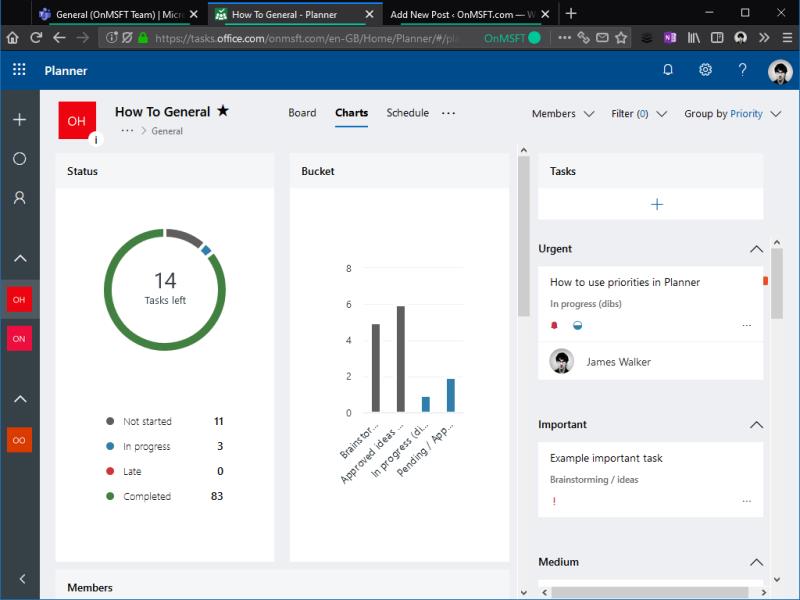Přidání priority k úkolu v Microsoft Planner:
Klikněte na úkol na nástěnce Plánovače.
Z rozbalovací nabídky „Priorita“ vyberte prioritu.
Microsoft Planner byl aktualizován, aby podporoval vyhrazené pole priority u všech úkolů. Dříve mnoho uživatelů Planneru ručně konfigurovalo štítky, aby fungovaly jako prioritní možnosti. Použití štítků k reprezentaci priorit je nyní nadbytečné, protože nové pole Planneru vám poskytuje čtyři možnosti priority v rámci samotné aplikace.
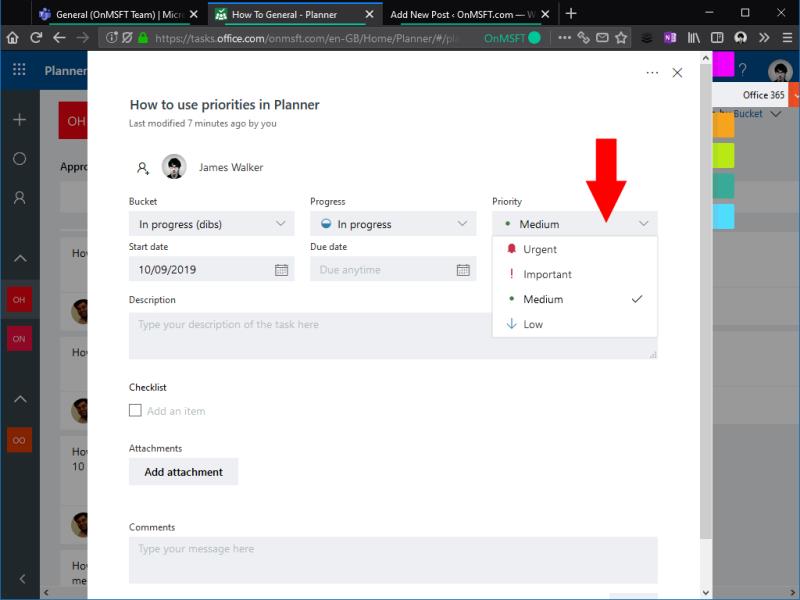
Uživatelé plánovače by nyní měli vidět pole Priorita zobrazené u všech úkolů. Dostupné priority jsou označeny jako Urgentní, Důležité, Střední a Nízké. Každý úkol začíná s výchozí prioritou Střední.
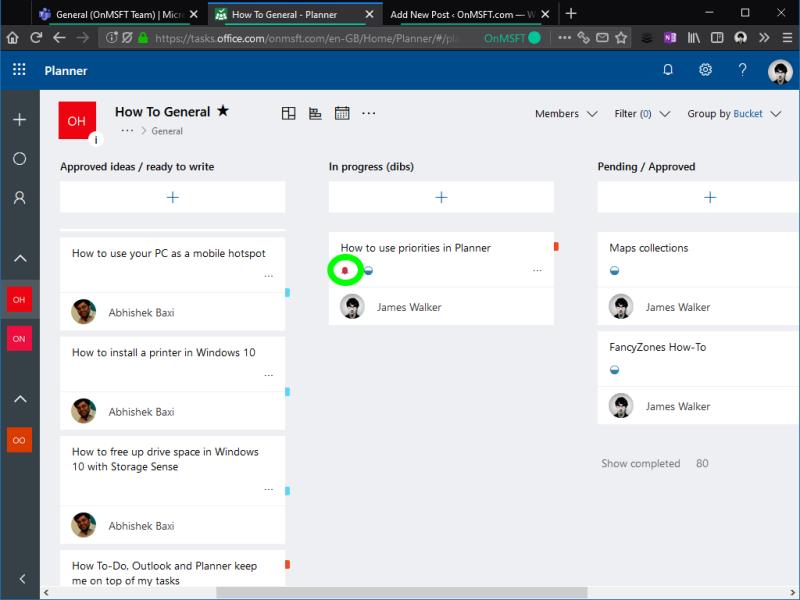
Chcete-li změnit prioritu úkolu, kliknutím na něj otevřete zobrazení podrobností úkolu. Pomocí rozevíracího seznamu Priorita nastavte novou prioritu. Naléhavé a důležité priority přidají novou ikonu k úkolům na nástěnce plánovače. To znamená, že vždy uvidíte, zda máte úkoly s vysokou prioritou, které musíte řešit.
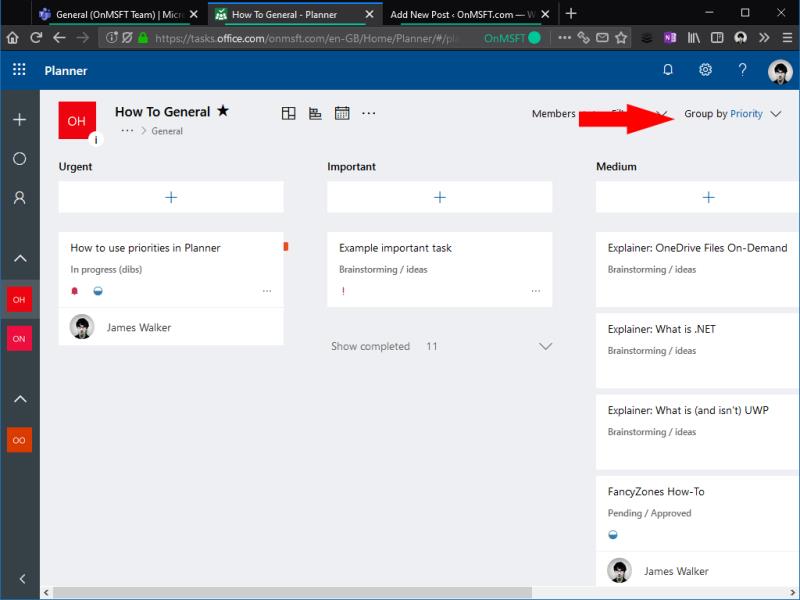
Jednou z výhod používání vestavěných priorit místo štítků je, že Plánovač má nyní další možnosti zobrazení na podporu priorit. K dispozici je nová možnost „Seskupit podle“ pro priority, která vám umožní vizualizovat, kolik úkolů máte v rámci každé priority. Naléhavé úkoly se zobrazují na levé straně tabule a úkoly s nízkou prioritou se zobrazují napravo.
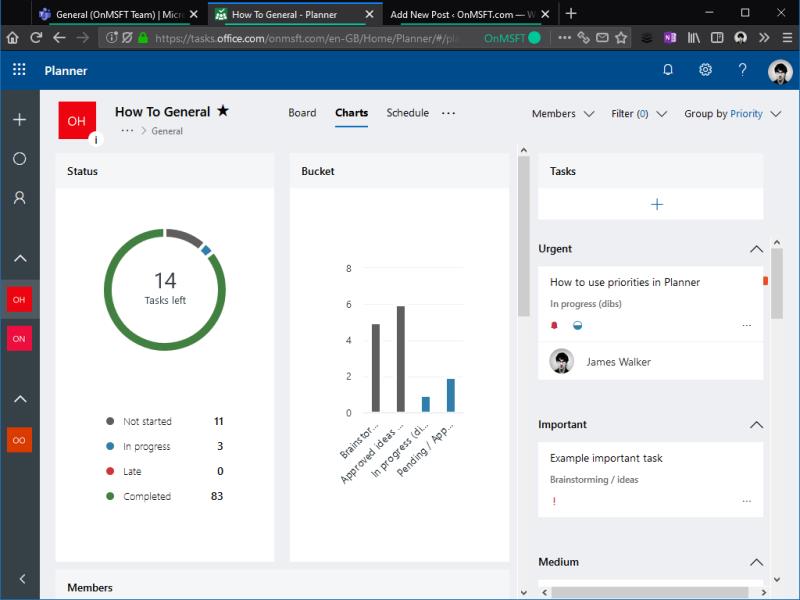
Priority se také zobrazují na obrazovce Plánovače. Zobrazení úkolů na pravé straně stránky nyní rozděluje úkoly do skupin podle jejich priority, což vám poskytuje ještě lepší přehled o relativní důležitosti různých úkolů.
Stejně jako u většiny funkcí Planneru je použití Priorit zcela volitelné. Pokud je nepotřebujete nebo rádi používáte štítky, můžete je ignorovat a pro každý úkol použít výchozí prioritu „Střední“. Priority však mohou být užitečné při udržování pořádku na zaneprázdněných deskách, takže každý může na první pohled vidět, na čem by se mělo dále pracovat.