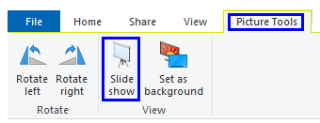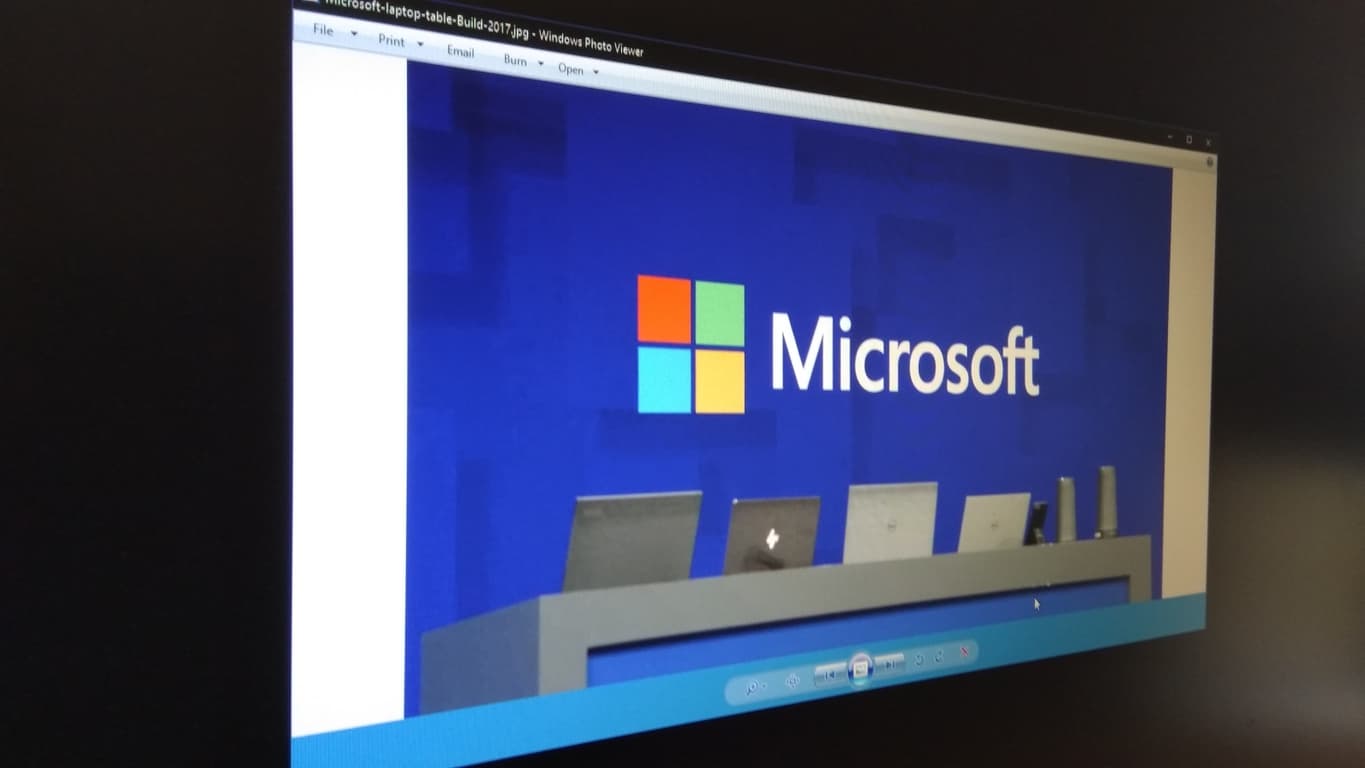Windows 10 představil zbrusu novou aplikaci Fotky jako výchozí prostředí pro interakci s obrazovými soubory na vašem PC. I když jde o celkově sofistikovanější nabídku, nemůže se rovnat staré aplikaci Windows Photo Viewer pro naprostou rychlost a jednoduchost při prohlížení jednotlivých souborů obrázků. Pokud vám chybí jednodušší zážitek z éry Windows 7, čtěte dále a obnovte jej.
Pokud jste provedli upgrade ze systému Windows 7, Windows 8 nebo Windows 8.1
Pokud jste provedli místní upgrade na Windows 10 na stávajícím počítači (prostřednictvím aplikace Získat Windows 10), měli byste zjistit, že Windows Photo Viewer je stále k dispozici. Budete k němu mít přístup z nabídky „Otevřít pomocí“ v souborech obrázků.

Vše, co musíte udělat, je změnit jej zpět na výchozí prohlížeč obrázků – Windows během instalace automaticky nakonfigurují Fotky jako výchozí. Chcete-li to zvrátit, otevřete aplikaci Nastavení a klikněte na kategorii „Aplikace“.
Přejděte na stránku „Výchozí aplikace“ a klikněte na dlaždici „Prohlížeč fotografií“. V zobrazeném seznamu klikněte na Prohlížeč fotografií Windows. Nyní bude použita jako výchozí aplikace při otevírání souboru obrázku.

V novějších verzích Windows 10 jsme zjistili, že Windows Photo Viewer se již nezobrazuje jako dostupná možnost v seznamu výchozích aplikací – i když je povolen. Řešením je nastavit ji jako výchozí pro každou příponu souboru, se kterou ji chcete použít.

Rychlý způsob, jak toho dosáhnout, je najít soubor obrázku v Průzkumníkovi souborů, kliknout na něj pravým tlačítkem a zvolit Otevřít v > Vybrat jinou aplikaci. V seznamu vyberte Prohlížeč fotografií Windows a poté zaškrtněte políčko v dolní části „Vždy otevřít tuto aplikaci“.
Pokud jste provedli čistou instalaci systému Windows 10 nebo máte zcela nové zařízení
Bohužel obnovení Windows Photo Viewer na čisté kopii Windows 10 je poněkud těžkopádnější. Při nových instalacích je aplikace skryta a deaktivována. Protože Windows Photo Viewer nemá svůj vlastní spustitelný soubor (.exe), jeho opětovné povolení vyžaduje úpravu systémového registru pro přidání cíle spuštění pro knihovnu Windows Photo Viewer (PhotoViewer.dll). Zde přichází standardní varování – úpravy registru nejsou podporovány společností Microsoft a mohly by způsobit nepředvídatelné následky pro váš systém.

Poděkování patří nexusu na TenForums za objevení správných klíčů registru při vydání Windows 10. Chcete-li použít tuto techniku, budete muset zkopírovat kód z příspěvku na fóru do nového skriptu registru. Otevřete Poznámkový blok z nabídky Start, zkopírujte a vložte skript do editoru a uložte soubor. V okně Uložit vyberte u položky „Uložit jako typ“ možnost „Všechny soubory“ a uložte soubor s příponou „.reg“ – například „PhotoViewer.reg“.
Zbývá pouze spustit skript registru – poklepejte na soubor a potvrďte zobrazené výzvy. Nyní byste měli zjistit, že Windows Photo Viewer je přístupný, takže jej můžete pomocí výše uvedené techniky nastavit jako výchozí aplikaci pro práci s obrázky.