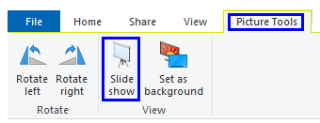Jak automaticky přecházet snímky v PowerPoint 365

Návod, jak nastavit automatické přehrávání prezentace v Microsoft PowerPoint 365 tím, že nastavíte čas přechodu mezi snímky.
Prezentace ve Windows 10 je efektivní způsob, jak automaticky zobrazovat fotografie jedna po druhé v sekvenci za předem nastavené časové prodlevy. Tímto způsobem si můžete snadno užít vzpomínky s rodinou a přáteli bez nutnosti každou fotografii otevírat individuálně. Můžete využít vestavěný program aplikaci Fotky nebo se rozhodnout pro některou z nejlepších bezplatných aplikací pro tvorbu prezentací.
Aplikace Windows 10 Fotky je jedním z nejvíce podceňovaných programů od společnosti Microsoft. Kromě zobrazování fotografií umožňuje také úpravy videí a synchronizaci médií s Google Drive. Postup pro spuštění prezentace v aplikaci Fotky je následující:
Pokud preferujete jinou aplikaci, můžete použít Windows Fotogalerii, která je také zdarma. Postupujte takto:
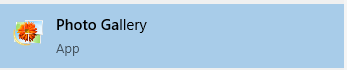
Pokud hledáte pokročilejší funkce, doporučujeme Icecream Slideshow Maker. Tento nástroj umožňuje převést prezentaci fotografií na videoklip. Bezplatná verze má omezení na 10 fotografií pro jeden klip, zatímco Pro verze vyžaduje poplatek 20 $. Po vytvoření můžete videa spojit pomocí jiného bezplatného nástroje.
Klikněte zde pro stažení Icecream Slideshow Maker.
PhotoStage je další skvělá aplikace, která nabízí různé užitečné funkce, včetně přidávání titulků a animací. Je zdarma pro nekomerční použití a nabízí možnost exportu jako video soubor.
Stáhněte si PhotoStage zdarma.
Vytváření prezentací ve Windows 10 je zábavný způsob, jak si prohlížet milé vzpomínky. S aplikacemi jako Aplikace Fotky, Windows Fotogalerie, Icecream Slideshow Maker a PhotoStage máte široké možnosti pro přizpůsobení a obohacení zážitku z prezentace. Jaké aplikace na prezentaci fotografií preferujete? Sdílejte své názory v komentářích a přihlaste se k odběru našich sociálních médií pro další tipy a triky.
Návod, jak nastavit automatické přehrávání prezentace v Microsoft PowerPoint 365 tím, že nastavíte čas přechodu mezi snímky.
Naučte se zrychlit čas strávený prací na souborech PowerPoint tím, že se naučíte tyto důležité zkratky kláves PowerPoint.
Chcete prezentovat snímky bez účasti na obchodní schůzce nebo veletrhu? Naučte se, jak aktivovat režim kiosku v PowerPoint 365.
Naučte se, jak zvýraznit text barvou v aplikaci Google Slides pomocí tohoto podrobného tutoriálu pro mobilní a desktopové verze.
Fotografie si můžete prohlížet jako prezentaci ve Windows 10 prostřednictvím vestavěné aplikace Fotky nebo k tomu použít jednu z nejlepších bezplatných aplikací pro tvorbu prezentací.
Existuje mnoho důvodů, proč se váš notebook nemůže připojit k Wi-Fi, a proto existuje mnoho způsobů, jak chybu opravit. Pokud se váš notebook nemůže připojit k Wi-Fi, můžete tento problém vyzkoušet následujícími způsoby.
Po vytvoření bootovacího USB pro instalaci systému Windows by uživatelé měli zkontrolovat výkon bootovacího USB a zjistit, zda bylo vytvoření úspěšné.
Několik bezplatných nástrojů dokáže předvídat selhání disku dříve, než k němu dojde, což vám dává čas na zálohování dat a včasnou výměnu disku.
Se správnými nástroji můžete prohledat systém a odstranit spyware, adware a další škodlivé programy, které se ve vašem systému mohou ukrývat.
Když se například počítač, mobilní zařízení nebo tiskárna pokusí připojit k počítači se systémem Microsoft Windows přes síť, může se zobrazit chybová zpráva „Síťová cesta nebyla nalezena – Chyba 0x80070035“.
Modrá obrazovka smrti (BSOD) je běžná a ne nová chyba systému Windows, která se objevuje, když se v počítači vyskytne nějaká závažná systémová chyba.
Místo provádění manuálních operací a operací s přímým přístupem ve Windows je můžeme nahradit dostupnými příkazy CMD pro rychlejší přístup.
Po nespočetných hodinách používání svého notebooku a stolního reproduktoru na vysoké škole mnoho lidí zjistí, že pár chytrých vylepšení může proměnit stísněný prostor na koleji v dokonalé streamovací centrum, aniž by museli utratit spoustu peněz.
Z Windows 11 bude Internet Explorer odebrán. V tomto článku vám WebTech360 ukáže, jak používat Internet Explorer ve Windows 11.
Touchpad notebooku neslouží jen k ukazování, klikání a zoomování. Obdélníkový povrch také podporuje gesta, která umožňují přepínat mezi aplikacemi, ovládat přehrávání médií, spravovat soubory a dokonce i zobrazovat oznámení.