Události živého týmu: Zakázat anonymní dotazy

V současnosti není možné zakázat anonymní dotazy na živých událostech Microsoft Teams. I registrovaní uživatelé mohou posílat anonymní dotazy.
Potvrzení o přečtení jsou nyní v Microsoft Teams ve výchozím nastavení zapnutá. Když odešlete zprávu v 1:1 nebo skupinovém chatu, uvidíte zaškrtnutí označující, že byla odeslána. Když si to příjemce přečte, uvidíte, jak se zaškrtnutí změní do tvaru oka. Zde je návod, jak jej můžete vypnout.
Klikněte na ikonu svého profilu v pravém horním rohu obrazovky
Klikněte na ikonu nastavení, je to čtvrtá shora
Zavřete Soukromí ze seznamu na levém panelu
Vypněte přepínač potvrzení o přečtení
Správci mají také kontrolu nad potvrzeními o přečtení a mohou funkci vypnout pro všechny uživatele tak, že přejdou do centra pro správu Microsoft Teams a upraví zásady zasílání zpráv.
V červnu 2019 společnost Microsoft představila funkci potvrzení o přečtení pro Microsoft Teams. Podobně jako v jiných aplikacích pro zasílání zpráv, tato potvrzení o přečtení vám poskytují vizuální vodítko, abyste věděli, kdy osoba, které jste zprávu poslali, ji skutečně otevřela a přečetla.
Funkce se pomalu zavádí a je ve výchozím nastavení zapnutá, ale uživatelé mají úplnou kontrolu, zda chtějí funkci používat nebo ne. V tomto průvodci Office 365 se ponoříme trochu hlouběji a vysvětlíme, jak můžete tuto možnost nakonfigurovat.
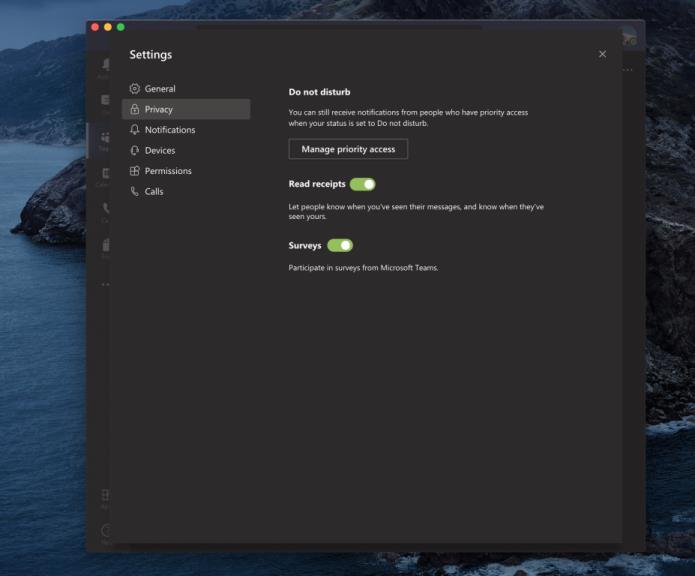
Jak jsme již řekli, potvrzení o přečtení jsou ve výchozím nastavení v Microsoft Teams zapnuta. Když odešlete zprávu v 1:1 nebo skupinovém chatu, uvidíte zaškrtnutí označující, že byla odeslána. Když si to příjemce přečte, uvidíte, jak se zaškrtnutí změní na tvar oka, což znamená, že byl přečten. Pokud vás to trápí, můžete to skutečně deaktivovat prostřednictvím aplikace Microsoft Teams na MacOS, Linux nebo Windows 10.
Klikněte na ikonu svého profilu v pravém horním rohu obrazovky
Klikněte na ikonu nastavení, je to čtvrtá shora
Zavřete Soukromí ze seznamu na levém panelu
Vypněte přepínač potvrzení o přečtení
Mějte na paměti, že pokud chatujete s někým, kdo má vypnutá potvrzení o přečtení, ale stále máte tuto funkci zapnutou, stále neuvidíte potvrzení o přečtení od této osoby. Potvrzení o přečtení také nedostanete, pokud někdo vaši zprávu uvidí v oznámení nebo ve svém zdroji aktivity nebo pokud odpoví prostřednictvím dlaždice Toast ve Windows 10 nebo oznámení Banner v systému Mac OS. Potvrzení o přečtení fungují pouze v případě, že příjemce odpovídá přímo z chatu.
Pokud chcete zjistit, kdo si přečetl vaši zprávu ve skupinovém chatu, v chatu je možnost čtení podle. Jakmile vaši zprávu uvidí všichni, dostanete potvrzení o zobrazení, což je ikona ve tvaru oka. Poté můžete zjistit, kdo si vaši zprávu přečetl, když přejdete na danou zprávu, vyberete další možnosti a vyberete možnost čtení podle. Poté se na levé straně zobrazí vyskakovací seznam.
Možnosti, které jsme popsali výše, jsou pro uživatele. Správci Microsoft Teams však mají nad touto funkcí také plnou kontrolu. Pokud správce nechce, aby měl uživatel potvrzení o přečtení, může změnit hodnotu portálu pro správu na potvrzení o přečtení na „vypnuto“. V případě, že správce chce, aby všichni měli potvrzení o přečtení, lze hodnotu změnit na „všichni“. Zde je návod, jak na to.
Navštivte centrum pro správu Microsoft Teams
Klikněte na ikonu zpráv na levé straně obrazovky, je to osmá shora
Klikněte na název zásady zasílání zpráv a poté klikněte na ikonu úprav nahoře
Poté se zobrazí možnost potvrzení o přečtení. Můžete si vybrat možnost z rozbalovací nabídky, jak jsme popsali.
Pro administrátora může být užitečné vypnout potvrzení o přečtení v situacích, kdy je v jednom chatu mnoho lidí. V této situaci může mít zapnuté potvrzení o přečtení mezi uživateli zmatek a může dojít k přetížení zpráv. Potvrzení o přečtení se lépe používají v situacích s menšími skupinami a v soukromých chatech, kde je komunikace důležitější. Více o těchto potvrzeních o přečtení se můžete dozvědět zde na Microsoftu a neváhejte se podívat na naše centrum Microsoft Teams, kde najdete všechny nejnovější zprávy a informace.
V současnosti není možné zakázat anonymní dotazy na živých událostech Microsoft Teams. I registrovaní uživatelé mohou posílat anonymní dotazy.
Microsoft Teams aktuálně nativně nepodporuje přenos vašich schůzek a hovorů na vaši TV. Můžete však použít aplikaci pro zrcadlení obrazovky.
Potřebujete naplánovat opakující se schůzky na MS Teams se stejnými členy týmu? Naučte se, jak nastavit opakující se schůzku v Teams.
Vidíte často chybu Omlouváme se, nemohli jsme se s vámi spojit na MS Teams? Zkuste tyto tipy na řešení problémů, abyste se tohoto problému zbavili nyní!
Jak udržet stav Microsoft Teams jako vždy dostupný? Tento návod se zaměřuje na efektivní metody pro trvalé udržení vašeho stavu v aplikaci Teams.
V případě, že hledáte webovou kameru pro použití na vašem PC, můžete Xbox Kinect použít jako webovou kameru v systému Windows 10. Jakmile z Kinectu uděláte webovou kameru v systému Windows
Chcete-li citovat zprávu v Microsoft Teams, vyberte a zkopírujte zprávu, na kterou chcete odpovědět. Poté klikněte na ikonu Formát a vyberte Nabídka.
V této příručce vám ukážeme, jak vyřešit problém s Microsoft Teams, kdy nevidíte, že obrazovka sdílí někdo jiný.
Karta Microsoft Teams Wiki je inteligentní textový editor, který umožňuje více uživatelům pracovat na různých částech stejného dokumentu.
Kód chyby c02901df označuje, že desktopová aplikace Microsoft Teams narazila na problém a zhroutila se. K této chybě dochází na počítačích se systémem Windows 10.
I když můžete vždy upgradovat z Teams Free na Teams for Business, mějte na paměti, že tento proces je nevratný.
Chcete-li najít skryté chaty Microsoft Teams, vyhledejte jméno účastníka chatu, vyberte toto jméno a starý chat bude znovu viditelný.
Některé webové stránky nepodporují vkládání adres URL do jiných programů nebo webových stránek. Proto je nemůžete otevřít v desktopové aplikaci Teams.
Pokud nemůžete naplánovat schůzku Teams v Outlooku, ujistěte se, že e-mailový účet spojený s Teams byl přidán do Outlooku.
Chcete-li snížit riziko výskytu různých problémů s Bluetooth v Teams, použijte náhlavní soupravu Bluetooth, která je kompatibilní s aplikací.
Mnoho uživatelů si stěžovalo, že Trello není k dispozici v Microsoft Teams. Tato příručka vám přináší řadu potenciálních oprav.
Busy on Busy je užitečná funkce Microsoft Teams, která konfiguruje, jak Teams zpracovává příchozí hovory, pokud se volaný již účastní hovoru.
Bezplatná verze Microsoft Teams může aktuálně hostit až 300 účastníků schůzky. Účastníci mohou chatovat a volat.
Po dlouhém očekávání vám nyní Microsoft Teams umožňuje sledovat video streamy od všech účastníků schůzky současně. No, ve většině případů to tak bude
Microsoft Teams aktuálně nepodporuje nativní odesílání vašich schůzek a hovorů do vašeho televizoru. Můžete však použít aplikaci pro zrcadlení obrazovky.
Microsoft Teams je klíčovou platformou pro videokonference. Naučte se, jak <strong>zablokovat</strong> a <strong>odblokovat</strong> uživatele, aby byl váš chat čistý.
Všechny informace o tom, jak snadno a rychle odinstalovat aplikace nebo programy ve Windows 10. Uvolněte místo na vašem PC.
Když pracujete mimo svůj stůl, můžete získat přístup k počítači pomocí Připojení ke vzdálené ploše systému Windows. Naučte se, jak správně povolit připojení ke vzdálené ploše v systému Windows 10.
Naučte se, jak upravit profilový obrázek v Microsoft Teams a vylepšit svou online prezentaci. Získejte tipy na změnu a řešení problémů.
Zjistěte, jak zjistit, kolik hodin jste strávili hraním Fortnite. Návod krok za krokem a tipy na sledování herních statistik.
Objevilo se na obrazovce oznámení „Vaše organizace spravuje aktualizace na tomto počítači“? Zde je návod, jak se této zprávy zbavit se špičkovými řešeními.
Zjistěte, jak získat Crown Emote ve Fortnite a posuňte své herní dovednosti na vyšší úroveň. Vytvořte si strategii a získejte respekty ostatních hráčů!
Pokud se lišta nástrojů nezobrazuje v Dokumentech Google, vraťte ji zpět jejím skrytím nebo získáním oprávnění k úpravám. Pokud selžou, použijte doporučený prohlížeč.
Zjistěte, jak efektivně ukončit schůzku Google Meet jako hostitel nebo účastník, a co dělat, když chcete pokračovat ve schůzce bez hostitele.
Nechte výčitky odesílatele pryč a zjistěte, jak odstranit zprávy Slack. Zde také najdete podrobný návod pro hromadné mazání zpráv Slack.




























