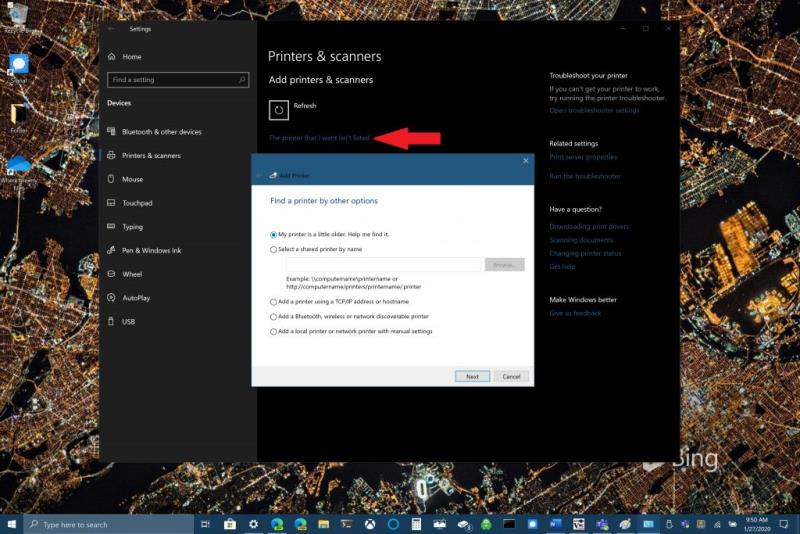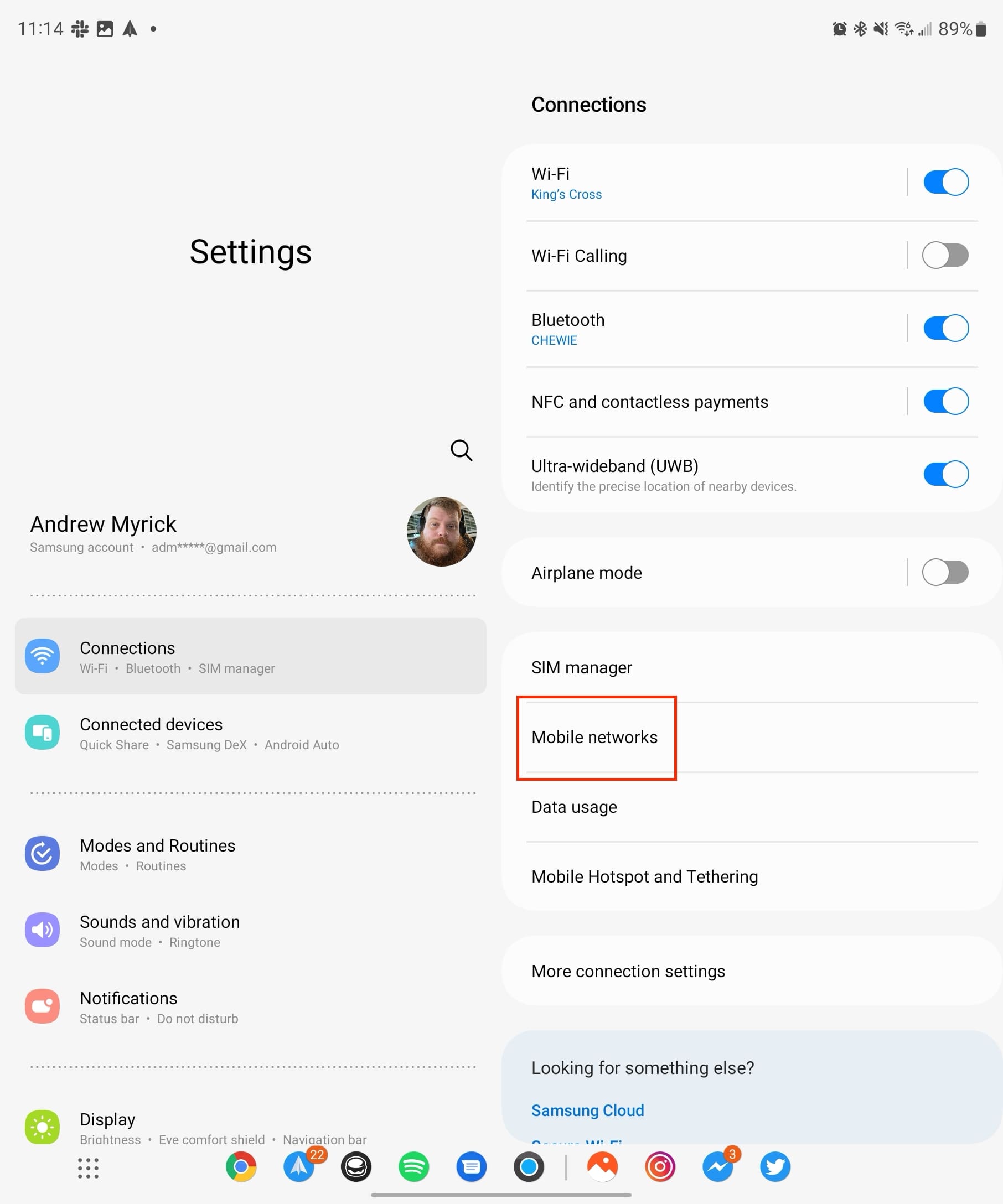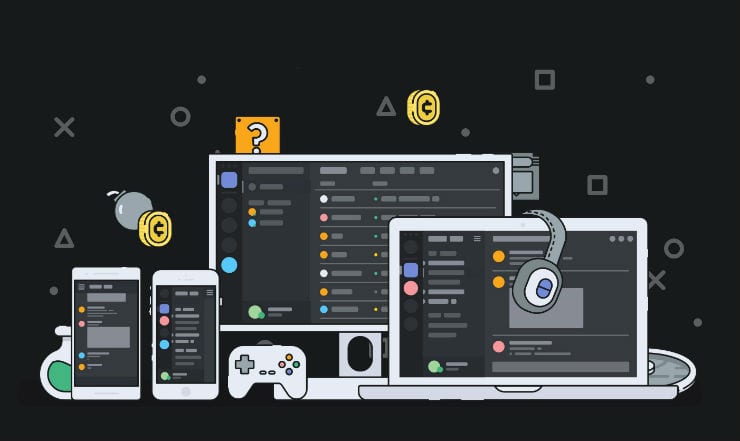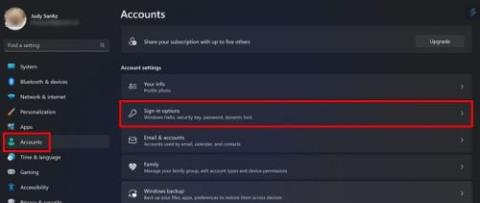1. Přejděte do vyhledávacího pole systému Windows a zadejte „Tiskárna“ nebo přejděte do Nastavení systému Windows > Zařízení > Tiskárny a skenery, jak je uvedeno.
2. Vyberte „Přidat tiskárnu nebo skener“. Počkejte, až systém Windows 10 najde tiskárny v okolí, poté vyberte tu, kterou chcete použít, a vyberte „Přidat zařízení“.
3. Pokud nevidíte, že vaše tiskárna není v seznamu, vyberte „Tiskárna, kterou chci, není v seznamu“ a poté ji podle pokynů přidejte ručně pomocí jedné z dostupných možností.
Když nainstalujete tiskárnu, váš počítač se systémem Windows 10 by měl tiskárnu detekovat automaticky; bezdrátově ve vaší domácí síti nebo přímo zapojit tiskárnu do vašeho PC. Windows 10 má potřebné ovladače, které podporují většinu tiskáren, takže se nemusíte starat o instalaci žádného speciálního tiskového softwaru.
Společnost Microsoft omezila potřebné kroky a usnadnila vám instalaci tiskárny v systému Windows 10. Pojďme se podívat na to, co musíte udělat.
Nainstalujte síťovou, bezdrátovou nebo Bluetooth tiskárnu
Pokud je vaše tiskárna zapnutá a může se připojit k vaší síti Wi-Fi, měl by ji systém Windows 10 automaticky najít. Windows 10 vyhledá všechny dostupné tiskárny ve vaší síti Wi-Fi, včetně tiskáren Bluetooth a bezdrátových tiskáren nebo tiskáren, které jsou připojeny k jinému počítači a sdíleny ve stejné síti Wi-Fi. Windows 10 může k instalaci některých tiskáren vyžadovat zvláštní oprávnění správce.
1. Přejděte do vyhledávacího pole systému Windows a zadejte „ Tiskárna “ nebo přejděte do Nastavení systému Windows > Zařízení > Tiskárny a skenery, jak je uvedeno.

2. Vyberte Přidat tiskárnu nebo skener . Počkejte, až najde tiskárny v okolí, poté vyberte tu, kterou chcete použít, a vyberte Přidat zařízení .

3. Pokud nevidíte, že vaše tiskárna není v seznamu nebo se nezobrazují žádné tiskárny, vyberte možnost „ Tiskárna, kterou chci, není v seznamu “ a podle pokynů ji přidejte ručně pomocí jedné z dostupných možností. .
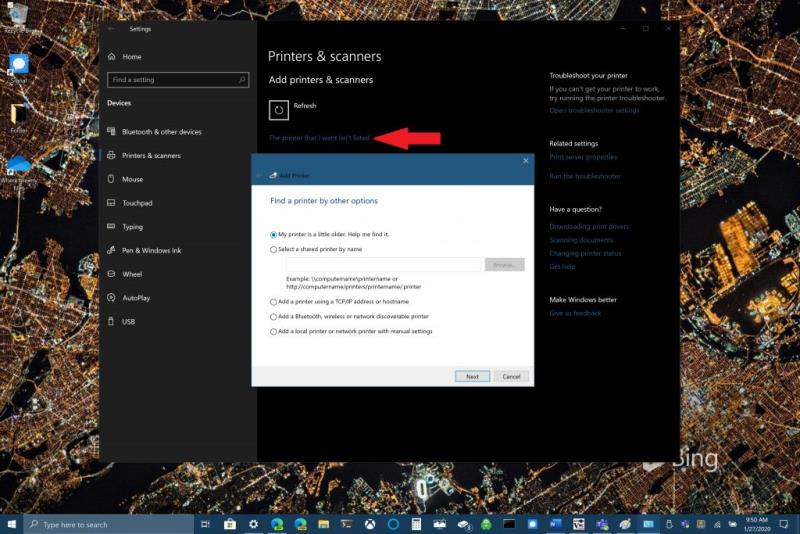
Pokud v domácnosti používáte bezdrátové přístupové body, extendery Wi-Fi nebo více bezdrátových směrovačů, budete se muset ujistit, že jste připojeni ke stejné síti jako tiskárna, abyste ji našli a nainstalovali do počítače se systémem Windows 10. Také pokud máte novou bezdrátovou tiskárnu, kterou jste ještě nepřidali do domácí sítě, budete se muset řídit pokyny dodanými s danou tiskárnou, abyste ji umožnili připojit k počítači se systémem Windows 10.
Nainstalujte místní tiskárnu
Instalace místní tiskárny je z velké části mnohem jednodušší. Windows 10 by měl automaticky vyhledat a nainstalovat místní tiskárnu, aniž byste museli dělat mnoho. Jednoduše zapojte kabel USB dodaný s tiskárnou do počítače se systémem Windows 10. a Ve většině případů vše, co musíte udělat pro nastavení tiskárny, je připojit ji k počítači. Jednoduše zapojte kabel USB z tiskárny do volného portu USB na počítači se systémem Windows 10 a zapněte tiskárnu.
Pokyny pro přidání místní tiskárny jsou stejné jako pro přidání síťové, bezdrátové nebo Bluetooth tiskárny:
1. Přejděte do vyhledávacího pole systému Windows a zadejte „ Tiskárna “ nebo přejděte do Nastavení systému Windows > Zařízení > Tiskárny a skenery, jak je uvedeno.
2. Otevřete Nastavení tiskáren a skenerů.
3. Vyberte Přidat tiskárnu nebo skener . Počkejte, až najde tiskárny v okolí, poté vyberte tu, kterou chcete použít, a vyberte Přidat zařízení . Pokud vaše tiskárna není v seznamu, vyberte Tiskárna, kterou chci, není uvedena, a podle pokynů ji přidejte ručně pomocí jedné z možností.
Pokud máte nějaké další problémy s instalací tiskárny v systému Windows 10, dejte nám vědět v komentářích.