Události živého týmu: Zakázat anonymní dotazy

V současnosti není možné zakázat anonymní dotazy na živých událostech Microsoft Teams. I registrovaní uživatelé mohou posílat anonymní dotazy.
Zde jsou některé z nejběžnějších problémů s Microsoft Teams a jak je můžete vyřešit.
Pokud nevidíte nejnovější zprávy nebo vlákna, možná budete muset restartovat aplikaci ručně, abyste vynutili obnovení.
Pokud vaše webová kamera nebo zvuk nefungují správně, zkontrolujte nastavení vstupu nebo zkontrolujte nastavení ochrany osobních údajů ve Windows 10 nebo MacOS
Pokud Teams zamrzá, zkuste vynutit ukončení aplikace
Pokud nedostáváte oznámení, zkontrolujte nastavení
Někdy pro vás Microsoft Teams nemusí fungovat správně. Může se zaseknout při načítání nebo vaše webová kamera nebo mikrofon nemusí během hovoru správně fungovat. Pokud máte některý z těchto problémů, můžete být frustrovaní. Nemusíte se však bát, protože máme vaše záda. Zde jsou některé z nejběžnějších problémů s Microsoft Teams a jak je můžete vyřešit.
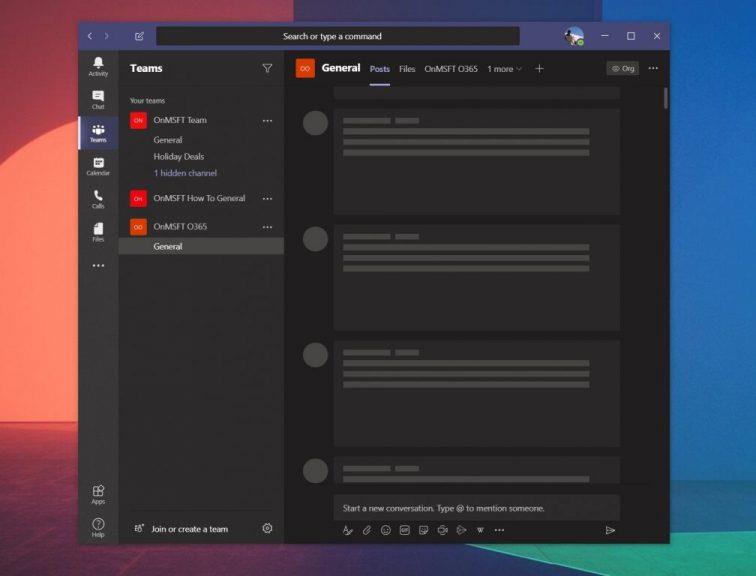
Jeden z nejčastějších problémů s Teams se týká zpráv a vláken. Pokud nevidíte nejnovější zprávy nebo vlákna, možná budete muset restartovat aplikaci ručně, abyste vynutili obnovení.
Ve Windows 10 to můžete udělat tak, že přejdete na hlavní panel a vyhledejte ikonu Microsoft Teams. Jakmile to uvidíte, klikněte pravým tlačítkem a vyberte možnost Ukončit. Tím bude aplikace Teams nucena ukončit. Když se restartuje, měli byste znovu vidět nejnovější zprávy.
Pokud používáte Mac, můžete vynutit ukončení aplikace Teams, aby se obnovila. Můžete to udělat kliknutím na: Option, Command a Esc (Escape) na klávesnici. Můžete také zvolit Force Quit z nabídky Apple. Poté můžete vybrat aplikaci Teams a zvolit Force Quit.
Pokud to nefunguje, zkuste zkontrolovat, zda máte pevné a stabilní připojení k internetu. Můžete také zkusit místo toho navštívit webovou aplikaci Teams, pokud vám vyhrazená počítačová aplikace nefunguje správně. Pomoci může také přihlášení a odhlášení z účtu v aplikaci. Můžete to udělat kliknutím na svou profilovou fotku a výběrem možnosti Odhlásit se.
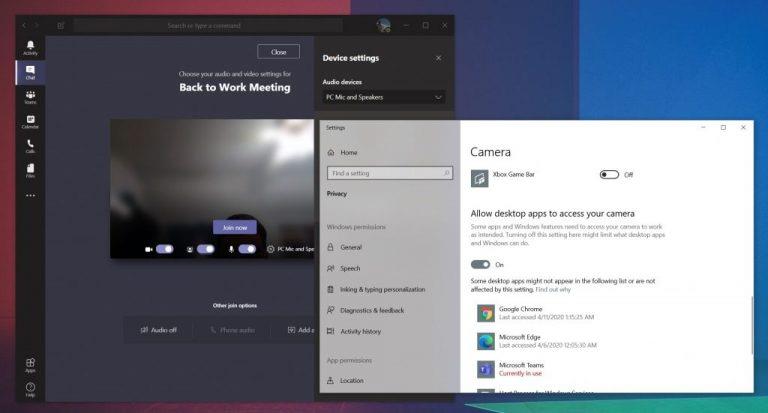
Není nic více frustrujícího, než když vaše webová kamera nebo zvuk nefungují přímo během hovoru. Pokud je tomu tak, problém může být pravděpodobně hardwarový problém s webovou kamerou nebo mikrofonem samotným. Může to být také problém s vaším nastavením ochrany osobních údajů, pokud se týká Teams. Zde je návod, jak to vyřešit.
Nejprve se před připojením nebo zahájením hovoru ujistěte, že máte zvolenou webovou kameru a mikrofon. Když se připojíte, uvidíte v levé části obrazovky Připojit se přepínač vaší webové kamery. Vlevo také uvidíte přepínač mikrofonu. Ujistěte se, že jsou obě zapnuté. Budete také chtít kliknout na ozubené kolečko nastavení a vybrat PC Mic and Speakers a ujistěte se, že jste ze seznamu vybrali výchozí mikrofon a reproduktor.
Pokud to stále nefunguje, problém může být způsoben oprávněními. Pokud používáte webovou aplikaci Teams, chcete se ujistit, že jste svému webovému prohlížeči a webové stránce udělili oprávnění používat webovou kameru a mikrofon. Obvykle se zobrazí výzva Povolit. V opačném případě budete muset upravit nastavení ochrany osobních údajů.
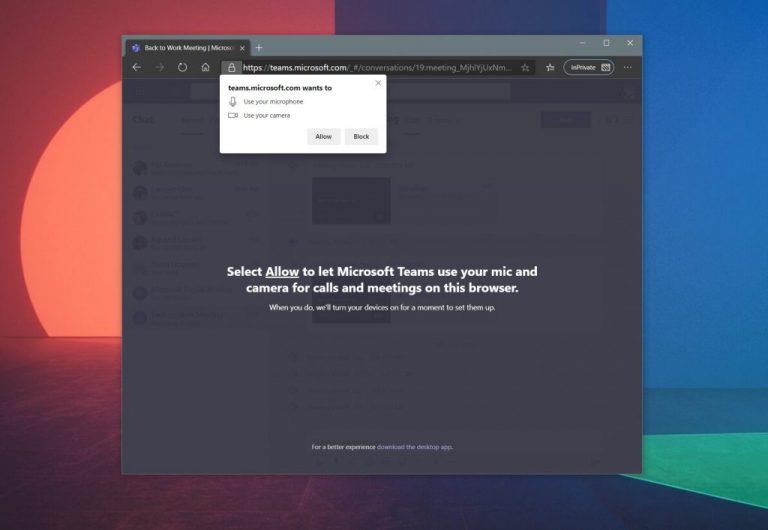
V systému Windows 10 můžete zkontrolovat nastavení ochrany osobních údajů pro webovou kameru a mikrofon zadáním webové kamery do vyhledávacího pole nebo v nabídce Start. Vyberte možnost Vyberte, které aplikace mohou přistupovat k vaší webové kameře, a poté přejděte na konec seznamu, abyste se ujistili, že jsou Microsoft Teams a váš webový prohlížeč zapnuté. Můžete také vyhledat Mikrofon a poté zvolit Nastavení mikrofonu a soukromí a poté zkontrolovat, zda je váš mikrofon zapnutý.
Pokud používáte Mac, můžete zkontrolovat nastavení ochrany osobních údajů kliknutím na nabídku Apple a výběrem Předvolby systému. Poté budete chtít kliknout na část Zabezpečení a soukromí a poté na Fotoaparát. Klepněte na výzvu s nápisem Klikněte na zámek pro provedení změn a zadejte heslo. Poté budete moci povolit Teams přístup k vaší kameře. Opakujte postup také pro mikrofon.

Kromě toho, že webová kamera nefunguje nebo se nenačítají chaty, je dalším problémem s Teams zamrzání aplikace. Pokud se vám to stane, snadným řešením je vynutit si ukončení aplikace a zkusit ji znovu spustit. Již jsme diskutovali o tom, jak to můžete udělat na Macu v první části, ale nyní se dotkneme toho, jak to můžete udělat také ve Windows 10.
Ve Windows 10 můžete vynutit ukončení Teams tak, že na klávesnici kliknete na Ctrl, Alt a Delete. Poté se na obrazovce zobrazí výzva. Ze seznamu vyberte Správce úloh. Poté byste měli vidět Microsoft Teams v části Aplikace. Klikněte na toto a poté zvolte Ukončit úlohu. To způsobí ukončení Teams. Když aplikaci znovu spustíte, měla by se načíst jako obvykle.
Pokud vše ostatní selže, nepropadejte panice. Jako zálohu můžete zkusit použít webovou aplikaci Teams. Přejděte na Teams.Microsoft.com a přihlaste se pomocí svého účtu.
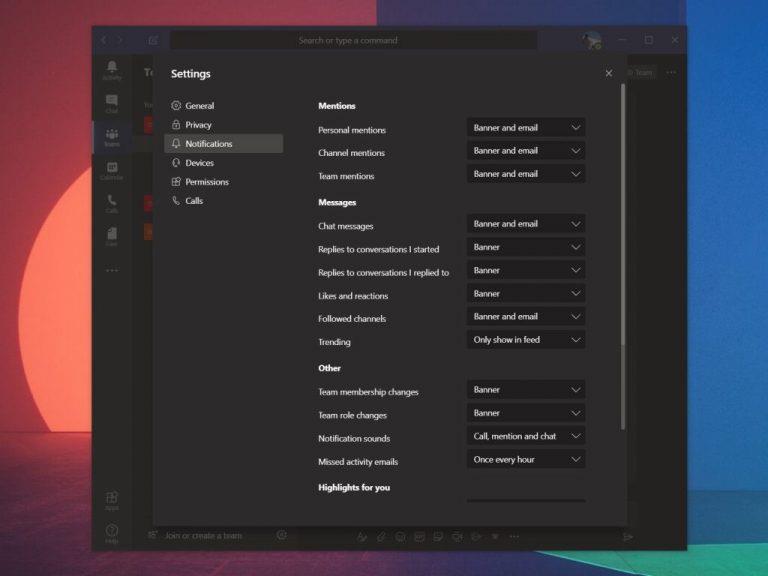
Poslední na našem seznamu jsou problémy s upozorněními. Pokud nedostáváte správná upozornění na určité věci v Teams, možná budete chtít zkontrolovat nastavení aplikace. Můžete to udělat tak, že kliknete na svůj profilový obrázek v pravém horním rohu obrazovky a poté zvolíte Nastavení. Dále přejděte dolů na možnosti oznámení. Budete se chtít ujistit, že jsou všechny nastaveny správně. Většina z nich by měla říkat Banner, pokud chcete dostávat upozornění na plochu. Obrázek výchozího nastavení máme výše.
Pokud používáte konkrétně webovou aplikaci Teams a nedostáváte oznámení, měli byste se ujistit, že jste je povolili. Po spuštění webové aplikace se v pravém dolním rohu obrazovky zobrazí výzva k upozornění. Budete se chtít ujistit, že kliknete na Zapnout.
Toto byl jen pohled na některé z nejčastějších problémů s Microsoft Teams. Pokud máte jiné problémy, společnost Microsoft je tu, aby vám pomohla. Vždy je nejlepší zkusit kontaktovat svého IT administrátora, než se obrátíte na Microsoft se žádostí o pomoc, ale můžete také získat pomoc přímo od Microsoftu. Jednoduše navštivte jejich webovou stránku zde a vyberte Microsoft Teams. Stránka obsahuje obsáhlý seznam problémů a další tipy a triky. Zveme vás také, abyste se podívali také na naše pokrytí Teams , protože máme sbírku průvodců, návodů a mnoho dalšího.
V současnosti není možné zakázat anonymní dotazy na živých událostech Microsoft Teams. I registrovaní uživatelé mohou posílat anonymní dotazy.
Microsoft Teams aktuálně nativně nepodporuje přenos vašich schůzek a hovorů na vaši TV. Můžete však použít aplikaci pro zrcadlení obrazovky.
Potřebujete naplánovat opakující se schůzky na MS Teams se stejnými členy týmu? Naučte se, jak nastavit opakující se schůzku v Teams.
Vidíte často chybu Omlouváme se, nemohli jsme se s vámi spojit na MS Teams? Zkuste tyto tipy na řešení problémů, abyste se tohoto problému zbavili nyní!
Jak udržet stav Microsoft Teams jako vždy dostupný? Tento návod se zaměřuje na efektivní metody pro trvalé udržení vašeho stavu v aplikaci Teams.
V případě, že hledáte webovou kameru pro použití na vašem PC, můžete Xbox Kinect použít jako webovou kameru v systému Windows 10. Jakmile z Kinectu uděláte webovou kameru v systému Windows
Chcete-li citovat zprávu v Microsoft Teams, vyberte a zkopírujte zprávu, na kterou chcete odpovědět. Poté klikněte na ikonu Formát a vyberte Nabídka.
V této příručce vám ukážeme, jak vyřešit problém s Microsoft Teams, kdy nevidíte, že obrazovka sdílí někdo jiný.
Karta Microsoft Teams Wiki je inteligentní textový editor, který umožňuje více uživatelům pracovat na různých částech stejného dokumentu.
Kód chyby c02901df označuje, že desktopová aplikace Microsoft Teams narazila na problém a zhroutila se. K této chybě dochází na počítačích se systémem Windows 10.
I když můžete vždy upgradovat z Teams Free na Teams for Business, mějte na paměti, že tento proces je nevratný.
Chcete-li najít skryté chaty Microsoft Teams, vyhledejte jméno účastníka chatu, vyberte toto jméno a starý chat bude znovu viditelný.
Některé webové stránky nepodporují vkládání adres URL do jiných programů nebo webových stránek. Proto je nemůžete otevřít v desktopové aplikaci Teams.
Pokud nemůžete naplánovat schůzku Teams v Outlooku, ujistěte se, že e-mailový účet spojený s Teams byl přidán do Outlooku.
Chcete-li snížit riziko výskytu různých problémů s Bluetooth v Teams, použijte náhlavní soupravu Bluetooth, která je kompatibilní s aplikací.
Mnoho uživatelů si stěžovalo, že Trello není k dispozici v Microsoft Teams. Tato příručka vám přináší řadu potenciálních oprav.
Busy on Busy je užitečná funkce Microsoft Teams, která konfiguruje, jak Teams zpracovává příchozí hovory, pokud se volaný již účastní hovoru.
Bezplatná verze Microsoft Teams může aktuálně hostit až 300 účastníků schůzky. Účastníci mohou chatovat a volat.
Po dlouhém očekávání vám nyní Microsoft Teams umožňuje sledovat video streamy od všech účastníků schůzky současně. No, ve většině případů to tak bude
Microsoft Teams aktuálně nepodporuje nativní odesílání vašich schůzek a hovorů do vašeho televizoru. Můžete však použít aplikaci pro zrcadlení obrazovky.
Microsoft Teams je klíčovou platformou pro videokonference. Naučte se, jak <strong>zablokovat</strong> a <strong>odblokovat</strong> uživatele, aby byl váš chat čistý.
Všechny informace o tom, jak snadno a rychle odinstalovat aplikace nebo programy ve Windows 10. Uvolněte místo na vašem PC.
Když pracujete mimo svůj stůl, můžete získat přístup k počítači pomocí Připojení ke vzdálené ploše systému Windows. Naučte se, jak správně povolit připojení ke vzdálené ploše v systému Windows 10.
Naučte se, jak upravit profilový obrázek v Microsoft Teams a vylepšit svou online prezentaci. Získejte tipy na změnu a řešení problémů.
Zjistěte, jak zjistit, kolik hodin jste strávili hraním Fortnite. Návod krok za krokem a tipy na sledování herních statistik.
Objevilo se na obrazovce oznámení „Vaše organizace spravuje aktualizace na tomto počítači“? Zde je návod, jak se této zprávy zbavit se špičkovými řešeními.
Zjistěte, jak získat Crown Emote ve Fortnite a posuňte své herní dovednosti na vyšší úroveň. Vytvořte si strategii a získejte respekty ostatních hráčů!
Pokud se lišta nástrojů nezobrazuje v Dokumentech Google, vraťte ji zpět jejím skrytím nebo získáním oprávnění k úpravám. Pokud selžou, použijte doporučený prohlížeč.
Zjistěte, jak efektivně ukončit schůzku Google Meet jako hostitel nebo účastník, a co dělat, když chcete pokračovat ve schůzce bez hostitele.
Nechte výčitky odesílatele pryč a zjistěte, jak odstranit zprávy Slack. Zde také najdete podrobný návod pro hromadné mazání zpráv Slack.




























