How-To Holiday Guide: Začínáme s perem Surface Pen

Dostali jste k Vánocům nový Surface – nebo jste si jeden dali na seznam přání a chcete být připraveni na velký den – a teď chcete začít s
Surface Pen lze také použít k navigaci ve Windows 10, spouštění aplikací a mnoha dalším. Proto jsme sestavili tohoto průvodce, který představuje našich 5 nejlepších tipů a triků pro Surface Pen.
K navigaci ve Windows 10 použijte pero Surface Pen
Pomocí tlačítka gumy spouštějte aplikace ve Windows 10
Změňte nastavení pera pro Surface ve Windows 10 a prostřednictvím aplikace Surface
Vyměňte hroty pera pro různé scénáře barvení
Připevněte pero bezpečně na stranu Surface nebo na kryt Type Cover pro bezpečné uložení.
Pokud jste si právě zakoupili Surface, pak je Surface Pen nezbytným doplňkem pro váš nový tablet nebo notebook. Nejen, že jej můžete použít k tomu, abyste zvýraznili svou kreativní stránku v aplikacích pro kreslení, jako je Fresh Paint, ale Surface Pen lze také použít k navigaci ve Windows 10, spouštění aplikací a mnoha dalším. Proto jsme sestavili tohoto průvodce, který představuje našich 5 nejlepších tipů a triků pro Surface Pen.

Původní pero pro Surface (Gen 1)

Gen 2 Surface Pen

Pero pro povrch Gen 3

Moderní pero Surface Pen
Než se do něčeho pustíme, chceme vám dát trochu historie. Je pro nás důležité to zmínit, protože ne všechna pera pro Surface jsou si rovni. Existují různé modely per Surface Pen, navržené pro úplně první Surface v roce 2012 až po nejnovější Surface Pro X v roce 2020.
Každé pero má také jiné vlastnosti. Zde je rychlé shrnutí, pokud zvažujete nákup použitého nebo nového pera Surface pro vaše zařízení.
Tuto část zakončíme zmínkou o Surface Slim Pen. Toto pero je nejmodernější od Microsoftu. Mění design od předchozích per, protože je plošší jako tesařská tužka. Odstraňuje také potřebu baterií AAAA, protože je dodáván s vlastním nabíjecím pouzdrem USB-C nebo lze dobíjet pomocí krytu Type Cover v Surface Pro X. Citlivost na tlak je však stejná. Toto pero budeme používat v našem návodu.

K orientaci v systému Windows 10 můžete obvykle používat myš, ale pokud máte pero Surface Pen, lze jej použít také k navigaci. Mohlo by to být také pohodlnější, zejména proto, že již pravděpodobně držíte Surface Pen v rukou.
V systému Windows lze místo myši použít pero Surface Pen několika různými způsoby. Nejprve můžete klepnout perem na obrazovku na položku a kliknout nebo vybrat. Poté můžete stisknutím a podržením bočního tlačítka na peru kliknout pravým tlačítkem nebo jednoduše podržet pero na obrazovce.
Můžete také přetahovat tak, že umístíte pero na položku, podržíte jej, dokud neuvidíte kruh, a poté s ním pohnete. Nebo jednoduše nakreslete rámeček kolem položky a přetáhněte položku samotným perem. Nakonec můžete vybrat více položek stisknutím a podržením bočního tlačítka a přetažením pera přes požadované položky.
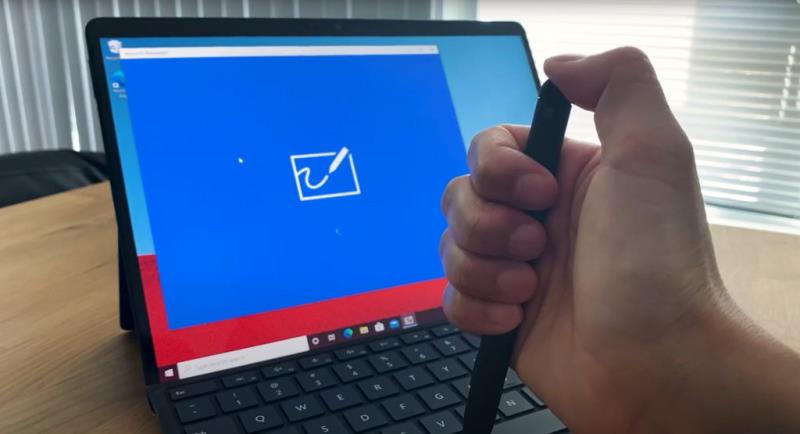
Na peru Surface Pen Gen 3 a 4 má horní část pera gumu, kterou lze použít k odstranění inkoustu v aplikacích pro kreslení, ale věděli jste, že na tlačítko gumy lze také kliknout dolů a otevřít tak vybrané aplikace ve Windows 10? Ve výchozím nastavení je pro tlačítko gumy ve Windows nakonfigurováno několik různých funkcí. Ty jsou k vidění níže. Pamatujte, že aby to fungovalo, musíte mít zapnuté Bluetooth a spárované pero se zařízením Surface.
Tyto výchozí hodnoty můžete kdykoli změnit tak, že spárujete pero Surface Pen se zařízením Surface a poté v Nastavení systému přejdete na položku Pen & Windows Ink. Více o nich přineseme v našem dalším tipu.
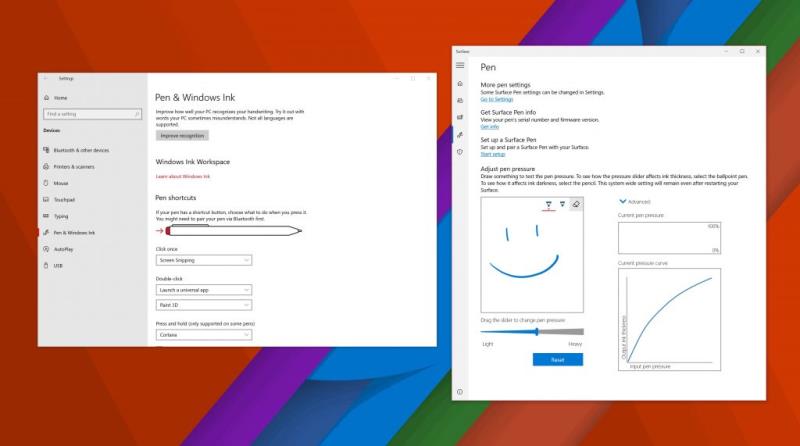
Náš třetí tip se netýká pera samotného, ale spíše způsobu, jakým funguje ve Windows 10. Pokud navštívíte Nastavení a poté kliknete na Zařízení, zobrazí se kategorie Pero a inkoust Windows. Klikněte na toto a poté můžete změnit nastavení pera pro Surface. Můžete přepínat, kterou rukou pero používáte, měnit vizuální efekty, písma při psaní a kdy se budou objevovat pole pro ruční psaní. Můžete také změnit, co dělá tlačítko gumy, nebo přiřadit spuštění konkrétní aplikace.
Nakonec je tu poznámka o změně citlivosti tlaku Surface Pen. Pokud otevřete aplikaci Surface ve Windows 10 a poté kliknete na ikonu pera v levé liště na obrazovce, můžete pomocí posuvníku upravit citlivost pera tak, aby vyhovovala vašim potřebám. Vždy jej můžete také resetovat na výchozí.
Pokud používáte pero Surface Pen bez klipu nebo povrchové pero s jedním tlačítkem na plochém okraji, pak pro vás máme skvělý tip. Microsoft ve skutečnosti má pro tuto generaci per pro Surface Pen různé „hroty“. Hroty jsou dodávány v malé krabičce ve velikostech 2H, H, HB, B. Pro různé úkoly existují různě velké „hroty“. Hroty by měly fungovat pouze s pery Surface třetí nebo čtvrté generace.
Můžete použít střední hrot, abyste získali pocit tužky, nebo jej vyměnit za hrot s nízkým třením podobným peru s jemným hrotem. Hroty lze vyjmout pomocí pinzety v krabici, zmáčknutím hrotu a zatlačením zpět. Všimněte si, že tyto hroty fungují pouze s pery třetí generace. Zde se můžete dozvědět více o společnosti Microsoft a zakoupit hroty za 20 USD prostřednictvím obchodu Microsoft Store .
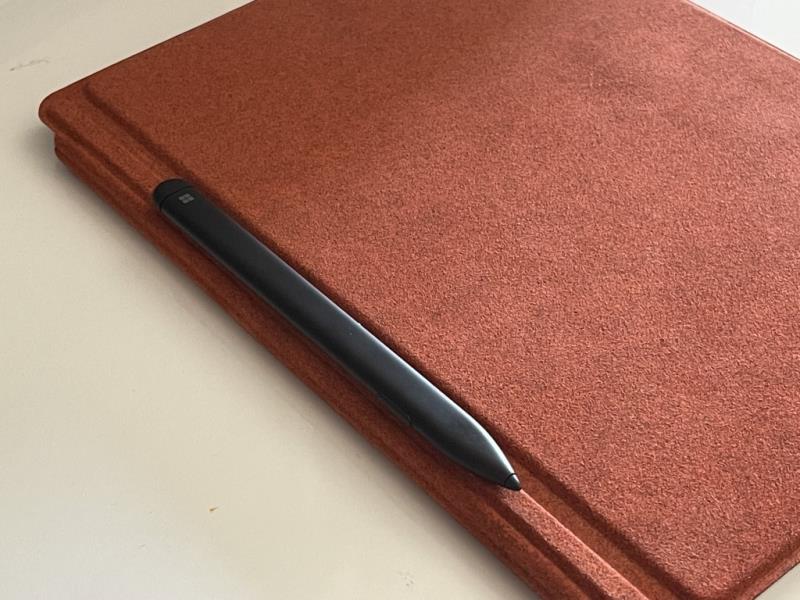
Dokud máte pero Surface Pen třetí generace nebo čtvrté generace, vaše pero Surface Pen se magneticky přichytí ke straně vašeho Surface. Nejlepší je připevnit jej na levou stranu zařízení, uvolní tak nabíjecí port. Surface Slim Pen se také zasune na tuto stranu Surface, i když nemá nejlepší držení. Pokud vám to nefunguje, můžete pero pro Surface Pen zasunout na levou stranu krytu Type Cover, když je zavřený. Je to skvělý způsob, jak cestovat s perem Surface Slim Pen, když se nepoužívá, jak je uvedeno výše.
To byl pohled na některé z našich tipů a triků pro Surface Pen. Máte nějaké vlastní tipy na pero Surface Pen? Neváhejte a dejte nám vědět v komentářích níže. A nezapomeňte se podívat na naše centrum zpráv o Surface, kde najdete další průvodce, návody a články se zprávami o Surface.
Dostali jste k Vánocům nový Surface – nebo jste si jeden dali na seznam přání a chcete být připraveni na velký den – a teď chcete začít s
Zde je pohled na našich 10 nejoblíbenějších tipů a triků pro Surface Duo ze vzdálené plochy, obnovení navigačních panelů a mnoho dalšího.
V této příručce dobře vysvětlete, jak můžete upgradovat SSD v Surface Laptop nebo Surface Pro X
Pokud jste aktivním uživatelem pera Surface Pen a často prezentujete snímky ve škole nebo v práci, KeyPenX je docela úhledný způsob, jak procházet panelem snímků PowerPoint pomocí pera Surface jako dálkového ovládání.
Tady jste, pokoušíte se nainstalovat Windows, Ubuntu nebo OSX na váš Surface Pro 1, 2 nebo 3 a přemýšlíte, jak přimět zařízení ke spuštění z USB
Chcete si koupit Surface Pro 7+? Přestože je určen pro podniky a zákazníky z oblasti vzdělávání, můžete si jej zakoupit prostřednictvím obchodu Microsoft Store. Zde je návod.
Předobjednávky Surface Duo jsou nyní aktivní u Microsoft AT&T a BestBuy
Zde je pohled na to, jak můžete používat Microsoft 365 se sluchátky Surface Earbuds
Ukážeme vám, jak řešit problémy se správou napájení na zařízení Windows 10 Surface.
Dostali jste k Vánocům nový Surface – nebo jste si jeden dali na seznam přání a chcete být připraveni na velký den – a teď chcete začít s
Právě jste dostali pod svůj vánoční stromeček zcela nový Microsoft Surface (nebo alespoň doufáte, že se tak stane) a jste připraveni jej otočit
Pokud jste si právě zakoupili Surface, pak je Surface Pen nezbytným doplňkem pro váš nový tablet nebo notebook. Nejen, že jej můžete použít k tomu, abyste rozvedli svou kreativu
V této příručce vám dobře ukážeme, jak si můžete vyzkoušet SDK a získat emulátor Surface Duo na počítači se systémem Windows 10 a ochutnat zážitek ze Surface Duo.
Kamera Surface Duo nepořizuje přesně fotografie v kvalitě DLSR, ale pokud chcete zlepšit kvalitu obrazu, zde je návod, jak to opravit.
Po akci společnosti Microsoft dne 2. října 2018 jsem byl nadšený, když jsem viděl, jak se černá barva vrací zpět do zařízení Surface, včetně Surface Pro 6 a
Právě jste dostali pod svůj vánoční stromeček zcela nový Microsoft Surface (nebo alespoň doufáte, že se tak stane) a jste připraveni jej otočit
Práce nebo školní docházka z domova často znamená, že budete potřebovat druhý monitor. Pomůže vám vidět více otevřených oken a aplikací a může pomoci zlepšit
Surface Dial je příslušenství pro Windows 10, jehož cílem je poskytnout lidem nový způsob tvoření. Je kompatibilní s jakýmkoliv PC, notebookem nebo tabletem
Zde je pohled na to, jak jsem upgradoval SSD v mém Surface Laptop 3
Microsoft Teams je klíčovou platformou pro videokonference. Naučte se, jak <strong>zablokovat</strong> a <strong>odblokovat</strong> uživatele, aby byl váš chat čistý.
Všechny informace o tom, jak snadno a rychle odinstalovat aplikace nebo programy ve Windows 10. Uvolněte místo na vašem PC.
Když pracujete mimo svůj stůl, můžete získat přístup k počítači pomocí Připojení ke vzdálené ploše systému Windows. Naučte se, jak správně povolit připojení ke vzdálené ploše v systému Windows 10.
Naučte se, jak upravit profilový obrázek v Microsoft Teams a vylepšit svou online prezentaci. Získejte tipy na změnu a řešení problémů.
Zjistěte, jak zjistit, kolik hodin jste strávili hraním Fortnite. Návod krok za krokem a tipy na sledování herních statistik.
Objevilo se na obrazovce oznámení „Vaše organizace spravuje aktualizace na tomto počítači“? Zde je návod, jak se této zprávy zbavit se špičkovými řešeními.
Zjistěte, jak získat Crown Emote ve Fortnite a posuňte své herní dovednosti na vyšší úroveň. Vytvořte si strategii a získejte respekty ostatních hráčů!
Pokud se lišta nástrojů nezobrazuje v Dokumentech Google, vraťte ji zpět jejím skrytím nebo získáním oprávnění k úpravám. Pokud selžou, použijte doporučený prohlížeč.
Zjistěte, jak efektivně ukončit schůzku Google Meet jako hostitel nebo účastník, a co dělat, když chcete pokračovat ve schůzce bez hostitele.
Nechte výčitky odesílatele pryč a zjistěte, jak odstranit zprávy Slack. Zde také najdete podrobný návod pro hromadné mazání zpráv Slack.


























