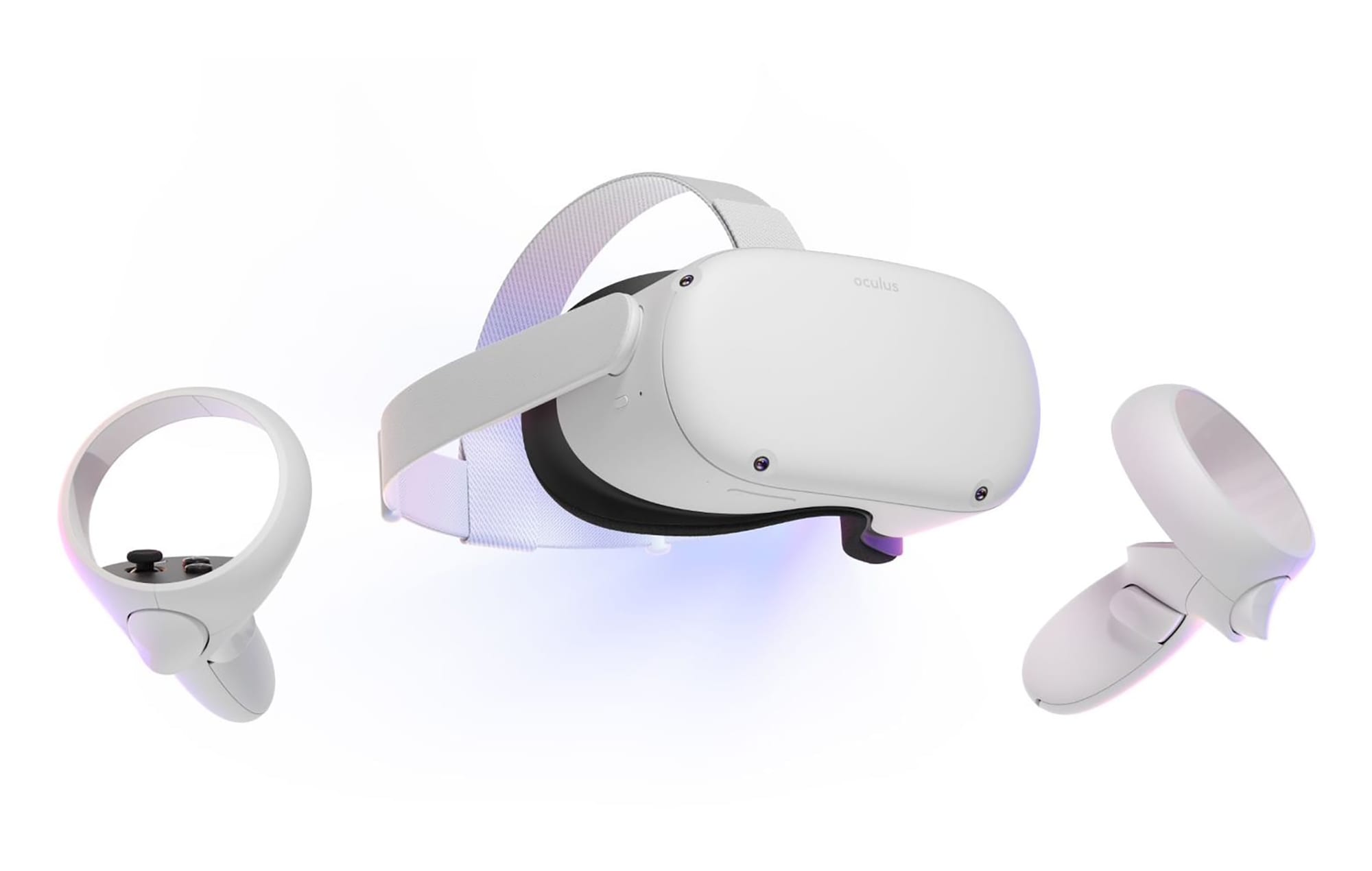Jak zrychlit stahování PS4

Zlepšete rychlost stahování na PlayStation 4 s našimi efektivními tipy a triky, které vám pomohou optimalizovat vaše připojení a užít si hry bez zbytečných prodlev.
Stejně jako funkce Remote Play od Sony Playstation nebo Valve Steam, i Xbox Remote Play vám umožňuje hrát hry na vašem Xboxu odkudkoli s dostatečně rychlým internetem. Je to skvělá funkce, když to funguje!
Stejně jako u všech technologií vzdáleného streamování se mezi vzdáleným zařízením a vaším místním zařízením může mnoho pokazit. Pokud zjistíte, že Xbox Remote Play nefunguje, proveďte následující kroky k odstranění běžných problémů s připojením.
1. Splňujete požadavky na hraní na dálku?
Ne každý má přístup ke službě Xbox Remote Play. Existuje několik důležitých požadavků, a pokud je nesplníte, Remote Play nebude fungovat:
Pokud tyto požadavky nesplňujete, proveďte nezbytné kroky k jejich splnění a zkuste to znovu.
2. Nastavení Xbox Remote Play
Než budeme řešit problémy, proč vám vzdálené hraní nefunguje, zrekapitulujeme si proces nastavení funkce. Pokud jste si jisti, že jste provedli všechny správné kroky, můžete tuto část přeskočit.
Nejprve se ujistíme, že jsou povoleny funkce okamžitého zapnutí a vzdáleného přístupu. Předpokládáme, že jste nastavili svůj Xbox a jste přihlášeni pomocí svého uživatelského účtu Xbox.
Nyní, když jsme připravili Xbox na Remote Play, je čas přejít na zařízení, které budete streamovat.
Nyní používejte svůj Xbox jako obvykle, ale vzdáleně.
3. Zpětně kompatibilní hry nepodporují vzdálené hraní
Od listopadu 2022 nebudou hry se zpětnou kompatibilitou z původních generací Xbox a Xbox 360 fungovat přes Remote Play. Může se zobrazit chybová zpráva, která zní: „Je nám líto, nelze to spustit. [Game title] nelze použít, když hrajete na dálku. (0x87e10004). nebo něco podobného.
Neexistuje žádná oprava, ale alespoň si můžete užít jednu ze 100 her pro Xbox One a Xbox Series, které fungují s hraním na dálku.
4. Nahrávání a snímky obrazovky při streamování nefungují
I když Remote Play funguje dobře pro skutečné hraní, můžete zjistit, že při pokusu o sdílení herních klipů nebo pořizování snímků obrazovky pomocí funkcí sdílení Xboxu dochází k chybám. I když by tyto funkce měly fungovat, v praxi tomu tak vždy není.
Jedním z řešení je použití vestavěné funkce snímku obrazovky přijímajícího zařízení. Například iPad, který jsme použili při sestavování tohoto článku, nám umožňuje pořizovat snímky uživatelského rozhraní Xbox, což na samotném Xboxu není možné. Není zaručeno, že to bude fungovat, ale pokud má vaše streamovací zařízení funkce pro snímání obrazovky nebo nahrávání obrazovky, vyzkoušejte je a zjistěte, zda fungují. Tento obsah pak můžete později upravovat a sdílet na platformách sociálních médií, i když je nemůžete sdílet zpět do sítě Xbox.
5. Restartujte Xbox a router
Resetování síťového zařízení, včetně routeru a konzole Xbox, je dobrý způsob, jak eliminovat přechodné závady. Samozřejmě, pokud nejste nikde poblíž svého Xboxu, pak to není možné. Pokud nemáte router, který můžete vzdáleně resetovat pomocí aplikace, budete muset počkat, až se vrátíte domů.
6. Znovu nainstalujte aplikace (nebo zkuste jiné zařízení)
Je snadné zaměřit se na problém Xbox nebo sítě, ale problémem může být váš mobilní telefon nebo zařízení se systémem Windows. Pokud máte více než jedno zařízení, které může používat Remote Play, zkuste použít jiné zařízení, abyste zjistili, zda funguje. Pokud druhé zařízení funguje nebo nemáte alternativní zařízení k testování, odinstalujte aplikaci ze svého zařízení. Poté přejděte do obchodů s aplikacemi pro iOS, Google Play nebo Windows a přeinstalujte příslušné aplikace.
7. Problém s černou obrazovkou
Častou stížností je, že hráči po spuštění relace Remote Play nevidí nic jiného než černou obrazovku. Stále můžete slyšet zvuky ze streamu Xbox, ale nic nevidíte.
Nezdá se, že by k tomu byl jasný důvod, který ovlivňuje Windows a mobilní aplikace Xbox. Jediný způsob, jak problém vyřešit, je restartovat Xbox, což moc nepomůže, když nejste doma!
8. Ujistěte se, že váš typ NAT je správný
NAT nebo tabulky síťových adres umožňují vašemu routeru zajistit, aby data z internetu dorazila do správného zařízení ve vaší místní síti. Aby Remote Play fungovalo dobře, musí být váš typ NAT správný.
Podle Microsoftu byste v ideálním případě měli mít Open NAT a můžete se podívat na jejich průvodce řešením problémů s NAT pro Xbox a otestovat konfiguraci Xboxu. Pokud to nepomůže, náš vlastní průvodce NAT má další opravy. A pro ty, kteří trpí problémy s dvojitým NAT, zamiřte do našeho průvodce opravami dvojitého NAT .
9. Použijte připojení Ethernet a lepší Wi-Fi
Streamování videoher je složitý proces. Jakékoli zbytečné komplikace mezi vaším Xboxem a vzdáleným zařízením mohou způsobit odpojení, selhání připojení nebo špatnou zkušenost s velkým zpožděním a rozpadem obrazu.
Nejúčinnějším způsobem, jak tyto problémy minimalizovat, je kabelové připojení mezi Xboxem a vaším routerem. To je mnohem spolehlivější než Wi-Fi, a pokud můžete pro přijímací zařízení použít i kabelové ethernetové připojení, bylo by to ideální.
Samozřejmě obvykle chcete streamovat do mobilního zařízení, takže Wi-Fi je jediným praktickým řešením. Wi-Fi připojení by mělo být minimálně 5 GHz a používání novějších standardů Wi-Fi, jako je Wi-Fi 6E, zlepší mnoho aspektů streamování her.
Nemusíte mít kabelové připojení celou cestu od konzole k routeru. Například v našem nastavení je Xbox připojen k síťovému Wi-Fi pod pomocí Ethernetu. Pod má pak vyhrazený 5GHz signál pro zbytek mesh sítě. Pokud jsou váš Xbox a router daleko od sebe, můžete také použít powerline Ethernet extendery.
10. Ujistěte se, že jsou otevřené správné porty
Remote Play je funkce, která ke správnému fungování vyžaduje síťové služby Xbox. Tyto služby mají sadu portů, které musí umožnit přenos dat do az vašeho Xboxu. Toto jsou minimální porty, které musí být otevřené:
Další informace o kontrole otevřených portů a zajištění aktivace těch správných naleznete v našem průvodci přesměrováním portů. Při otevírání portů na routeru buďte opatrní, protože pokud otevřete ty špatné, můžete se stát zranitelní vůči hackerům nebo malwaru.
Pamatujte také, že to, že jste otevřeli port na routeru, neznamená, že je port otevřený na vašem streamovacím zařízení, zejména na počítači se systémem Windows. Pokud máte na svém počítači bránu firewall třetí strany nebo na svém mobilním zařízení používáte VPN nebo jinou aplikaci pro úpravu sítě, mohou také blokovat konkrétní porty. Obecně jsme zjistili, že spuštění Remote Play prostřednictvím služby VPN stejně výkon ničí, takže doporučujeme vypnout VPN nebo použít rozdělené tunelování, abyste ji obešli pro aplikaci Xbox.
11. Místo toho vyzkoušejte Xbox Cloud Gaming
Pokud vaše aktuální nastavení nevede k funkčnímu nebo přijatelnému hraní na dálku, můžete zvážit použití služby Xbox Cloud Gaming Service. Tato placená služba předplatného je k dispozici v určitých regionech, kde Xbox v datovém centru společnosti Microsoft streamuje do vašeho mobilního zařízení nebo zařízení se systémem Windows namísto vašeho vlastního Xboxu. Pokud již jste předplatitelem Xbox Game Pass Ultimate, máte již k této službě přístup, pokud žijete v jedné ze servisních oblastí.
Tato služba nevyžaduje žádné nastavení. Nainstalujte si aplikaci, přihlaste se ke svému účtu Xbox a spusťte cloudové hraní. Nemusíte ani vlastnit Xbox a budete těžit z nejnovější a nejlepší technologie Xbox Series X.
Proč nemohu připojit svůj Xbox k telefonu?
Pokud se vaše mobilní zařízení během nastavování nepřipojí ke konzole, můžete své mobilní zařízení restartovat, a zatímco se mobilní zařízení restartuje, podržte tlačítko Xbox na přední straně konzoly po dobu 10 sekund. Jakmile se konzola vypne, stisknutím tlačítka Xbox na konzole ji znovu zapněte. Potom zkuste proces nastavení znovu.
Zlepšete rychlost stahování na PlayStation 4 s našimi efektivními tipy a triky, které vám pomohou optimalizovat vaše připojení a užít si hry bez zbytečných prodlev.
Pokud se vaše ovladače Oculus Quest 2 (nyní známé jako Meta Quest 2) VR nechovají tak, jak by měly, můžete se stát obětí posunu ovladače. Zde je několik užitečných tipů na opravu.
Bohužel, sandboxová hra Minecraft od Mojangu je známá tím, že kazí světy a činí je nehratelnými. Naučte se, jak snadno obnovit zálohu herního světa a co dělat při jeho poškození.
Když přijde řeč na crafting v Minecraftu, většina lidí myslí na použití diamantů, ale ohňostroje přidávají do hry zábavu a například i estetický prvek.
Minecraft není nic menšího než fenomén, ale to, co hru skutečně vylepšuje, je hraní s přáteli. Díky multiplayeru je celý zážitek lepší.
Objevte různé herní režimy v Minecraftu a naučte se, jak jednoduše přepínat mezi nimi. Vylepšete svůj zážitek a rozvíjejte kreativitu!
Pokud PlayStation 5 nepoužíváte, měli byste jej vypnout. Vypnutím PS5 můžete konzoli ochladit a vyřešit některé problémy s výkonem.
Zjistěte, jak zapnout <strong>Ray Tracing</strong> v Minecraftu, pro fotorealistickou grafiku s požadavky na hardware.
Získejte nejlepší zážitek z VR hraní s našimi 6 tipy a triky pro nové majitele Oculus Quest 2. Aktivujte správná nastavení a objevte úžasné funkce.
Máte potíže s připojením konzole PS5 ke konkrétní síti Wi-Fi nebo Ethernet? Objevte 14 účinných řešení pro opravu tohoto problému.
Naučte se, jak efektivně raidovat na Twitchi a budovat svou komunitu, protože bezproblémová spolupráce s jinými streamery může urychlit váš růst.
Zjistěte, jak opravit chybu „Nelze se připojit ke světu“ v Minecraftu a vraťte se k hraní se svými přáteli bez problémů.
Zjistěte, jak snadno vrátit hry zakoupené na PlayStation Store a získat zpět své peníze. Přehled zásad a postupů vrácení peněz pro PS4 a PS5.
Dlouholetí hráči Minecraftu znají různé typy stavebních bloků a materiálů. V tomto článku se podíváme na využití mědi v Minecraftu.
Získejte lepší herní zážitek a připojte svůj VR Oculus Quest 2 k počítači. Zde je návod, jak se to dělá.
Nákup fyzických kopií her je sice skvělý způsob, jak budovat svou sbírku, ale s Nintendo eShop na Switch si můžete snadno stáhnout všechny tituly, které si přejete.
Zjistěte, jak hrát Steam hry na vaší VR Oculus Quest 2 pro maximální zážitek.
Sony PlayStation 5 je působivý kus stroje, který dokáže zobrazovat hry PS5 v rozlišení 4K a 120 snímcích za sekundu – ale uvědomili jste si, že má skrytý webový prohlížeč. To znamená, že stejně jako Xbox Series X může PlayStation 5 procházet web, i když v poněkud omezené míře.
Soundbary jsou fajn, ale pokud se chcete ponořit do her pro PlayStation 5, budete potřebovat sluchátka. Jak připojit bezdrátová Bluetooth sluchátka k PS5?
Pokud vaše PlayStation 5 funguje špatně a hrozí přehřátí, přečtěte si těchto 6 tipů, jak ochladit PS5 a prodloužit její životnost.
Objevte význam **Tung Tung Tung Sahur**, jedinečného symbolu **Ramadánu**, který spojuje muslimské komunity po celém světě. Ponořte se do tradic a kulturního významu tohoto fenoménu.
Objevte fascinující cestu od tradičního bubnu Bedug k modernímu filmu Tung Tung Tung Sahur od Dee Company. Zjistěte, proč tento film může být přelomový!
Objevte, proč je **Tung Tung Tung Sahur** na TikToku tak populární. Je to vtipné, nebo děsivé? Podívejte se na analýzu tohoto virálního trendu a jeho přitažlivosti!
Objevte, jak meme Tung Tung Tung Sahur spolu s umělou inteligencí (AI) přetváří internetovou kulturu. Zjistěte, proč tento virální fenomén fascinuje miliony lidí po celém světě!
Zjistěte, jak TikTok proměnil píseň Tung Tung Tung Sahur v děsivý, ale vtipný trend. Prozkoumejte kreativitu komunity a dopad na sociální média!
Objevte fascinující spojení mezi **zvukem bedugu** a virálním **meme Tung Tung Tung**, které propojují kultury Indonésie a Malajsie. Ponořte se do historie a významu tohoto fenoménu.
Objevte **Hantu Tung Tung Tung Sahur 3D**, mobilní hru inspirovanou virálním meme. Zjistěte více o hře, jejích funkcích a proč si získala srdce hráčů po celém světě.
Objevte tajemství virálního meme Tung Tung Tung Sahur, které díky umělé inteligenci ovládlo Ramadán 2025. Ponořte se do příběhu tohoto fenoménu!
Objevte fascinující spojení tradičního **Ramadánu** a moderní internetové kultury **Brainrot** prostřednictvím fenoménu **Tung Tung Tung Sahur**. Ponořte se do jedinečného kulturního mixu!
Objevte fascinující příběh memu Tung Tung Tung Sahur, který se z TikToku stal globálním virálním hitem. Zjistěte, jak tento meme dobyl svět!