Jak změnit písmo v Google Chrome

Webový prohlížeč Google Chrome poskytuje způsob, jak změnit písma, která používá. Naučte se, jak nastavit písmo podle svých představ.
Pokud používáte Windows 10 a Google Chrome je váš výchozí prohlížeč , možná vás překvapí, kolik procesů prohlížeč běží na pozadí. I když například otevřete pouze dvě nebo tři karty, Správce úloh uvádí desítky procesů souvisejících s vaším prohlížečem. Pojďme prozkoumat, proč tomu tak je a co můžete udělat, abyste se těchto procesů zbavili.
Nejprve se podívejme, jak Google Chrome funguje. Prohlížeč vytváří tři typy procesů: karty, renderery a zásuvné moduly. Jinými slovy, používá víceprocesovou architekturu. Chcete-li zkontrolovat, jaké procesy běží v Chromu, přejděte na Další nástroje a poté vyberte Správce úloh .
Použití této architektury má dvě hlavní výhody. Pokud určitý proces přestane fungovat, ostatní procesy nebudou ovlivněny. A za druhé, spouštěním samostatných procesů současně se prohlížeč stává citlivějším.
Jinými slovy, mít ve Správci úloh viditelné více procesů není problém. Chrome byl navržen tak, aby takto fungoval. Ale je tu něco, co můžete udělat, abyste jejich počet snížili.
Počet aktivních procesů Chrome závisí na tom, kolik rozšíření máte nainstalovaných. Klikněte na Další možnosti , vyberte Další nástroje a poté klikněte na Rozšíření . Deaktivujte všechna rozšíření, která během aktuální relace prohlížení skutečně nepotřebujete.
Nebo ještě lépe odinstalujte všechna rozšíření, která již nepotřebujete nebo nepoužíváte. Mějte na paměti, že rozšíření prohlížeče obvykle spotřebovávají mnoho počítačových zdrojů.
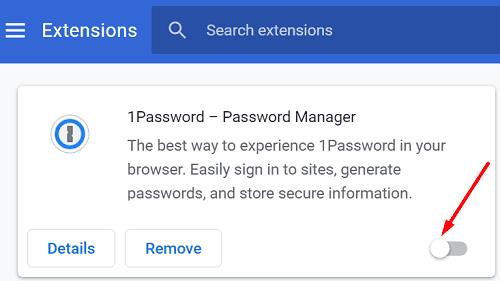
Přejděte na Další nástroje a vyberte Správce úloh, abyste zjistili, jaké procesy Chrome běží na vašem počítači. Vyberte proces, který chcete ukončit, a stiskněte tlačítko Ukončit proces . Ujistěte se, že neuzavíráte žádné důležité procesy, protože to zablokuje Chrome a donutí vás restartovat prohlížeč.
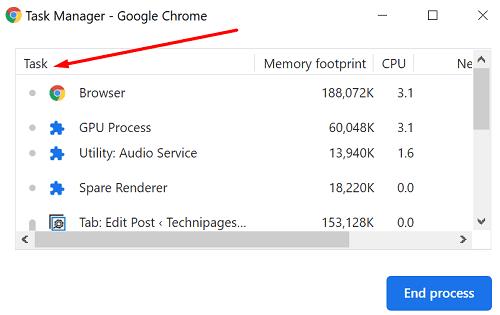
Chrome otevírá samostatné procesy pro každou kartu, vykreslovací modul a rozšíření spuštěné v prohlížeči. Je zřejmé, že jednoduchým řešením je otevřít méně karet. Pokud již kartu nepotřebujete, zavřete ji stisknutím tlačítka X. Tím, že budete mít otevřené desítky karet, nebudete produktivnější, naopak.
Nezapomeňte pravidelně vymazávat mezipaměť Chrome a soubory cookie . Tímto způsobem odstraníte všechny dočasné soubory, které by mohly narušovat vaši aktuální relaci.
Klikněte na nabídku Chrome, přejděte do Historie a poté vyberte Vymazat data prohlížeče .
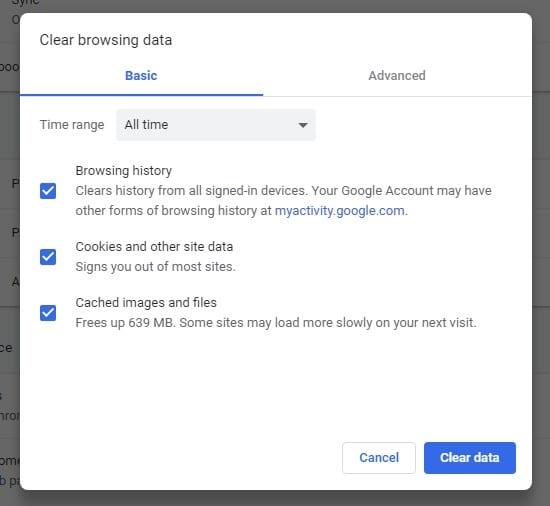
Chrome je postaven na víceprocesové architektuře. Prohlížeč otevírá různé procesy pro každou kartu, vykreslovací modul a rozšíření, které používáte. Chcete-li snížit počet procesů Chrome spuštěných na vašem počítači, deaktivujte nebo odstraňte nepotřebná rozšíření. Kromě toho použijte Správce úloh k ukončení nadbytečných procesů a pravidelnému vymazávání mezipaměti.
Mimochodem, pokud uvažujete o přechodu na jiný prohlížeč, budou se vám hodit tyto návody:
Webový prohlížeč Google Chrome poskytuje způsob, jak změnit písma, která používá. Naučte se, jak nastavit písmo podle svých představ.
Máte Amazon Fire a přejete si nainstalovat Google Chrome? Naučte se, jak nainstalovat Google Chrome pomocí APK souboru na Kindle zařízeních.
Zjistěte, jak se vypořádat s chybou “Aw, Snap!” v prohlížeči Chrome. Seznam účinných metod k opravě této chyby a přístupu na požadované stránky.
Změňte výchozí motiv Google Chrome a dejte prohlížeči nový vzhled podle těchto kroků přátelských k začátečníkům.
Udržujte cache v prohlížeči Google Chrome vymazanou podle těchto kroků.
Zjistěte vše o režimu PIP v Google Chromu a jak ho aktivovat a užívat si sledování videí v malém okně obrázku v obrázku, stejně jako můžete zažít na svém televizoru.
Zjistěte, jak vyřešit běžný problém, kdy se obrazovka bliká v prohlížeči Google Chrome.
Google Chrome je zdaleka nejpopulárnějším prohlížečem na světě. Zjistěte, jak jej nastavit jako výchozí prohlížeč v systému Windows 11.
Útržkovité programy a únosci prohlížeče mohou měnit výchozí vyhledávač v Chrome. Naučte se, jak se zbavit vyhledávání Yahoo snadno a rychle.
Jak povolit nebo zakázat blokování vyskakovacích oken v prohlížeči Google Chrome.
Snadno obnovte poslední relaci v Microsoft Edge, Google Chrome, Mozilla Firefox a Internet Explorer. Tento článek obsahuje podrobné kroky pro všechny populární prohlížeče.
Pokyny krok za krokem pro úplnou odinstalaci Microsoft Edge z Windows 10. Zjistěte, jak to udělat jednoduše a bezpečně.
Jak odstranit hesla uložená ve webovém prohlížeči Google Chrome.
Pokud vám chyba status_breakpoint v prohlížeči Chrome brání v používání prohlížeče, opravte ji pomocí těchto metod odstraňování problémů.
Zabraňte zobrazování nepříjemných oznámení ve webových prohlížečích Edge, Chrome, Opera a Firefox.
Přečtěte si dva způsoby, jak rychle restartovat webový prohlížeč Google Chrome.
Chyba 400 prohlížeče Google Chrome je chyba klienta, ke které dochází v důsledku nesprávných požadavků, neplatné syntaxe nebo problémů se směrováním.
Pokud jste dostali upozornění na kritickou chybu v prohlížeči Google Chrome, pravidlo číslo jedna NENÍ kontaktovat falešnou podporu, protože nejde o nic jiného než o podvod.
Jak obnovit panel záložek Google Chrome, pokud zmizí.
V tomto kurzu se dozvíte, jak exportovat a přenášet uložená hesla ve webovém prohlížeči Google Chrome.
Objevte význam **Tung Tung Tung Sahur**, jedinečného symbolu **Ramadánu**, který spojuje muslimské komunity po celém světě. Ponořte se do tradic a kulturního významu tohoto fenoménu.
Objevte fascinující cestu od tradičního bubnu Bedug k modernímu filmu Tung Tung Tung Sahur od Dee Company. Zjistěte, proč tento film může být přelomový!
Objevte, proč je **Tung Tung Tung Sahur** na TikToku tak populární. Je to vtipné, nebo děsivé? Podívejte se na analýzu tohoto virálního trendu a jeho přitažlivosti!
Objevte, jak meme Tung Tung Tung Sahur spolu s umělou inteligencí (AI) přetváří internetovou kulturu. Zjistěte, proč tento virální fenomén fascinuje miliony lidí po celém světě!
Zjistěte, jak TikTok proměnil píseň Tung Tung Tung Sahur v děsivý, ale vtipný trend. Prozkoumejte kreativitu komunity a dopad na sociální média!
Objevte fascinující spojení mezi **zvukem bedugu** a virálním **meme Tung Tung Tung**, které propojují kultury Indonésie a Malajsie. Ponořte se do historie a významu tohoto fenoménu.
Objevte **Hantu Tung Tung Tung Sahur 3D**, mobilní hru inspirovanou virálním meme. Zjistěte více o hře, jejích funkcích a proč si získala srdce hráčů po celém světě.
Objevte tajemství virálního meme Tung Tung Tung Sahur, které díky umělé inteligenci ovládlo Ramadán 2025. Ponořte se do příběhu tohoto fenoménu!
Objevte fascinující spojení tradičního **Ramadánu** a moderní internetové kultury **Brainrot** prostřednictvím fenoménu **Tung Tung Tung Sahur**. Ponořte se do jedinečného kulturního mixu!
Objevte fascinující příběh memu Tung Tung Tung Sahur, který se z TikToku stal globálním virálním hitem. Zjistěte, jak tento meme dobyl svět!

























