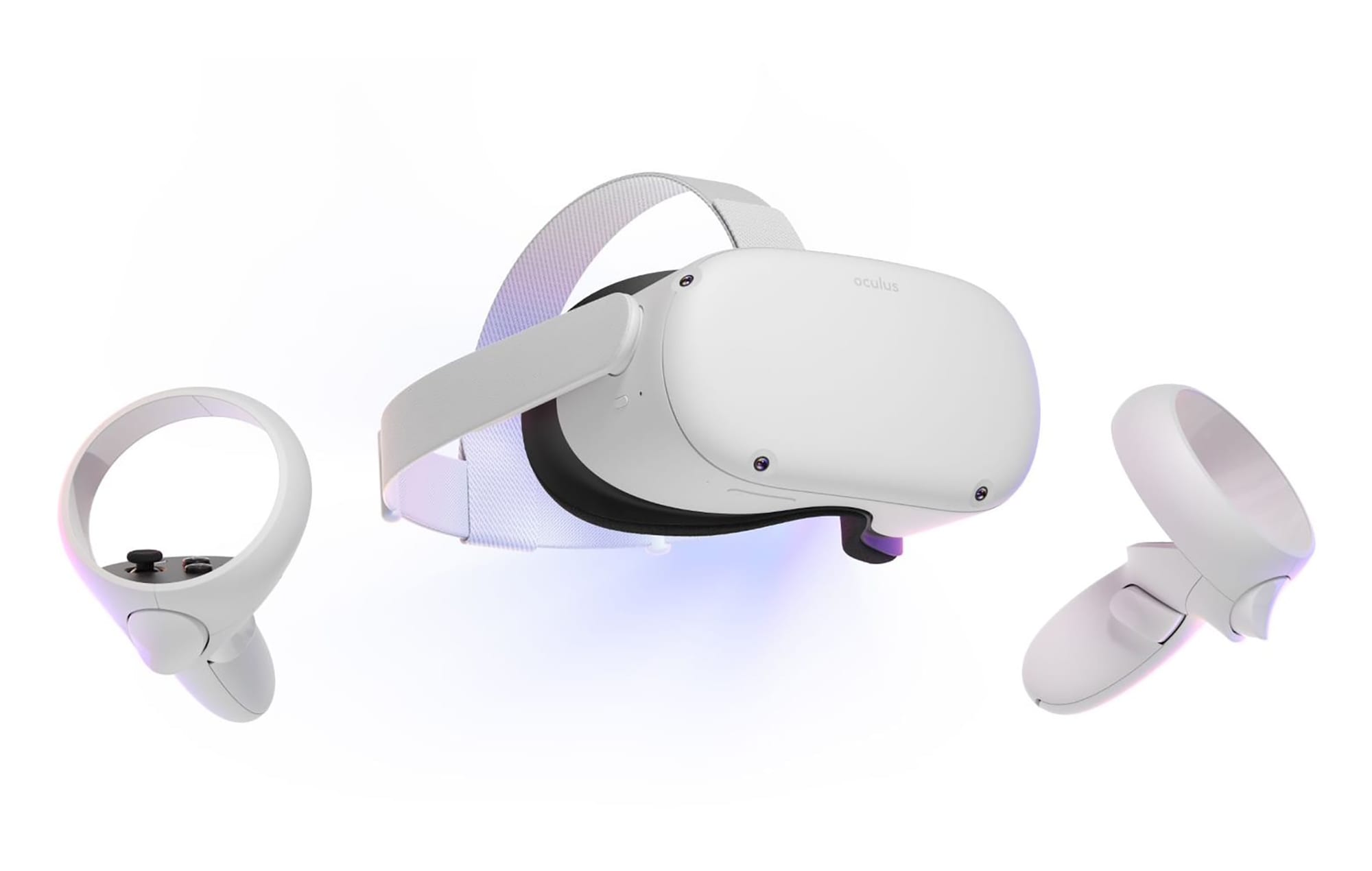Jak zrychlit stahování PS4

Zlepšete rychlost stahování na PlayStation 4 s našimi efektivními tipy a triky, které vám pomohou optimalizovat vaše připojení a užít si hry bez zbytečných prodlev.
Twitch je plný intenzivních, zábavných a veselých momentů, které si neuvěřitelně zaslouží sdílení. Proto máte Clips. Clips je funkce Twitche navržená tak, aby vám pomohla vypořádat se s těmito případy.
S Clips vám Twitch umožňuje vytvářet krátké video úryvky (nebo klipy) čehokoli, co sledujete. Umožňuje vám dokonce upravovat vaše snímky, což znamená, že můžete přesně určit okamžiky, které chcete zachytit.
Sdílení hraje v této funkci evidentně hlavní roli. Kromě toho, že vám umožní posílat vaše klipy prostřednictvím sociálních médií nebo přímo jako odkazy na Twich.tv, Twitch je také zveřejní, aby je mohl vidět každý.

Pokud ještě nevytváříte svůj první Twitch klip, pak vás tento průvodce provede tím, jak klipovat na Twitchi. Tato funkce je zapracována do desktopové i mobilní verze Twitche, takže můžete začít stříhat na jakémkoli zařízení.
To znamená, že narazíte na kanály, které vyžadují, abyste byli odběratelem nebo následovníkem, než budete moci začít vytvářet klipy. Některé kanály mohou mít dokonce funkci Clips zcela deaktivovanou.
Jak Clip On Twitch – Windows a Mac
V Twitchi můžete zachytávat, ořezávat a sdílet klipy při streamování obsahu na PC a Mac přes desktopovou aplikaci Twitch nebo webovou aplikaci založenou na prohlížeči.
1. Spusťte přehrávání živého streamu nebo předchozího vysílání na Twitchi. Pokud používáte Twitch ve svém webovém prohlížeči, ujistěte se, že jste přihlášeni ke svému účtu Twitch, než budete pokračovat.
2. Kdykoli narazíte na něco, co chcete vystřihnout, umístěte kurzor na video. Poté vyberte ikonu klipu v pravé dolní části podokna.
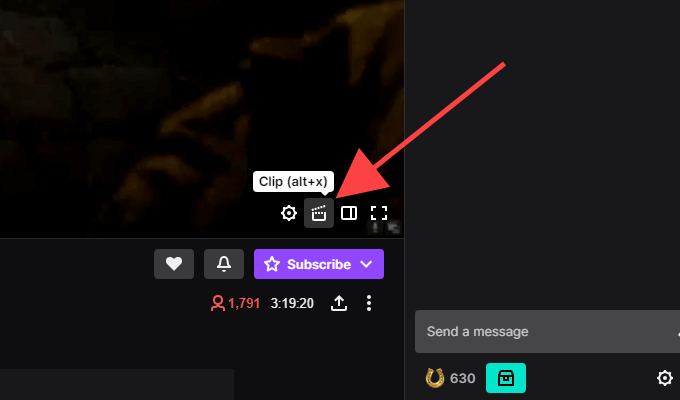
Tip: Pomocí klávesové zkratky Alt+X (Windows) nebo Option+X (Mac) spustíte ořezávání rychleji.
3. Mělo by se otevřít nové vyskakovací okno nebo karta prohlížeče Twitch a načíst obrazovku vytváření klipu. Pomocí úchytů na časové ose ořízněte video v rozmezí 5 až 60 sekund – máte k dispozici 90 sekund záznamu, se kterým můžete pracovat.
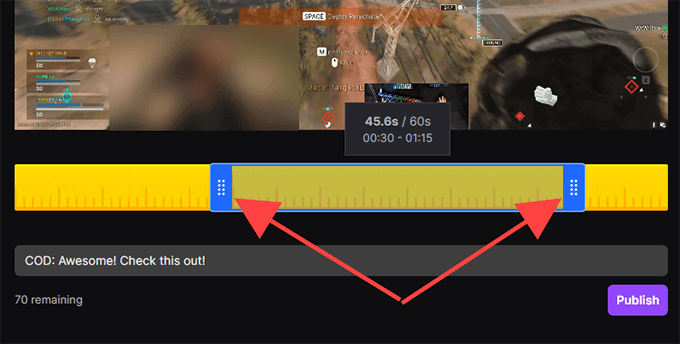
Poznámka: Pokud opustíte okno nebo kartu prohlížeče, Twitch automaticky zveřejní posledních 30 sekund pořízených záběrů.
4. Vložte název. Klip se dostane na veřejnost, tak se snažte, aby byl chytlavý. Poté vyberte Publikovat .
5. Vyberte ikony Twitter , Facebook nebo Reddit pro sdílení klipu na sociálních sítích. Pokud chcete získat přímý odkaz na klip, vyberte místo toho ikonu Kopírovat do schránky .
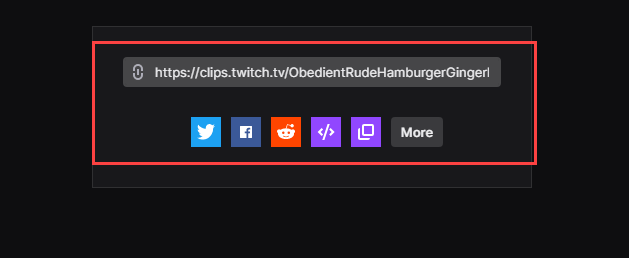
Video můžete na web vložit také pomocí ikony Vložit ().
Jak Clip On Twitch – Android a iOS
Pokud máte na svém iPhonu nebo smartphonu Android nainstalovanou aplikaci Twitch, můžete stříhat, stříhat a sdílet videa stejně jako na počítači. Můžete je však také sdílet před provedením jakýchkoli úprav, pokud chcete.
1. Spusťte přehrávání živého přenosu nebo předchozího vysílání.
2. Kdykoli chcete něco vystřihnout, krátce klepněte na video. Poté klepněte na ikonu klipu v pravém horním rohu podokna.
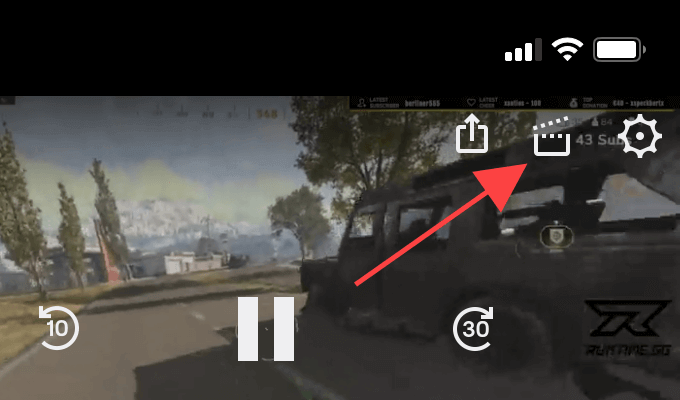
3. Máte dvě možnosti. Pomocí možností sdílení v dolní části obrazovky Vytvořit klip můžete okamžitě sdílet 30 sekund záznamu. Nebo můžete klepnout na Náhled a Upravit pro oříznutí videoklipu. Předpokládejme, že zvolíte to druhé.
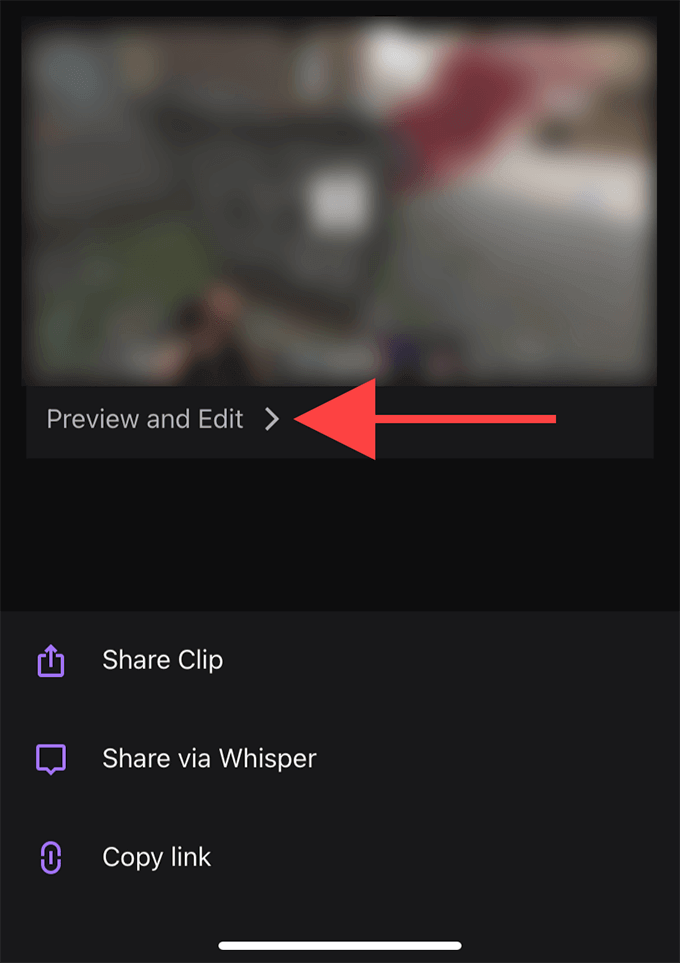
Poznámka: Pokud sdílíte nebo opustíte obrazovku Vytvořit klip, Twitch automaticky publikuje 30sekundový klip.
4. Klepněte na Oříznout klip. Postupujte podle toho pomocí úchytů na časové ose pro oříznutí videa. Klepnutím na Hotovo potvrďte své úpravy.
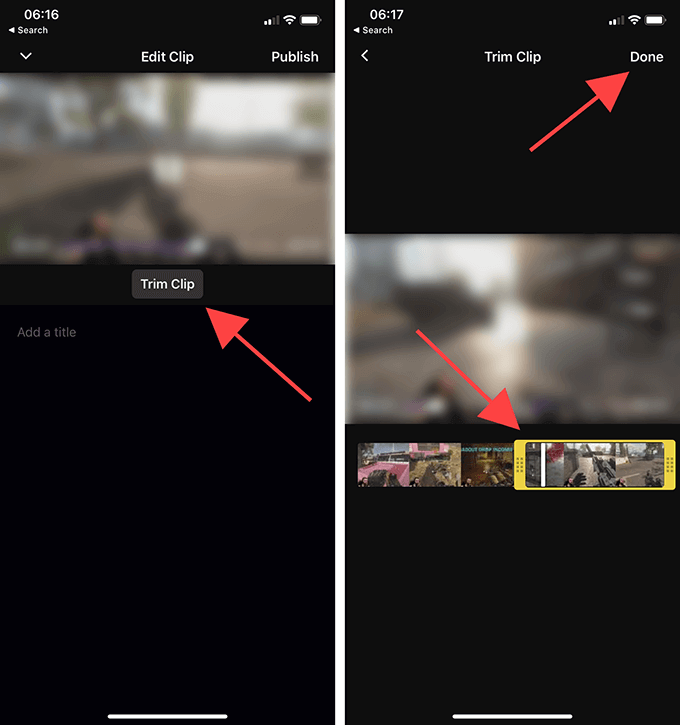
5. Pojmenujte klip a potom klepněte na Publikovat .
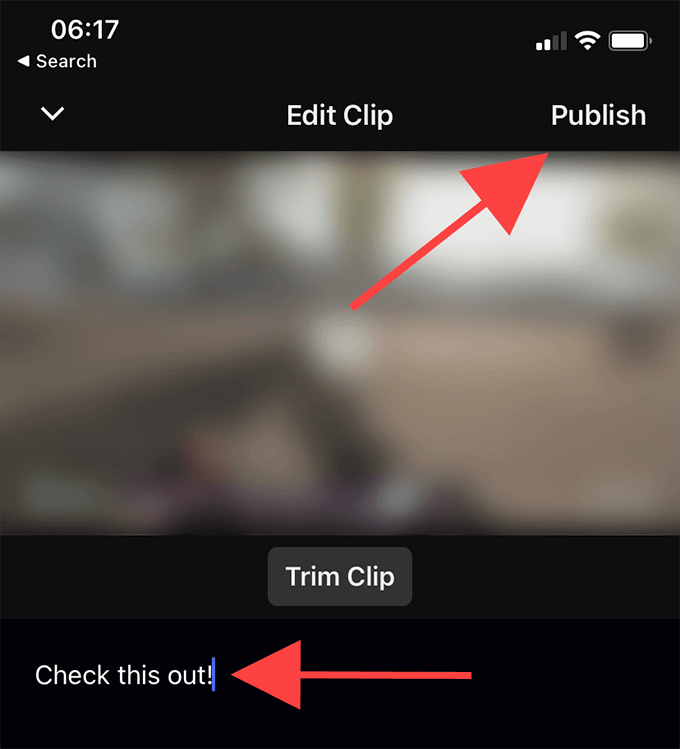
6. Nyní jste zpět na obrazovce Vytvořit klip v kroku 3. Chcete -li odeslat odkaz na klip prostřednictvím jakékoli aplikace pro rychlé zasílání zpráv ve vašem zařízení, vyberte možnost Sdílet klip .
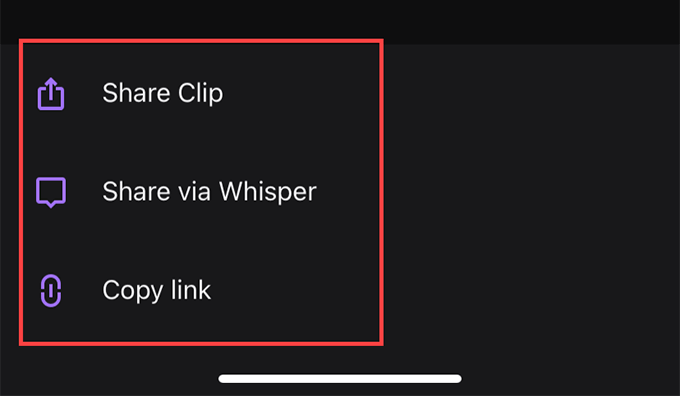
Pokud chcete video sdílet prostřednictvím vestavěné chatovací služby Twitche, vyberte možnost Share via Whisper . Nebo klepněte na Kopírovat odkaz a zkopírujte odkaz na klip do schránky.
Jak spravovat klipy na Twitchi
Twitch automaticky publikuje všechny klipy, které vytvoříte veřejně. Najdete je pod sekcí Clips příslušných kanálů. Je však těžké je najít mezi klipy od jiných uživatelů Twitche.
Pokud chcete spravovat své klipy, nejlepším řešením je použít Správce klipů. Nejen, že vám umožňuje znovu sdílet nebo mazat vaše klipy, ale můžete si také vybrat, zda chcete jakýkoli klip lokálně stáhnout.
Správce klipů však můžete otevřít pouze pomocí webového prohlížeče.
1. Přejděte na Twitch's Creator Dashboard (dashboard.twich.tv) a přihlaste se ke svému účtu Twitch.
2. Rozbalte Content v levém navigačním panelu Creator Dashboard a vyberte Clips pro přístup do Clips Manager. Poté byste měli vidět všechny klipy, které jste dosud vytvořili.
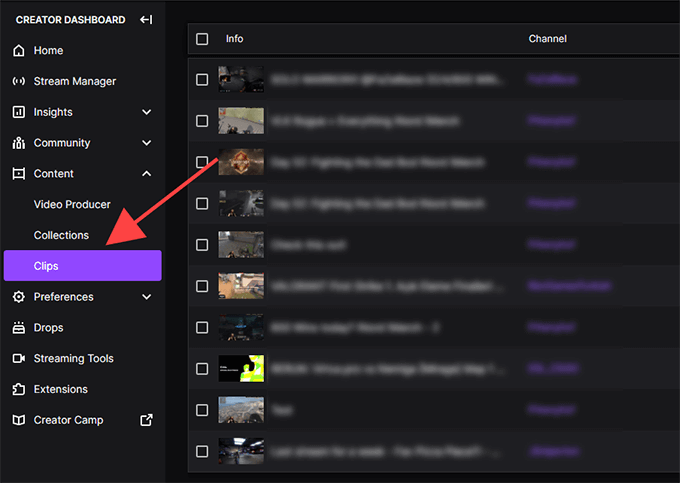
3. Vyberte klip a můžete jej sledovat, mazat, přejmenovávat nebo sdílet. Mezi možnostmi sdílení také uvidíte ikonu Stáhnout. Umožňuje vám získat kopii ve formátu MP4 . Klipy však nemůžete upravovat.
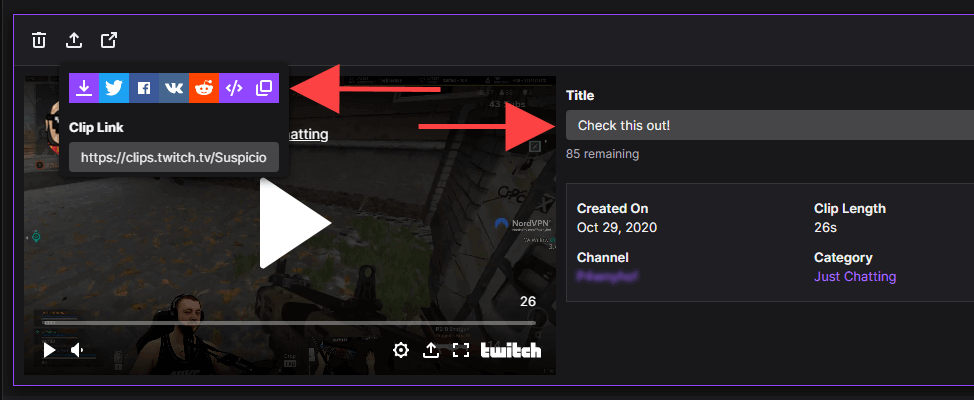
Klipy můžete filtrovat podle kategorie nebo kanálu pomocí vyhledávací lišty napravo od Správce klipů. Pokud vysíláte na Twitchi , můžete si také prohlížet klipy, které z vašich videí vytvořili ostatní, výběrem přepínače vedle Clips of My Channel .
Začněte ořezávat
S Twitch Clips nejen zachytíte a sdílíte věci, ale také poskytujete streamerům vystavení jejich obsahu. Vyhněte se spamu pomocí této funkce a používejte ji moudře.
Zlepšete rychlost stahování na PlayStation 4 s našimi efektivními tipy a triky, které vám pomohou optimalizovat vaše připojení a užít si hry bez zbytečných prodlev.
Pokud se vaše ovladače Oculus Quest 2 (nyní známé jako Meta Quest 2) VR nechovají tak, jak by měly, můžete se stát obětí posunu ovladače. Zde je několik užitečných tipů na opravu.
Bohužel, sandboxová hra Minecraft od Mojangu je známá tím, že kazí světy a činí je nehratelnými. Naučte se, jak snadno obnovit zálohu herního světa a co dělat při jeho poškození.
Když přijde řeč na crafting v Minecraftu, většina lidí myslí na použití diamantů, ale ohňostroje přidávají do hry zábavu a například i estetický prvek.
Minecraft není nic menšího než fenomén, ale to, co hru skutečně vylepšuje, je hraní s přáteli. Díky multiplayeru je celý zážitek lepší.
Objevte různé herní režimy v Minecraftu a naučte se, jak jednoduše přepínat mezi nimi. Vylepšete svůj zážitek a rozvíjejte kreativitu!
Pokud PlayStation 5 nepoužíváte, měli byste jej vypnout. Vypnutím PS5 můžete konzoli ochladit a vyřešit některé problémy s výkonem.
Zjistěte, jak zapnout <strong>Ray Tracing</strong> v Minecraftu, pro fotorealistickou grafiku s požadavky na hardware.
Získejte nejlepší zážitek z VR hraní s našimi 6 tipy a triky pro nové majitele Oculus Quest 2. Aktivujte správná nastavení a objevte úžasné funkce.
Máte potíže s připojením konzole PS5 ke konkrétní síti Wi-Fi nebo Ethernet? Objevte 14 účinných řešení pro opravu tohoto problému.
Naučte se, jak efektivně raidovat na Twitchi a budovat svou komunitu, protože bezproblémová spolupráce s jinými streamery může urychlit váš růst.
Zjistěte, jak opravit chybu „Nelze se připojit ke světu“ v Minecraftu a vraťte se k hraní se svými přáteli bez problémů.
Zjistěte, jak snadno vrátit hry zakoupené na PlayStation Store a získat zpět své peníze. Přehled zásad a postupů vrácení peněz pro PS4 a PS5.
Dlouholetí hráči Minecraftu znají různé typy stavebních bloků a materiálů. V tomto článku se podíváme na využití mědi v Minecraftu.
Získejte lepší herní zážitek a připojte svůj VR Oculus Quest 2 k počítači. Zde je návod, jak se to dělá.
Nákup fyzických kopií her je sice skvělý způsob, jak budovat svou sbírku, ale s Nintendo eShop na Switch si můžete snadno stáhnout všechny tituly, které si přejete.
Zjistěte, jak hrát Steam hry na vaší VR Oculus Quest 2 pro maximální zážitek.
Sony PlayStation 5 je působivý kus stroje, který dokáže zobrazovat hry PS5 v rozlišení 4K a 120 snímcích za sekundu – ale uvědomili jste si, že má skrytý webový prohlížeč. To znamená, že stejně jako Xbox Series X může PlayStation 5 procházet web, i když v poněkud omezené míře.
Soundbary jsou fajn, ale pokud se chcete ponořit do her pro PlayStation 5, budete potřebovat sluchátka. Jak připojit bezdrátová Bluetooth sluchátka k PS5?
Pokud vaše PlayStation 5 funguje špatně a hrozí přehřátí, přečtěte si těchto 6 tipů, jak ochladit PS5 a prodloužit její životnost.
Objevte význam **Tung Tung Tung Sahur**, jedinečného symbolu **Ramadánu**, který spojuje muslimské komunity po celém světě. Ponořte se do tradic a kulturního významu tohoto fenoménu.
Objevte fascinující cestu od tradičního bubnu Bedug k modernímu filmu Tung Tung Tung Sahur od Dee Company. Zjistěte, proč tento film může být přelomový!
Objevte, proč je **Tung Tung Tung Sahur** na TikToku tak populární. Je to vtipné, nebo děsivé? Podívejte se na analýzu tohoto virálního trendu a jeho přitažlivosti!
Objevte, jak meme Tung Tung Tung Sahur spolu s umělou inteligencí (AI) přetváří internetovou kulturu. Zjistěte, proč tento virální fenomén fascinuje miliony lidí po celém světě!
Zjistěte, jak TikTok proměnil píseň Tung Tung Tung Sahur v děsivý, ale vtipný trend. Prozkoumejte kreativitu komunity a dopad na sociální média!
Objevte fascinující spojení mezi **zvukem bedugu** a virálním **meme Tung Tung Tung**, které propojují kultury Indonésie a Malajsie. Ponořte se do historie a významu tohoto fenoménu.
Objevte **Hantu Tung Tung Tung Sahur 3D**, mobilní hru inspirovanou virálním meme. Zjistěte více o hře, jejích funkcích a proč si získala srdce hráčů po celém světě.
Objevte tajemství virálního meme Tung Tung Tung Sahur, které díky umělé inteligenci ovládlo Ramadán 2025. Ponořte se do příběhu tohoto fenoménu!
Objevte fascinující spojení tradičního **Ramadánu** a moderní internetové kultury **Brainrot** prostřednictvím fenoménu **Tung Tung Tung Sahur**. Ponořte se do jedinečného kulturního mixu!
Objevte fascinující příběh memu Tung Tung Tung Sahur, který se z TikToku stal globálním virálním hitem. Zjistěte, jak tento meme dobyl svět!