Jak změnit písmo v Google Chrome

Webový prohlížeč Google Chrome poskytuje způsob, jak změnit písma, která používá. Naučte se, jak nastavit písmo podle svých představ.
Google Chrome je celosvětově nejpopulárnější webový prohlížeč s věrnou uživatelskou základnou 2,7 miliardy uživatelů. Když mohou uživatelé dočasně přejít na jiný prohlížeč, je to jediný případ, kdy Chrome nefunguje správně . Prohlížeč Google může někdy vyvolat nepříjemný chybový kód ERR_NAME_NOT_RESOLVED . Jinými slovy, Chrome nemůže načíst webové stránky, které se pokoušíte navštívit, a pro přístup k nim musíte přepnout na jiný prohlížeč. Tento chybový kód se týká zařízení se systémem Windows i Android. Pojďme se podívat, jak to můžete opravit.
Pokud vaše mezipaměť a soubory cookie narušují webové stránky, které navštěvujete, vymažte je , obnovte prohlížeč a zkuste to znovu.
Na PC klikněte na ikonu tří teček Chrome a dvakrát vyberte Historie . Poté klikněte na Vymazat údaje o prohlížení , vyberte možnost 4týdenní časové období a stiskněte tlačítko Vymazat data . Dále deaktivujte všechna svá rozšíření a zkontrolujte, zda chyba přetrvává.
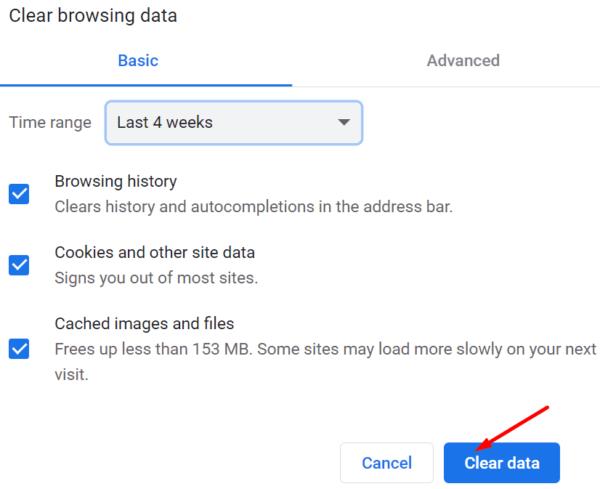
V systému Android klikněte na Další možnosti a vyberte Nastavení . Přejděte na Soukromí a zabezpečení a klepněte na Vymazat údaje o prohlížení .
Poté přejděte do Nastavení , klepněte na Aplikace , vyberte Úložiště a stiskněte tlačítko Vymazat mezipaměť , pokud již není zašedlé.
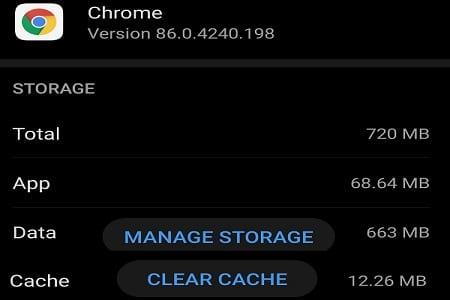
Přejděte do Nastavení Chrome , vyberte Soukromí a zabezpečení a přejděte na Soubory cookie a další data webu .
Přejděte dolů na Předběžně načíst stránky pro rychlejší procházení a vyhledávání a tuto možnost vypněte.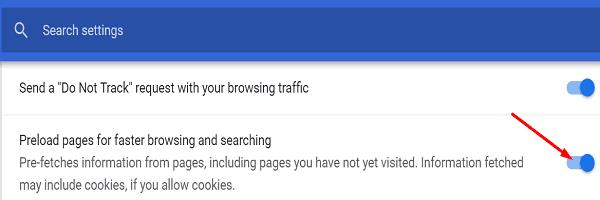
Obnovte prohlížeč a zkontrolujte, zda problém zmizel.
Pokud se problém týká pouze prohlížeče Chrome, změňte nastavení DNS prohlížeče. Pokud problém přetrvává, změňte systémová nastavení DNS.
Otevřete novou kartu Chrome a přejděte na adresu chrome://settings/security .
Přejděte dolů na Pokročilé a deaktivujte Použít zabezpečené DNS .
Obnovte prohlížeč a zkontrolujte, zda problém zmizel.
Pokud stále nemůžete používat prohlížeč, přejděte na Vlastní nastavení a z rozbalovací nabídky vyberte jiný DNS. Vyzkoušejte všechny možnosti a zjistěte, která vám vyhovuje.
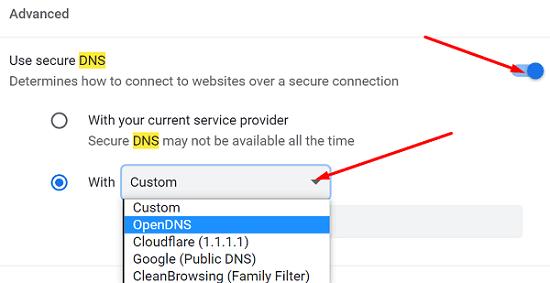
Spusťte příkazový řádek s právy správce a spusťte příkaz ipconfig/flushdns . Zkontrolujte, zda tento rychlý příkaz problém vyřešil. Pokud ne, změňte nastavení DNS.
Přejděte na Ovládací panely → Síť a Internet → Centrum sítí a sdílení .
Vyberte Změnit nastavení adaptéru .
Klikněte pravým tlačítkem na své připojení a vyberte Vlastnosti .
Vyberte IPv4 (TCP/IPv4) a klikněte na tlačítko Vlastnosti .
V části Použít následující adresy serveru DNS zadejte jednu z níže uvedených možností.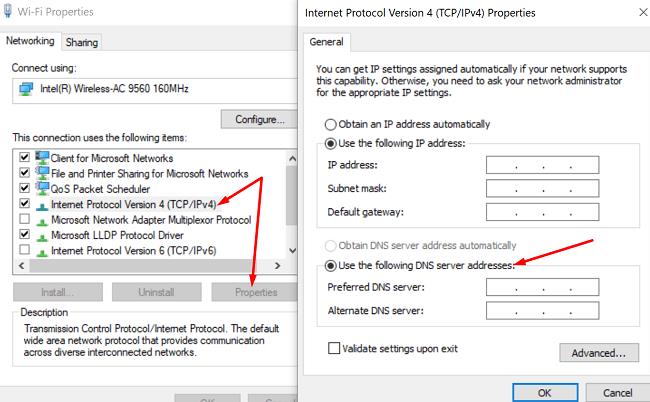
Uložte nastavení a zkontrolujte výsledky.
Přejděte do Nastavení , přejděte do Nastavení sítě a vyberte Soukromý server DNS .
Vyberte možnost vlastního serveru a zadejte nové nastavení DNS.
Uložte nastavení a zkontrolujte, zda chyba přetrvává.
Poznámka : Postup v systému Android se může mírně lišit v závislosti na modelu telefonu a verzi systému Android.
Pokud chyba Name Not Resolved brání Chromu v načítání webových stránek, vymažte mezipaměť a soubory cookie, deaktivujte funkci předběžného načítání webu a restartujte zařízení. Pokud chyba přetrvává, změňte nastavení DNS. Klikněte na komentáře níže a dejte nám vědět, zda se vám podařilo problém vyřešit pomocí tohoto průvodce.
Webový prohlížeč Google Chrome poskytuje způsob, jak změnit písma, která používá. Naučte se, jak nastavit písmo podle svých představ.
Máte Amazon Fire a přejete si nainstalovat Google Chrome? Naučte se, jak nainstalovat Google Chrome pomocí APK souboru na Kindle zařízeních.
Zjistěte, jak se vypořádat s chybou “Aw, Snap!” v prohlížeči Chrome. Seznam účinných metod k opravě této chyby a přístupu na požadované stránky.
Změňte výchozí motiv Google Chrome a dejte prohlížeči nový vzhled podle těchto kroků přátelských k začátečníkům.
Udržujte cache v prohlížeči Google Chrome vymazanou podle těchto kroků.
Zjistěte vše o režimu PIP v Google Chromu a jak ho aktivovat a užívat si sledování videí v malém okně obrázku v obrázku, stejně jako můžete zažít na svém televizoru.
Zjistěte, jak vyřešit běžný problém, kdy se obrazovka bliká v prohlížeči Google Chrome.
Google Chrome je zdaleka nejpopulárnějším prohlížečem na světě. Zjistěte, jak jej nastavit jako výchozí prohlížeč v systému Windows 11.
Útržkovité programy a únosci prohlížeče mohou měnit výchozí vyhledávač v Chrome. Naučte se, jak se zbavit vyhledávání Yahoo snadno a rychle.
Jak povolit nebo zakázat blokování vyskakovacích oken v prohlížeči Google Chrome.
Snadno obnovte poslední relaci v Microsoft Edge, Google Chrome, Mozilla Firefox a Internet Explorer. Tento článek obsahuje podrobné kroky pro všechny populární prohlížeče.
Pokyny krok za krokem pro úplnou odinstalaci Microsoft Edge z Windows 10. Zjistěte, jak to udělat jednoduše a bezpečně.
Jak odstranit hesla uložená ve webovém prohlížeči Google Chrome.
Pokud vám chyba status_breakpoint v prohlížeči Chrome brání v používání prohlížeče, opravte ji pomocí těchto metod odstraňování problémů.
Zabraňte zobrazování nepříjemných oznámení ve webových prohlížečích Edge, Chrome, Opera a Firefox.
Přečtěte si dva způsoby, jak rychle restartovat webový prohlížeč Google Chrome.
Chyba 400 prohlížeče Google Chrome je chyba klienta, ke které dochází v důsledku nesprávných požadavků, neplatné syntaxe nebo problémů se směrováním.
Pokud jste dostali upozornění na kritickou chybu v prohlížeči Google Chrome, pravidlo číslo jedna NENÍ kontaktovat falešnou podporu, protože nejde o nic jiného než o podvod.
Jak obnovit panel záložek Google Chrome, pokud zmizí.
V tomto kurzu se dozvíte, jak exportovat a přenášet uložená hesla ve webovém prohlížeči Google Chrome.
Objevte význam **Tung Tung Tung Sahur**, jedinečného symbolu **Ramadánu**, který spojuje muslimské komunity po celém světě. Ponořte se do tradic a kulturního významu tohoto fenoménu.
Objevte fascinující cestu od tradičního bubnu Bedug k modernímu filmu Tung Tung Tung Sahur od Dee Company. Zjistěte, proč tento film může být přelomový!
Objevte, proč je **Tung Tung Tung Sahur** na TikToku tak populární. Je to vtipné, nebo děsivé? Podívejte se na analýzu tohoto virálního trendu a jeho přitažlivosti!
Objevte, jak meme Tung Tung Tung Sahur spolu s umělou inteligencí (AI) přetváří internetovou kulturu. Zjistěte, proč tento virální fenomén fascinuje miliony lidí po celém světě!
Zjistěte, jak TikTok proměnil píseň Tung Tung Tung Sahur v děsivý, ale vtipný trend. Prozkoumejte kreativitu komunity a dopad na sociální média!
Objevte fascinující spojení mezi **zvukem bedugu** a virálním **meme Tung Tung Tung**, které propojují kultury Indonésie a Malajsie. Ponořte se do historie a významu tohoto fenoménu.
Objevte **Hantu Tung Tung Tung Sahur 3D**, mobilní hru inspirovanou virálním meme. Zjistěte více o hře, jejích funkcích a proč si získala srdce hráčů po celém světě.
Objevte tajemství virálního meme Tung Tung Tung Sahur, které díky umělé inteligenci ovládlo Ramadán 2025. Ponořte se do příběhu tohoto fenoménu!
Objevte fascinující spojení tradičního **Ramadánu** a moderní internetové kultury **Brainrot** prostřednictvím fenoménu **Tung Tung Tung Sahur**. Ponořte se do jedinečného kulturního mixu!
Objevte fascinující příběh memu Tung Tung Tung Sahur, který se z TikToku stal globálním virálním hitem. Zjistěte, jak tento meme dobyl svět!

























