Jak změnit písmo v Google Chrome

Webový prohlížeč Google Chrome poskytuje způsob, jak změnit písma, která používá. Naučte se, jak nastavit písmo podle svých představ.
Google Safe Browsing je služba, která umožňuje vývojářům a prohlížečům zkontrolovat, zda adresa URL neobsahuje malware nebo phishingový obsah. Služba se opírá o seznam adres URL, které jsou pravidelně aktualizovány na základě údajů shromážděných od uživatelů.
Seznam prohlížečů, které se spoléhají na službu Google Safe Browsing, zahrnuje Chrome, Safari, Vivaldi, Firefox a GNOME Web. Jak vidíte, Google Chrome není jediným prohlížečem, který službu využívá.
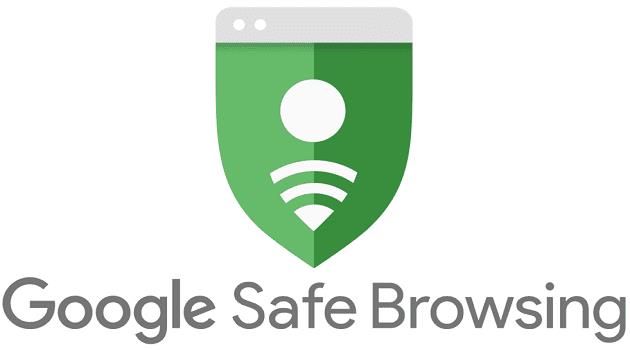
Aby bylo možné používat Bezpečné prohlížení, Chrome do vašeho počítače uloží řadu povinných souborů cookie. Pokaždé, když navštívíte webovou stránku, funkce Uložit prohlížení porovná tuto adresu URL se seznamem adres URL ze své databáze. Pokud budou nalezeny nějaké shody, dostanete upozornění. Typ upozornění, které obdržíte, závisí na zjištěné hrozbě: malware, potenciálně nebezpečné skripty, phishingové skripty a další hrozby.
Na Androidu a iOS
Spusťte Chrome a klepněte na Více (tři tečky).
Poté vyberte Nastavení → Soukromí a zabezpečení .
Klepněte na Bezpečné prohlížení a povolte možnost.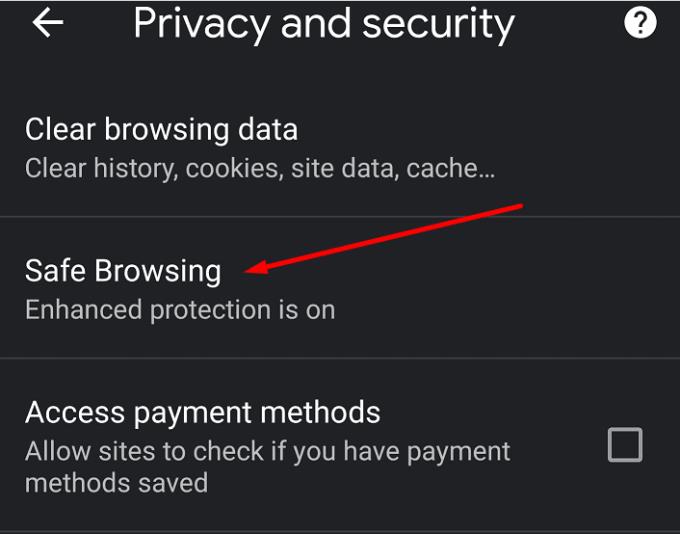
Na PC
Spusťte Chrome a klikněte na Více (tři tečky vedle obrázku vašeho účtu).
Poté přejděte do Nastavení .
Vyberte Soukromí a zabezpečení a poté Zabezpečení .
Poté vyberte úroveň ochrany Bezpečného prohlížení, kterou chcete použít.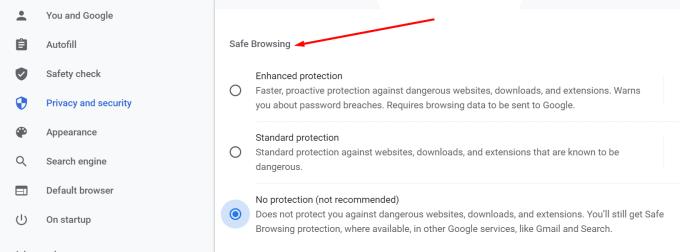
Pro použití změn obnovte prohlížeč.
K dispozici jsou tři úrovně ochrany. Každá úroveň přináší své specifické bezpečnostní prvky. Samozřejmě, pokud nechcete riskovat, povolte Enhanced Protection.
Tato úroveň nabízí proaktivní ochranu proti škodlivým webům. Jinými slovy, Chrome odstraní hrozby hned v zárodku. Nebo jak říká Google:
Předpovídá a varuje vás před nebezpečnými událostmi dříve, než k nim dojde.
Budete dostávat upozornění na potenciálně nebezpečné webové stránky, stažené soubory a rozšíření. Budete také dostávat upozornění na porušení hesla.
Pokud tuto možnost povolíte, mějte na paměti, že Chrome bude odesílat vaše údaje o prohlížení Googlu. Jak vysvětluje Google:
Odesílá adresy URL do Bezpečného prohlížení, aby je zkontrolovala. Odesílá také malou ukázku stránek, stažených souborů, aktivity rozšíření a systémových informací, aby pomohla objevit nové hrozby. Když jste přihlášeni, dočasně propojí tato data s vaším účtem Google, aby vás chránila v aplikacích Google.
Pokud se chcete dozvědět více o vylepšené ochraně bezpečného prohlížení v Chrome, podívejte se na tento blogový příspěvek od společnosti Google.
Tato možnost vás upozorní na všechny webové stránky, stažené soubory a rozšíření, u kterých bylo potvrzeno, že jsou nebezpečné.
Adresy URL jsou analyzovány a porovnávány s nejnovější kopií seznamu Bezpečného prohlížení uloženého místně ve vašem systému. Zatím tedy neexistuje žádné přímé připojení k serverům Bezpečného prohlížení. Pokud se však webová stránka pokouší vložit do vašeho počítače malware nebo ukrást vaše přihlašovací údaje , Chrome tuto adresu URL odešle na servery Bezpečného prohlížení.
Můžete povolit řadu dalších možností, včetně upozornění na porušení hesla.
Zaškrtnutím této možnosti v podstatě vypnete Bezpečné prohlížení. Váš počítač nebude chráněn před škodlivými weby. A Chrome vás nebude upozorňovat na žádné kybernetické hrozby.
Nedoporučujeme deaktivovat Bezpečné prohlížení. Pokud se obáváte, že se vaše údaje o prohlížení odesílají do Googlu, můžete povolit standardní ochranu.
Google také spravuje rozhraní Safe Browsing Lookup API. Vývojáři mohou tento bezpečnostní protokol použít ke kontrole adres URL se seznamy nebezpečných webových stránek společnosti Google. Pokud byla adresa URL označena jako phishingová a klamavá webová stránka nebo jako webová stránka hostující malware, rozhraní API vrátí výsledek Nebezpečný.
Mnoho uživatelů vyjádřilo své obavy o ochranu soukromí v souvislosti s Lookup API. Je to proto, že protokol nehašuje adresy URL, které mají být analyzovány. Výsledkem je, že server ví, jaké adresy URL uživatelé API analyzovali.
Na druhou stranu, pokud jste běžný uživatel prohlížeče, není se čeho bát. Chrome používá rozhraní Safe Browsing Update API. Tento nástroj stáhne zašifrovaný seznam adres URL (32bitové předpony hash) do vašeho počítače. Takže když váš prohlížeč zkontroluje URL, server neví, jaká webová stránka je analyzována.
Kromě toho, když Chrome odešle společnosti Google žádost o ověření, odešle pouze prvních 32 bitů hash SHA-256 dané adresy URL. Google nemůže určit úplnou adresu URL pouze na základě dílčího otisku adresy URL .
Pokud se chcete dozvědět více o Safe Browsing API, podívejte se na tuto stránku podpory od Google Developers.
⇒ Zábavná fakta :
Webový prohlížeč Google Chrome poskytuje způsob, jak změnit písma, která používá. Naučte se, jak nastavit písmo podle svých představ.
Máte Amazon Fire a přejete si nainstalovat Google Chrome? Naučte se, jak nainstalovat Google Chrome pomocí APK souboru na Kindle zařízeních.
Zjistěte, jak se vypořádat s chybou “Aw, Snap!” v prohlížeči Chrome. Seznam účinných metod k opravě této chyby a přístupu na požadované stránky.
Změňte výchozí motiv Google Chrome a dejte prohlížeči nový vzhled podle těchto kroků přátelských k začátečníkům.
Udržujte cache v prohlížeči Google Chrome vymazanou podle těchto kroků.
Zjistěte vše o režimu PIP v Google Chromu a jak ho aktivovat a užívat si sledování videí v malém okně obrázku v obrázku, stejně jako můžete zažít na svém televizoru.
Zjistěte, jak vyřešit běžný problém, kdy se obrazovka bliká v prohlížeči Google Chrome.
Google Chrome je zdaleka nejpopulárnějším prohlížečem na světě. Zjistěte, jak jej nastavit jako výchozí prohlížeč v systému Windows 11.
Útržkovité programy a únosci prohlížeče mohou měnit výchozí vyhledávač v Chrome. Naučte se, jak se zbavit vyhledávání Yahoo snadno a rychle.
Jak povolit nebo zakázat blokování vyskakovacích oken v prohlížeči Google Chrome.
Snadno obnovte poslední relaci v Microsoft Edge, Google Chrome, Mozilla Firefox a Internet Explorer. Tento článek obsahuje podrobné kroky pro všechny populární prohlížeče.
Pokyny krok za krokem pro úplnou odinstalaci Microsoft Edge z Windows 10. Zjistěte, jak to udělat jednoduše a bezpečně.
Jak odstranit hesla uložená ve webovém prohlížeči Google Chrome.
Pokud vám chyba status_breakpoint v prohlížeči Chrome brání v používání prohlížeče, opravte ji pomocí těchto metod odstraňování problémů.
Zabraňte zobrazování nepříjemných oznámení ve webových prohlížečích Edge, Chrome, Opera a Firefox.
Přečtěte si dva způsoby, jak rychle restartovat webový prohlížeč Google Chrome.
Chyba 400 prohlížeče Google Chrome je chyba klienta, ke které dochází v důsledku nesprávných požadavků, neplatné syntaxe nebo problémů se směrováním.
Pokud jste dostali upozornění na kritickou chybu v prohlížeči Google Chrome, pravidlo číslo jedna NENÍ kontaktovat falešnou podporu, protože nejde o nic jiného než o podvod.
Jak obnovit panel záložek Google Chrome, pokud zmizí.
V tomto kurzu se dozvíte, jak exportovat a přenášet uložená hesla ve webovém prohlížeči Google Chrome.
Objevte význam **Tung Tung Tung Sahur**, jedinečného symbolu **Ramadánu**, který spojuje muslimské komunity po celém světě. Ponořte se do tradic a kulturního významu tohoto fenoménu.
Objevte fascinující cestu od tradičního bubnu Bedug k modernímu filmu Tung Tung Tung Sahur od Dee Company. Zjistěte, proč tento film může být přelomový!
Objevte, proč je **Tung Tung Tung Sahur** na TikToku tak populární. Je to vtipné, nebo děsivé? Podívejte se na analýzu tohoto virálního trendu a jeho přitažlivosti!
Objevte, jak meme Tung Tung Tung Sahur spolu s umělou inteligencí (AI) přetváří internetovou kulturu. Zjistěte, proč tento virální fenomén fascinuje miliony lidí po celém světě!
Zjistěte, jak TikTok proměnil píseň Tung Tung Tung Sahur v děsivý, ale vtipný trend. Prozkoumejte kreativitu komunity a dopad na sociální média!
Objevte fascinující spojení mezi **zvukem bedugu** a virálním **meme Tung Tung Tung**, které propojují kultury Indonésie a Malajsie. Ponořte se do historie a významu tohoto fenoménu.
Objevte **Hantu Tung Tung Tung Sahur 3D**, mobilní hru inspirovanou virálním meme. Zjistěte více o hře, jejích funkcích a proč si získala srdce hráčů po celém světě.
Objevte tajemství virálního meme Tung Tung Tung Sahur, které díky umělé inteligenci ovládlo Ramadán 2025. Ponořte se do příběhu tohoto fenoménu!
Objevte fascinující spojení tradičního **Ramadánu** a moderní internetové kultury **Brainrot** prostřednictvím fenoménu **Tung Tung Tung Sahur**. Ponořte se do jedinečného kulturního mixu!
Objevte fascinující příběh memu Tung Tung Tung Sahur, který se z TikToku stal globálním virálním hitem. Zjistěte, jak tento meme dobyl svět!

























